- Microsoft Outlook can be customized on desktop or web to create a new outlook view.
- Steps include pressing the Windows key, selecting "View" tab, and "Manage Views" option to create a custom view.
- Additional steps for changing layout, font in the message list, and font for composing, replying, and forwarding messages are provided.
Works become interesting when the look and feel of the traditional software are changed to something new. Microsoft Office features a similar UI throughout the Office suite software, and it can get boring sometimes to open an Office software and look at the same thing repeatedly. Many people, including professionals, use Microsoft Outlook to access and manage their emails, which looks the same as the other Outlook software.
If you are bored of seeing the same Outlook view repeatedly, you can change it. Microsoft Outlook has the in-app option to customize the Outlook view by changing the layout and font. Not only this, but you can also create your custom view from scratch if you don’t want to customize the existing look of Outlook. If you want to change your Outlook view but don’t know how to, then we are here to help you. Here’s the step-by-step guide to changing Outlook view.
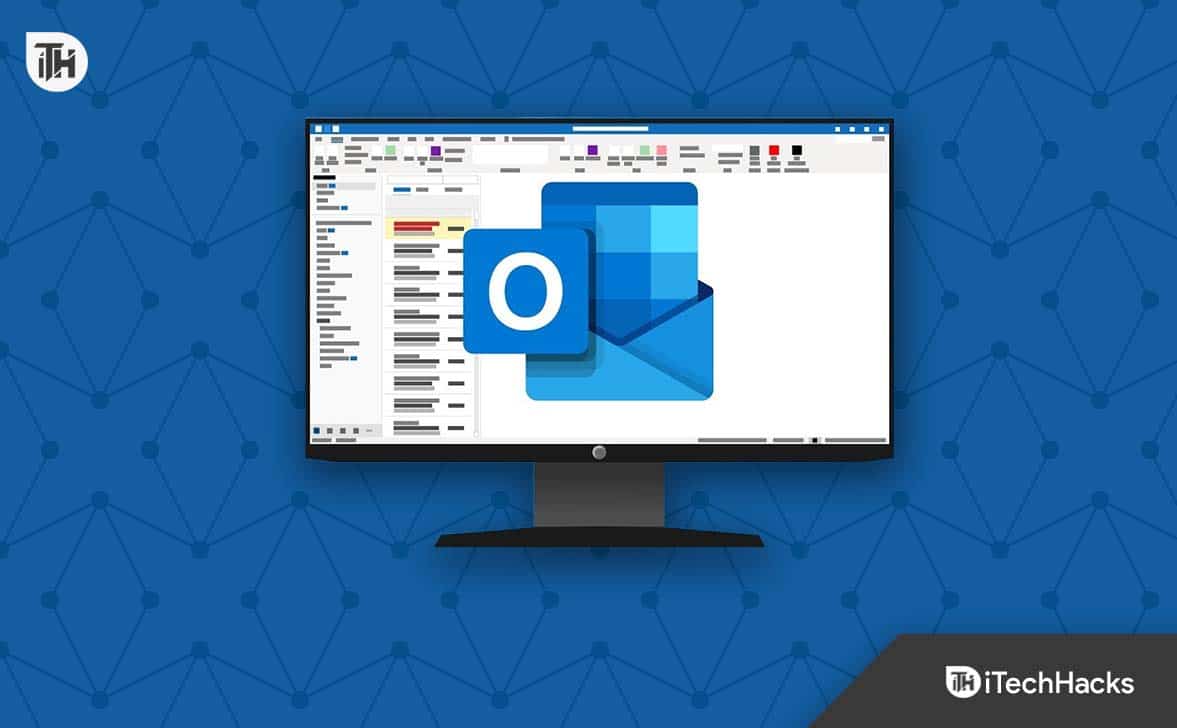
Change Outlook Inbox View on Desktop or Web
If you want to change the Outlook view completely and want to create a new view, then you can do it by following the steps given below-
- Press the Windows key on your keyboard and search for Outlook. Click on the Outlook icon to open it.
- Here, click on the View tab in the Outlook window.
- Now, click on Change View and then click on Manage Views option.
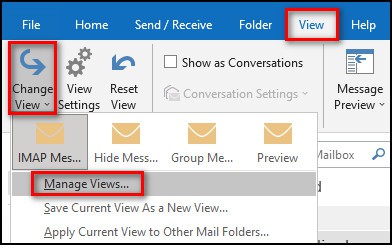
- In the Manage All Views window, click on the New button.
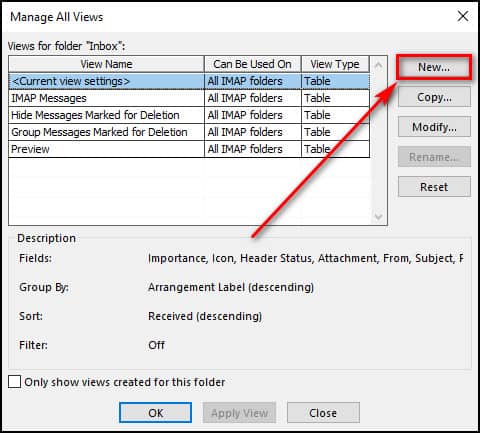
- Under the Name of new view section, enter the name of the new view you want to create.
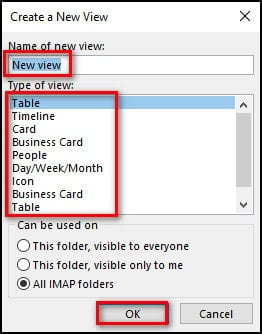
- Next, you will have to select the Type of view. This will include various options, including- Table, Timeline, Card, Business Card, People, Icon, Day/Week/Month.
- Once you are done with entering the name of the view, and you have selected the type of view, click on OK.
- This will create a new view in Outlook.
Change Outlook View
If you want to change the already existing look of Outlook, then you have the option to do that as well. You can add and remove items to change the view.
Changing Layout
To change the layout of Outlook, follow the steps given below-
- Under the View tab, click on the Folder Pane option. You will now see various customizations option for Folder Pane-
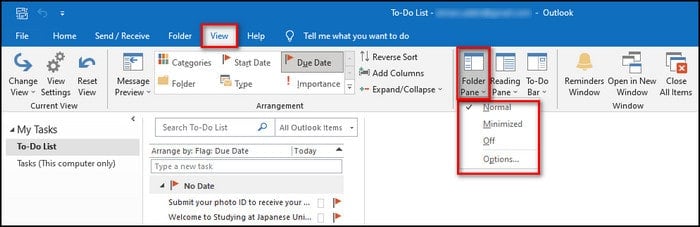
-
- Normal- This will keep the folder pane on the left side.
- Minimize- This will minimize the folder pane.
- Off– This option will remove the folder pane.
- Next, click on the Reading Pane option. You will get three options here-
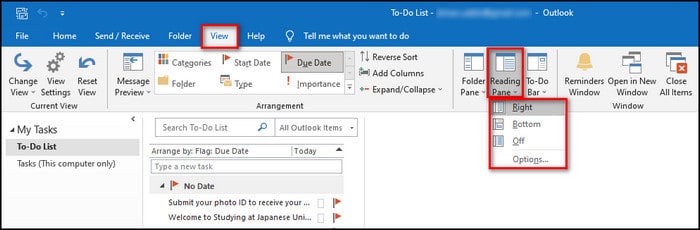
-
- Right- This will adjust the reading pane to the right.
- Bottom- This will adjust the reading pane to the bottom.
- Off- This will remove the reading pane from Outlook.
- Now, click on the To-Do Bar option, and you will get four options-
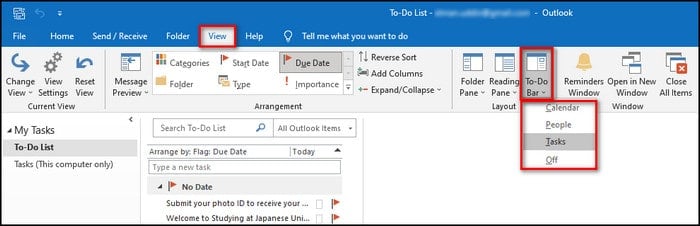
-
- Calendar- This will add a calendar to the to-do bar.
- People- This will add people to the to-do bar.
- Tasks- This option will add tasks to the to-do bar.
- Off- This will remove the to-do bar.
Changing Font In Message List
If you want to change the font in the message list, follow the steps given below-
- In the View tab in the Outlook window, click on the View Settings option.
- Next, click on the Other Settings option.
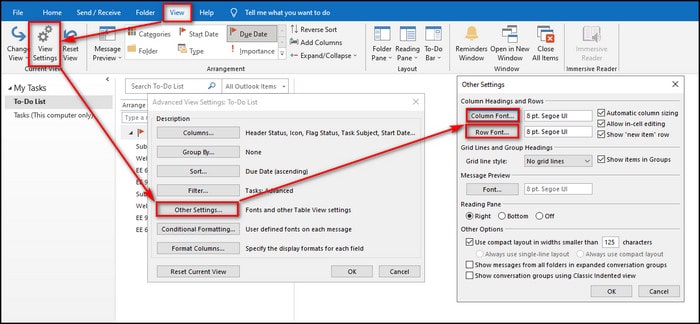
- You will see two options- Colum Font and Raw Font. Click on the Column Font button.
- Next, you will have to select the Font, Font Style, and Size. Once done, click on OK.
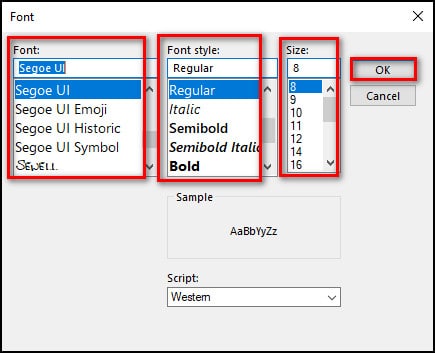
- Similarly, customize the Raw Font as well.
Changing Font For Messages (Composing, Replying, and Forwarding Messages)
If you want to change the font for messages while composing them, replying to them, or forwarding the message, then you can follow the steps given below-
- In the Outlook window, click on the File option and then click on Options.
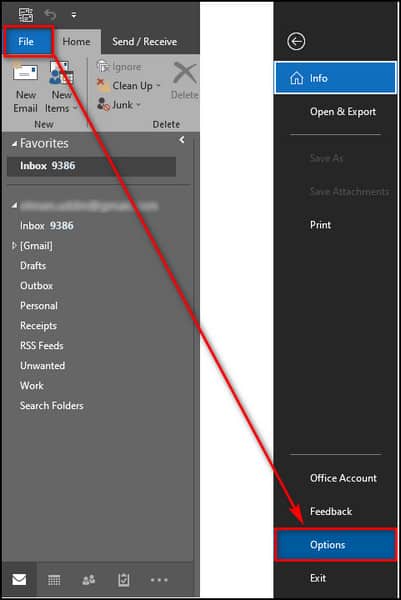
- In the Outlook Options window, click on the Mail tab on the left sidebar.
- Next, under the Compose Messages section, click on the Stationery and Fonts button.
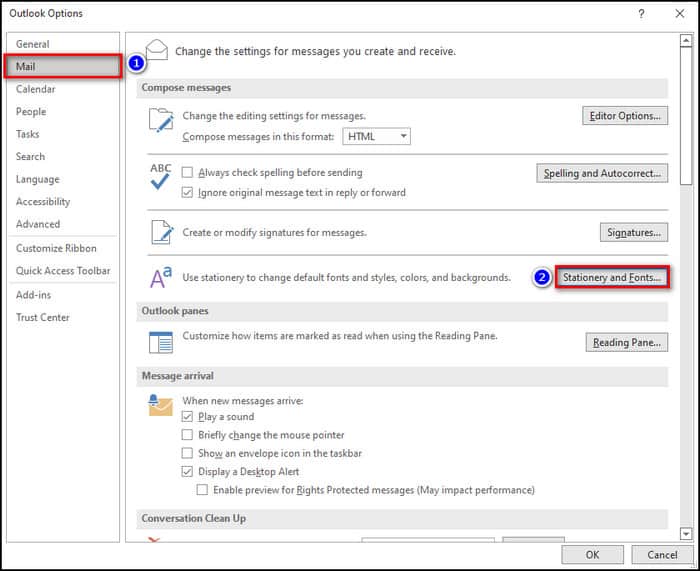
- Click on the Font button under the New Mail Messages section.
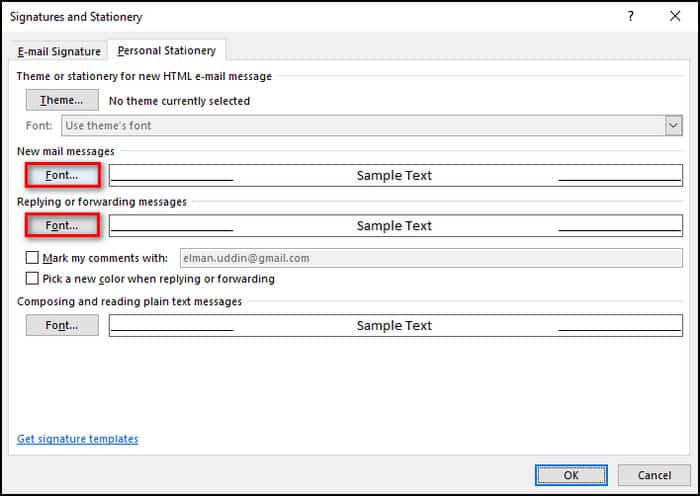
- Now, customize the Font, Font Style, and Size. Once done, click on the OK button.
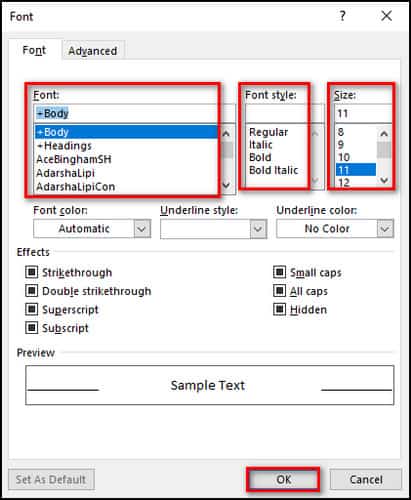
- Next, click on the Font button under Replying or forwarding messages and customize the font the same way.
Delete Custom View
If you want to delete a custom view you created on Outlook, then you can do it by following the steps given below-
- Click on the Start icon and search for Outlook. Open the Outlook app from the search result.
- Under the View tab, click on Change View and then on the Manage Views option.
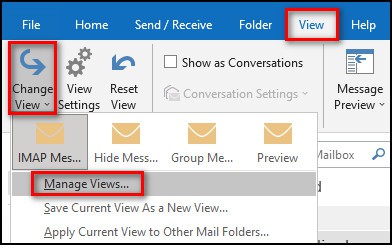
- In the Manage All Views window, select the view you want to delete and click on the Delete button.
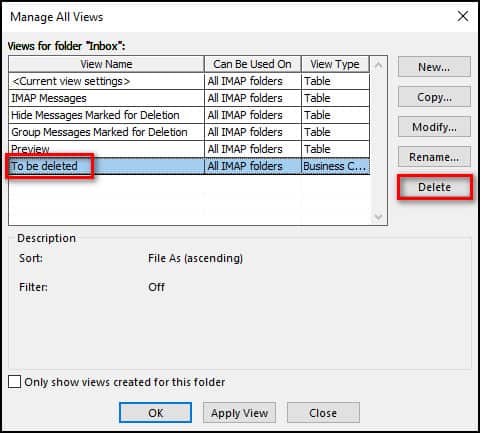
- You will be asked to confirm deleting the view; click Yes to confirm.
Switch To Default View On Outlook
If you do not like the new view you created, you can also switch back to the default view. Given below are the steps to switch to the default view on Outlook-
- Click on the View tab in the Outlook app window.
- Here click on the View Settings option.
- In the Advanced View Settings window, click on Reset Current View.
- Click on Yes to confirm resetting the current view. You will be reverted to the default view on Outlook.
Final Words
Above were some steps to change Outlook View. We have discussed the steps to add the new Outlook view, change the current Outlook View, revert to the default view, or even delete the view you created on Outlook. We hope this article helps you change Outlook view.
RELATED GUIDES:
- How to Enable Dark Mode in Microsoft Outlook
- Where To Find QR Code In Microsoft Outlook 2023
- How To Change Email Signature In Outlook
- How Do I Know If My Email Was Recalled in Outlook
- How To Fix Outlook Keep Asking for Password Error
- How to Set Out of Office Outlook iPhone, Android, Mac
- Fix Microsoft Outlook Won’t Open In Windows 10/11

