- Reasons for script errors include enabled third-party extensions, missing Java, enabled script error notifications, deleted files necessary for IE, and third-party antivirus programs.
- Solutions to fix the error include disabling third-party browser extensions, registering the urlmon.dll file, installing Java, disabling script error notifications, closing background apps, blocking Google Analytics for KMPlayer, and deleting temporary files.
- Following these steps can help troubleshoot and resolve the 'An error has occurred in the script on this page' error message efficiently.
There are many times when you encounter error messages while browsing the internet. A common error message users encounter is ‘An error has occurred in the script on this page.’ Experiencing this error can be frustrating, interfering with your online activities. Well, if you are in search of some fixes to this issue, you do not have to worry, as we have some fixes. So, without any further ado, let’s check out the guide.
What Are the Reasons Behind an Error that has Occurred in the Script on this Page?
On your PC, script errors can occur for a variety of reasons. Here are some reasons why script errors occur:
- The main cause of script issues is enabled third-party extensions. For this reason, you can try disabling these extensions.
- It is also common for scripts to malfunction on machines that do not have Java installed. For this reason, if your device does not already have Java installed, you need to do so.
- There is also the possibility that you have enabled script error notifications, which might be causing the script error. In order to prevent browser sessions from being interrupted, you should disable these notifications.
- If you delete this file, scripts on your device that run on IE will not function properly.
- You may also encounter script errors if you have a third-party antivirus program installed on your device.
Fix: An Error Has Occurred in the Script on This Page
So, here are some troubleshooting fixes that have the potential to resolve the error message ‘an error has occurred in the script on this page:’
Disable Third-Party Browser Extensions
If an error occurs in the script on this page, you should disable third-party browser extensions that might cause scripting errors. Here are the steps you need to follow in order to disable browser extensions:
- First, open Chrome and tap on the three dots.
- Next, select More Tools and click Extensions.
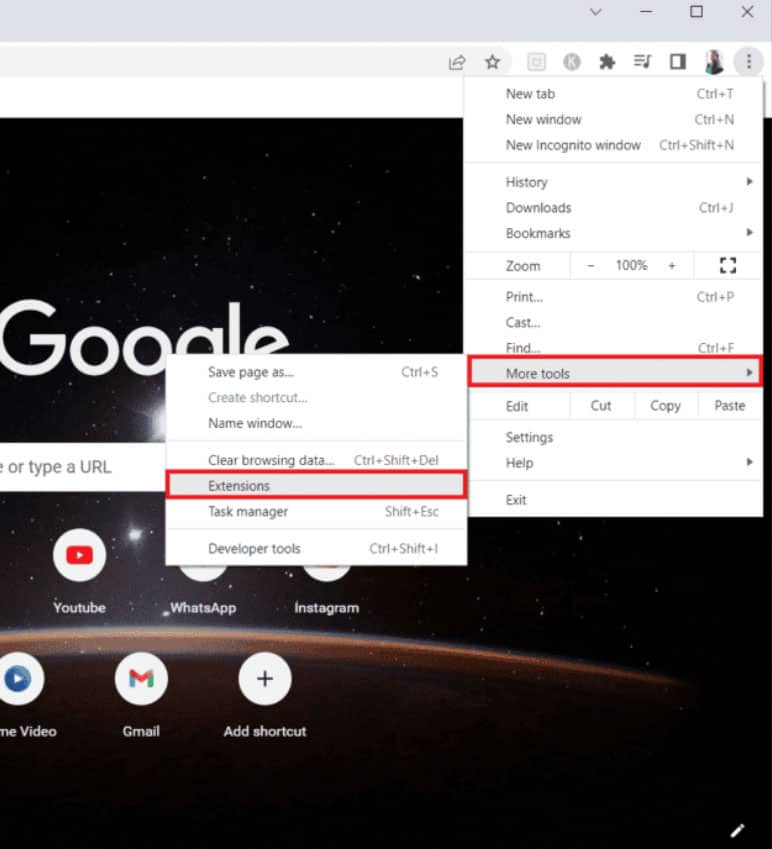
- In your Chrome app, toggle off the web extensions.

Register Urlmon.dll File
It is also possible that this error occurs if urlmon.dll is not registered. In scripts powered by Internet Explorer, it’s one of the most widely used Dynamic Link Libraries. To resolve the error, you must re-register the file.
- At first, to open the Run dialog box, press Windows + R simultaneously.
- After that, type Regsvr32 urlmon.dll into the box and press Enter.
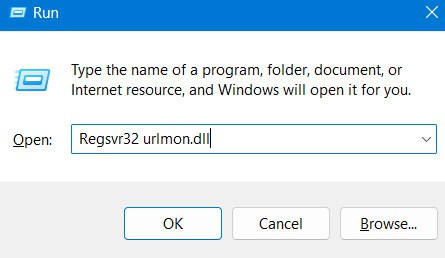
- When UAC (User Account Control) is prompted, click Yes.
- Upon successful completion, urlmon.dll will display the success message DllRegisterServer in urlmon.dll.

Install Java on your PC
The method is suitable for IE browsers. Microsoft Edge browser does not support plug-ins, including Java, so this method may not work for you. Here is a guide for installing Java on Windows:
- Check out the official Java website.
- Click on Windows Online.
- Afterward, select the location where you wish to download.
- Let the download finish.
- Once the file has been downloaded, run it.
- Then click the Install button.
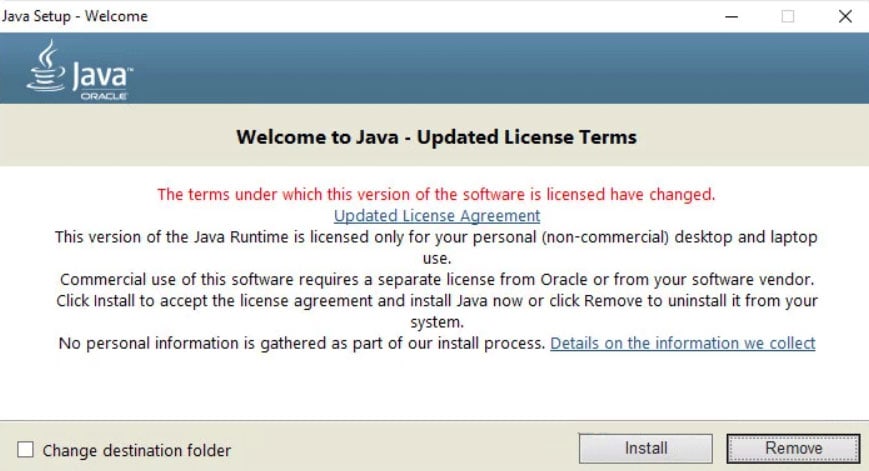
- Once the setup has been completed, click Close.
Disable error script Notifications
It’s possible to prevent a repeat of the ‘an error has occurred in the script on this page’ error by using one of the methods listed above. To avoid being bothered again, you can specifically disable the annoying notifications.
Nevertheless, this is not a perfect fix but a temporary solution. If you follow the steps below, the error notification will only be hidden, but it will not be resolved in any way. There will be no change if you are also experiencing some functionality loss.
- Go to the Start menu.
- Click on Control Panel.
- Select Internet Options.
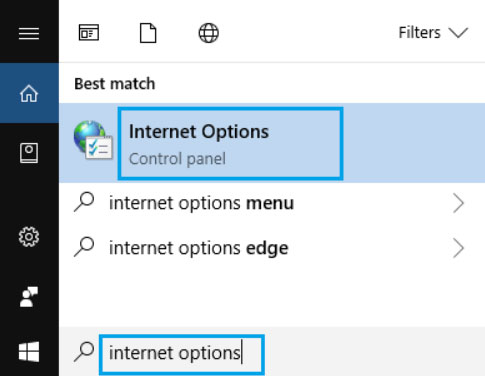
- Go to the Advanced tab.
- In the Browsing section, uncheck the box for Display a notification about every script error.
- To save your changes, click Apply.
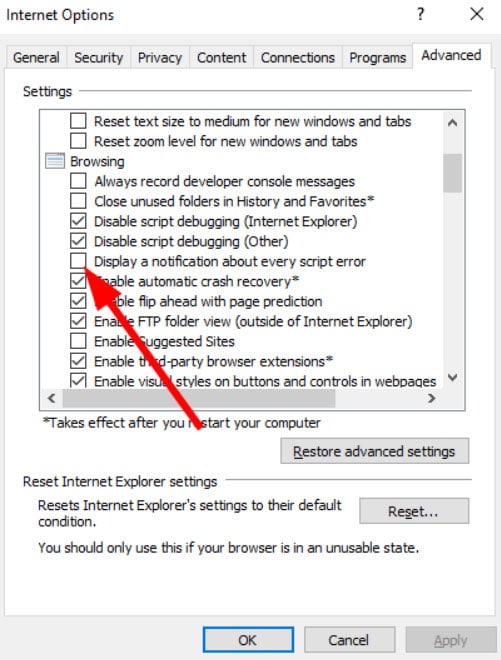
- If the issue persists, restart your computer.
Close Background Apps
There are many applications that run in the background, such as Skype and OneDrive, which can interfere with other applications.
It is therefore advisable to logout of Skype, OneDrive, and other active programs that are not in use right now.
- To open the Task Manager, right-click on the Start button and select it.
- In Task Manager, click the Processes tab.
- Right-click on the program or process and select End Task.

Blocking Google Analytics for KMPlayer (if applicable)
You may run into this issue with KMPlayer if you try to open a video with it. The error ‘An error has occurred in the script of this page’ appears when the video player tries to use a script that does not support Internet Explorer.
- At first, to open the Run dialog box, press Win + R. Then, type “control” and press Enter.
- In Control Panel, click the search button (top-right corner) and type in ‘internet options‘. From the results, click Internet Options.
- To access the Security tab, click the Internet Properties button.
- On the security settings page, select Restricted Sites, then click the Sites button.
- To add this site to the restricted zone, type the following URL into the box under Add this website to the zone: http://www.google-analytics.com/ga.js. Click on Add.
- Click Apply and then Close to save your current configuration and restart your computer.
- Start KMPlayer again after restarting your computer to see if the error has been fixed.
Delete Temporary Files
There are many users who reported that by deleting the temporary files on their PC, they were successfully able to resolve the error message ‘An error has occurred in the script on this page.’ So, let’s check out how to do this:
- If you have any browser windows open, make sure they are closed.
- Go to the “Start” menu and select “This PC.”
- To access your user folder, double-click the “C” drive and open “Documents and Settings.” Choose “Local Settings,” then delete the files in the “Temp” folder. It is recommended that you restart your computer.
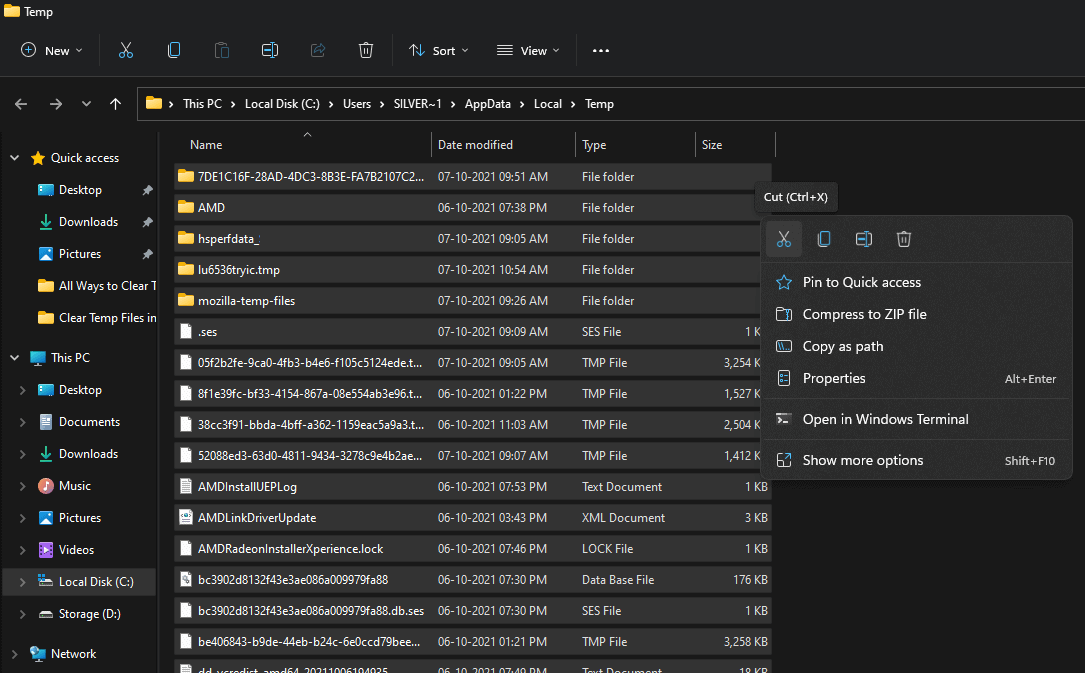
ALSO READ:
- Fix: Something Went Wrong, Tap to Retry YouTube Error on iOS
- Top 7 Ways to Fix Spotify Error Code 3
- How to Fix FIFA 23 PC Not Launching Error
- Fix Start PXE Over IPv4 Error Message While Booting in Windows 11
- How to Fix Warhammer 40K Darktide Mission Aborted Error
- How to Fix Overwatch 2 Player is in Different Version Error
- How to Fix Phone Not Registered on Network Error on Android
- How to Fix Doordash Error Validating Basket on Android/iOS App

