- Spotify Error Code 3 is a common issue that prevents login, whether on the website or desktop app.
- The top ways to resolve Spotify Error Code 3 include resetting password, entering username correctly, and uninstalling VPN.
- Additional fixes involve updating Spotify, finding the right username, allowing Spotify through firewall, and seeking support from Spotify.
Spotify Error Code 3 is one of the most frequently encountered errors among Spotify’s millions of subscribers. There are, however, certain instances in which this Spotify Error Code 3 may appear.
This error prevents users from logging into the application. It is possible that this login attempt is made through the desktop app or the website. However, there are some fixes that we have for you to resolve Spotify error code 3. Therefore, let’s get started with them.
How to Fix Spotify Error Code 3
So, here are some fixes to help you resolve the Spotify error code 3:

Fix 1: Reset Your Spotify Password
It is one of the most popular workarounds, and it usually provides a quick fix as it has for lots of users before; however, you will have to change your password, so do not lose it!
- Due to the fact that the error can appear on the website or in the desktop app, using the Spotify web client is a better option for troubleshooting. On Spotify’s official website, click Sign in in the top right corner.
- Click Next after entering your Spotify email address. If you can’t remember your password, click the “Forgotten your password” button on the Enter password window.

- Then, to recover your password,” enter the email address you use to log in to Spotify, complete the captcha, and click on the Send button.

- In order to complete the password resetting process, you will receive a confirmation email to your email account. Please check it and follow the instructions. To verify that the problem has been resolved, log in using your new password and see if it has been resolved.
Fix 2: Make sure to enter only the username and not the entire email address
Spotify Error Code 3 had been reported by some users who entered their usernames incorrectly:
It doesn’t matter which email address you use to register your username; Spotify does not accept it as a valid username.
It is only necessary to enter the ‘username’ part since that is what Spotify will use for authentication. If you enter your username and password as they are and hit the proper buttons, you can see if this fact is as susceptible as it seems to be.
It is also unlikely for Spotify to distinguish between a username and password issue, so it may not find the right password for an already existing account or the wrong password for one that was already found.
Fix 3: Uninstall Your VPN Tool
It is definitely not recommended to use a VPN while using Spotify, especially since Spotify is not available everywhere, and incorrectly configured VPN networks can also cause this error. Depending on what VPN you use, we recommend that you uninstall the application as well as any driver that might still be there.
- Search for the Control Panel in your Search bar. Then, open it from the search result.
- Using the View by option, select Category and then click Uninstall a Program under Programs and Features.

- Once you have inspected the entire list of installed apps, look for the VPN tool and click on it. Then, hit the three-dot button and hit the Uninstall button.

- To uninstall your computer, follow the instructions on the screen. When prompted for confirmation, confirm your choice.
- Thereafter, in File Explorer, search for it and delete everything about the program you’ve just uninstalled.
- If you have made changes to your computer, restart it to make it effective.
It is possible that the driver for the program remains on your computer after you uninstall it, and issues can still occur if you do not uninstall it using the Device Manager. Here are the instructions to do so:
- Open the Device Manager using the Windows search.
- Click the Network adapters option and right-click the Network adapter device. Then, hit the Uninstall button.

- In the Confirm Device Removal dialog box, click OK to begin uninstalling.
- Once you’ve completed the uninstall process, restart your computer to see if you are still seeing Spotify error code 3.
Fix 4: Update Spotify
To update Spotify on your device, follow these steps:
- Open Spotify and log in.
- Go to the top left corner of the screen and click the three lines that say “Settings.”
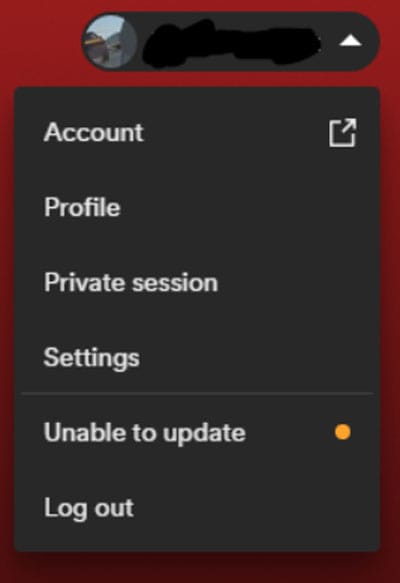
- Click “Account” and then “Update Spotify” on the Settings page.
- Simply click the “Update Spotify Now” button on the “Update Spotify” page.

- If Spotify detects any updates, it will prompt you to install them on the “Update Spotify” page. When you visit the “Update Spotify” page, any updates that are waiting for you will be installed.
- Click “OK” once the updates have been installed.
- It will take some time for Spotify to restart after installing the updates, but you will be able to use the latest improvements and features once they are installed.
Fix 5: Finding Your Right Username
You can follow this method if you are having trouble logging in to Spotify from your smartphone or other device.
- Go to www.spotify.com on your desktop/laptop, where you are already logged in.
- From your home screen, select Account.

- To sign in, copy the correct username and password to the device you will use or use your memory to type them in.
Fix 6: Allow Spotify through your firewall
Spotify error code 3 can be resolved without disabling Windows Defender Firewall by following these steps:
-
The first step is to click the Search button on the taskbar, and then search for and open the Windows Security app.
-
On Windows Security, click the Firewall & network protection option and select Allow an app through firewall.

-
Click on Change settings and then navigate to the Spotify app under the list of Allowed apps and features. If Spotify is not listed, click Allow another apps to browse and add it.
-
To save changes, checkmark the boxes for Public and Private networks.

-
Last but not least, try reopening Spotify and seeing if you are able to access your account without error code 3.
Fix 7: Contact Spotify Support
To resolve the Spotify error code 3, you need to contact Spotify support using the steps listed below:
- Initially, log in to Spotify and open account settings.
- Click on “Contact Us” under “Support.”
- Please fill out the form as completely as possible and click the “Send Question” button.
- In order to resolve the issue, Spotify will contact you.
RELATED GUIDES:

