- Spotify is a popular online music streaming platform with a vast selection of tracks catering to every musical taste.
- Users have noticed Spotify automatically launching at Windows startup, which can be bothersome and slow down the process.
- Methods to stop Spotify from starting automatically include disabling the option within the app, managing startup programs in Task Manager, and using cleaning tools like CCleaner.
Are you a passionate music enthusiast? If so, Spotify likely needs no introduction. As one of the leading online music streaming platforms, Spotify offers an expansive library of millions of tracks, catering to every musical taste. Whether you’re into the latest hits or classic tunes, Spotify’s vast selection is just a click away. But, there’s a catch – especially for users of the free version.
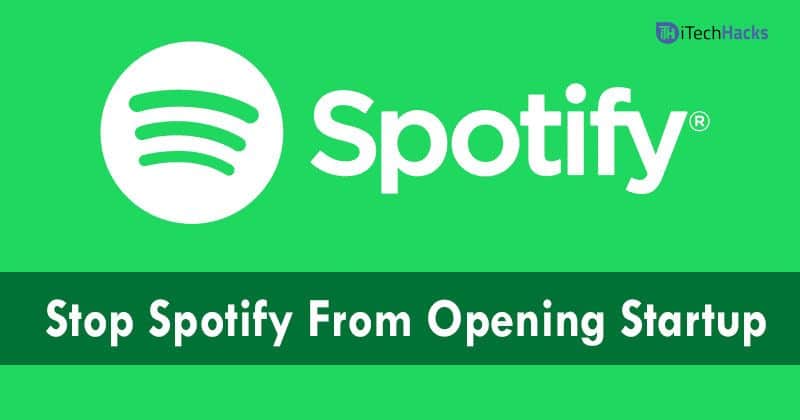
Recently, many users have noticed a pesky issue: Spotify automatically launches when you boot up your computer. This can be particularly bothersome if you’re not in the mood for music right away or if it slows down your startup process. You’re not alone if you’ve been grappling with this inconvenience. The good news? There’s a solution!
While the exact cause of this auto-start issue remains unclear, it often occurs following an automatic update of the app. But worry not – resolving this is simpler than you might think. We’ve compiled a list of straightforward methods to prevent Spotify from automatically firing up when you start your Windows PC.
Download Spotify Premium Apk Free
How to Stop Spotify From Starting Automatically on Startup?
We will show you a few methods by which you can solve this problem. Follow the given steps.
Disable Auto Startup from Spotify
Turning off the auto-start option can solve your problem. This method can be used by both Windows and Mac users. So, disable the setting by following the given steps below.
- First, open the Spotify app
- At the top right corner click on the arrow
- Go to SETTINGS
- Scroll down and search for SHOW ADVANCED SETTINGS
- Find for Startup and Windows behaviour

- Now, click on Open Spotify Automatically after you log in to a computer
- Select NO from the Menu.
That’s It! The Settings is automatically saved.
Also Read: Free Spotify Premium Accounts
Turn off Spotify Auto-Start Via Task Manager (For Windows)
If you have disabled the Auto-Startup from the Spotify app but still the problem is arising then try out this method. You can change the startup programs in Task Manager and get rid of this problem. Follow the given steps and solve this problem:
If you are a Windows user, then follow the given steps:
- On the Start Menu icon do Right-click
- Now, choose Task Manager
- Click on the Startup tab
- Now, check the list of programs that are enabled to run while startup
- Search for Spotify app in the list

- Do right-click and select “Disable“
- Now, you can manage to stop opening Spotify whenever you start your PC.
For Mac Users
Mac users, need to remove Spotify from the startup in Users and Groups. Follow the given steps:
- Go to the Apple menu at the top left corner of your Mac and open SYSTEM PREFERENCES
- Search for “Users and Groups“
- Choose the “Login Item” tab
- There will be a list of items that will open automatically when you log in
- Search for Spotify in the list
- Now, click on the minus – sign
- It will be removed from the list and will stop to open at startup.
Likewise, you can add an app by clicking on the plus + icon and change the settings.
Stop Spotify Startup On Mac Computer
- Launch the Spotify App on your Mac
- Search the app by using Spotlight (Cmd + Space) or go to Finder and then Applications
- From the menu at the top choose Spotify
- Now, Click on Preferences
- In Spotify Preferences page scroll down and select “Show Advanced Settings“
- Again scroll down and look for Startup and Windows Behaviour
- Use the drop-down menu and select NO.
Use Some Cleaning Tools Like CCleaner
If any of the method given above does not work, then you need to use some cleaning tools which helps you to manage the Startup apps. There are so many free and popular apps that can clean up startup items. Here we are taking an example of CCleaner. CCleaner tool cleans everything and it also allows you to delete the entries from the startup file.
Follow the steps and manage auto-startup via CCleaner.
- Download CCleaner on your device
- Now, click on the Tools icon which is at the left side
- Click on Startup button
- Here you will see a list of all items which is set to start automatically with Windows
- Which are disabled are grey in color and will say “NO” in the Enabled column.
- Select the program and click on Disable.
Final Thoughts
So, this is how you can stop Spotify from opening on Startup. All these are the methods that will help you if Spotify is opening on Startup. Try out any method and get rid of the problem. Stay tuned to us for more and the latest updates. We hope this article was helpful to you. Also, if you have any queries with this article do let us know in the comment section which is located down below. Always feel free to give some valuable suggestions and ideas to improve our site. Thanks a lot for reading. Cheers!
ALSO READ:
- How to Watch & Listen Joe Rogan Podcast Without Spotify
- Top 10 Ways to Fix Spotify Kicks Me Out Problem (2024)
- Top 6 Ways to Spotify Podcasts Not Playing or Working
- How to Loop a Song on Spotify without Manual Intervention
- How to Fix Spotify Premium Not Working On iOS 18
- How to Fix Spotify DJ AI Not Working or Showing Up
- How to Fix This App is Restricted to Premium Users Only on Spotify

