Android features and customizations are among the key factors for its popularity and a wide range of user community worldwide. Transferring or copying files from/to Android devices can be very useful in several scenarios compared to MTP/File Transfer. Fortunately, you can easily copy a file from the computer to your Android device with ADB Push.
ADB Push and ADB Pull commands are really useful when transferring files between your Windows/Mac system and the Android device. Generally, copying or transferring files might take a longer period and can be a little bit of a hassle in a traditional way from computer to Android or vice versa.
But with the help of the ADB Push command method, you’ll be easily able to transfer or copy bigger files and a variety of file extensions in a couple of clicks and taps. It includes video & image files, documents, PDFs, archive files, PSD files, and more, irrespective of Windows & Mac. Here we’ve provided you with a detailed step-by-step guide to transferring files to Android from the Windows/Mac machine using ADB Push commands.

What is ADB and its Features?
ADB stands for Android Debug Bridge, a common yet useful command-line tool as part of the Android SDK Platform-Tools package. It’s basically used to connect or communicate your Android device with another device such as Windows or Mac or Linux. Most Android developers and avid Android customization fans prefer to use ADB & Fastboot commands on their Android devices to perform specific tasks.
In the past couple of years, even normal Android users have also jumped into it since USB Debugging, Bootloader Unlocking, or Rooting becomes a trend. If in case, you’re struggling with copying or transferring files via the traditional MTP mode from the computer to your Android handset, you should use ADB Push. Though MTP/File Transfer feature works fine, some users might encounter connectivity or transferring issues with it on multiple Android devices.
So, if you desperately need copying files to your Android smartphone/tablet, ADB Push will come into play. Talking about the benefits or features of ADB & Fastboot commands, you’ll be able to perform certain tasks on your Android handset like transferring files, flashing firmware files, flashing custom recovery, installing or uninstalling applications, unlocking or locking the bootloader, booting the system into the stock recovery, debugging the software/hardware on your device, upgrading system firmware, and so on.
What are the Requirements?
Before jumping into the ADB Push method on your Android device, you’ll need some files installed on your handset and your computer. Make sure to keep everything ready by following the steps below.
- You’ll require a Windows or Mac or Linux computer.
- A USB cable for connecting a PC and an Android device.
- If not installed, you’ll have to install the Android USB Driver on your PC. Just run the installer program and follow the on-screen prompts to complete installing.
- Download the Android SDK Platform Tools (ADB and Fastboot) on your PC.
- Keep your Android device charged sufficiently (more than 40%).
- Enable USB Debugging on your Android handset. To do that:
- Open the Settings app on your phone.
- Go to the About Phone section.
- Tap on Build Number 7 times continuously to get a successful message that says ‘You are now a developer’. It means you’ve enabled Developer Mode on your device.
- Now, go back to the Settings menu again, and tap on Developer Options.
- Make sure to Turn On the Developer Options toggle at the top.
- Then Turn On the USB Debugging toggle. If prompted, select Allow USB Debugging, and tap on OK.
Steps to Copy a File from the Computer to Android with ADB Push
Now, you’re ready to get into the file copying or transferring process to your Android device via a computer with the help of ADB commands. So, without further ado, let’s proceed.
- First of all, connect your Android device to your computer using the USB cable properly.
- We’re assuming that you’ve already installed the Android USB Driver on your system. If not, do it now. [Important]
- Obviously, you’ve enabled USB Debugging too. If not, do it.
- Next, you have to extract the downloaded ADB and Fastboot Tools on your PC to a suitable place like the desktop screen or inside any folder/drive.
- Open the extracted Android SDK Platform Tools (ADB and Fastboot Tools) folder.
For Windows:
- Press and hold the Shift key + right-click on an empty space inside the folder.
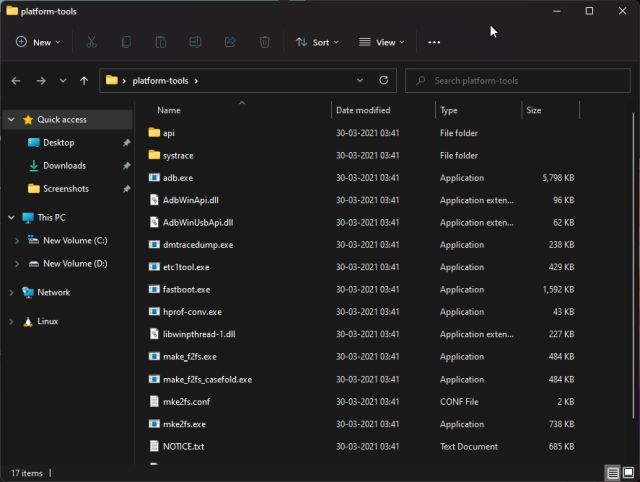
- It’ll open a context menu and you’ll have to select Open PowerShell window here. (On some PCs, it’ll look like Open command window here)
- If prompted, click on Yes to open the command window.
- Now, you’ll need to input the following ADB command and hit Enter to execute the file transfer:
adb push <local file> <remote location>
- Wait for the transfer progress to complete and the status will be shown in the command-line window.
- Finally, you can disconnect the USB cable from your handset.
Please Note: Here <local file> is the full path to the file on the PC. (For example; C:\User\Filename.extension) and <remote location> is the full path of location on Android. (For example; /root/filename.extension/ or /sdcard/filename.extension/)
For Mac/Linux:
- If you’re using a Mac or Linux computer then simply launch the Terminal.
- Ensure to change the directory to the SDK Platform Tools folder by performing the cd command below to configure ADB & Fastboot: (For example; Documents/platform-tools/)
cd Documents/platform-tools
- Now, you’ll need to input the following ADB command and hit Enter to execute the file transfer: [Ensure to add <local file> and <remote location> as mentioned above]
adb push <local file> <remote location>
- Wait for the transfer progress to complete and the status will be shown in the command-line window.
- Finally, you can disconnect the USB cable from your handset.
So, you’ve now successfully copied or transferred your necessary files to your Android device via the ADB Push method. We hope this guide has helped you.
ALSO READ:
- Why Does My Android Phone Vibrate for No Reason?
- What Is ‘Sent As Sms Via Server’ on Android and How to Fix it
- Download and Install AOSP Android 10 Update for Galaxy Note 3
- Pair Android Phone to Windows PC at aka.ms your-pc
- How To Find Other Computers On A Network In Windows 11
- How To Remove Ecp.yusercontent.com From Computer

