- Microsoft Teams users should change their status to green to show activity, but it can change for various reasons like workload, meetings, outside obligations, or system maintenance.
- To keep Teams status green, users can adjust settings, host private meetings, use mouse movement tools, prevent PC sleep, utilize split screen, manage Teams settings, use status messages, and set durations for active status.
- By following these methods, team members can effectively communicate, collaborate, and maintain a consistent green status on Microsoft Teams.
Microsoft Teams users should change their status to green to show they are active. It will change your status automatically if your computer goes to sleep or if you simply push Teams to the background while working on (or watching) something else. When your computer goes to sleep, the Microsoft Teams app does not offer settings for keeping your status as Available. However, do not worry; we have some methods you can use to change your active status easily. So, let’s check out how to keep team status green.
Why does the Team’s Status Change?
It is possible for the status of the Team to fluctuate due to many conditions and factors. Those reasons are among the most common reasons for a shift in a team’s position:
- It is possible that the status will change to “busy” or “overloaded” if the Team is overburdened with work. However, if little work is to be done, the status will be “available” or “idle.”
- It may appear that team members are “in a meeting” or “working together” when they are participating in meetings, brainstorming sessions, or collaborative work.
- In some cases, team members may be unavailable for certain events due to obligations outside of work, such as vacations, sick days, or other requests for time off.
- While updating or maintaining the system, team members may temporarily be marked as “unavailable” or “offline“.
- To communicate preferences to others, some team members may manually update their status, for example, to indicate their availability for direct messaging.
In order to maintain effective teamwork and collaboration within a group, each member must communicate with the others and respect the status of the other members. So, now let’s check out the steps to know how to keep team status green.
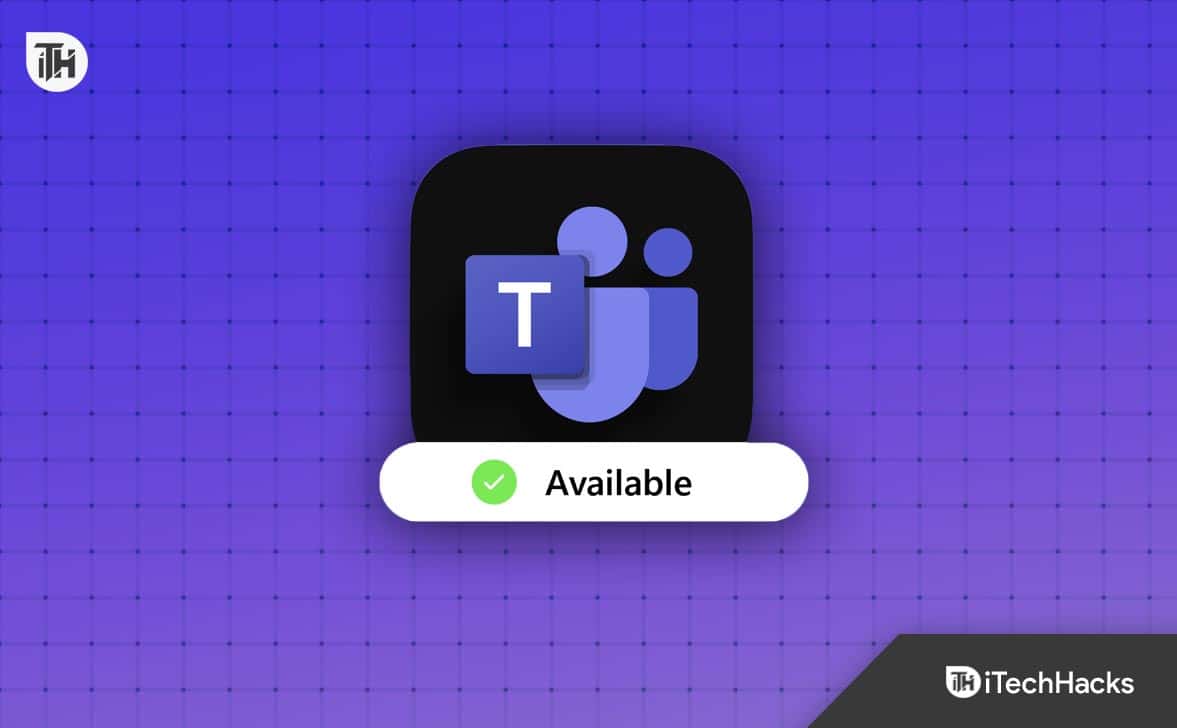
How to Keep Microsoft Teams Status Green All the Time
So, here are some methods that will surely help you know how to keep your team status green:
Fix 1: Adjust Your Settings
In order to make your status ‘Available,’ you will need to follow these steps:
- On the top right corner of Teams, click your profile picture.
- Next to your profile, click the status.
- Select ‘Available’ from the list of options. You will be able to see green on your status after you take this action.
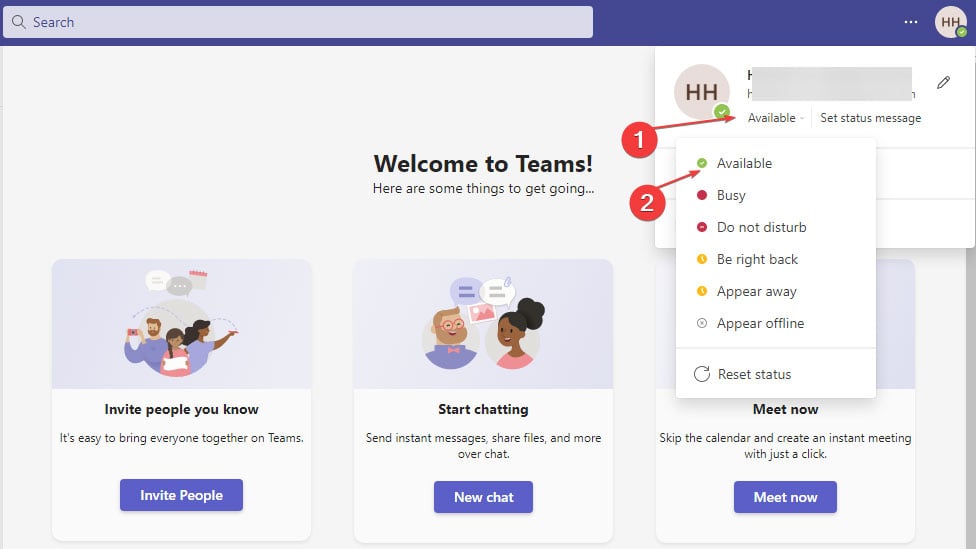
Note that this setting overrides any automatic updates you receive based on your activities or calendar. If you want Teams to auto-detect your status, return to the default setting. By doing this you can easily keep teams status green.
Fix 2: Host a Private Meeting
By hosting a private meeting, you signal your colleagues that you are occupied and ensure that your status remains ‘In a meeting.’ Without going offline, you can manage your availability in a subtle way.
To accomplish this, follow these steps:
- On the left sidebar, click the ‘Chat‘ tab, followed by the video icon.
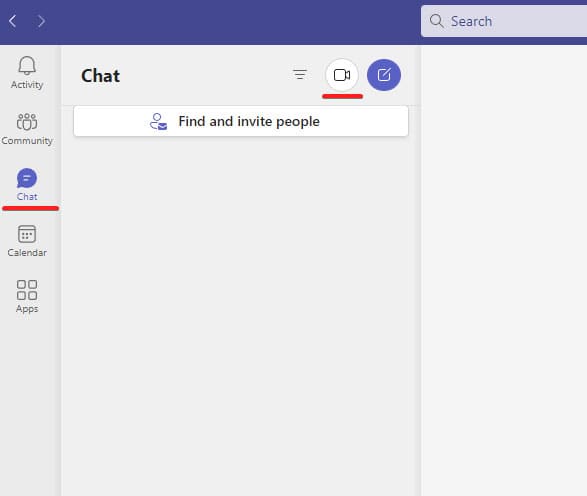
- Then, click on ‘Start meeting‘ to set the meeting details.
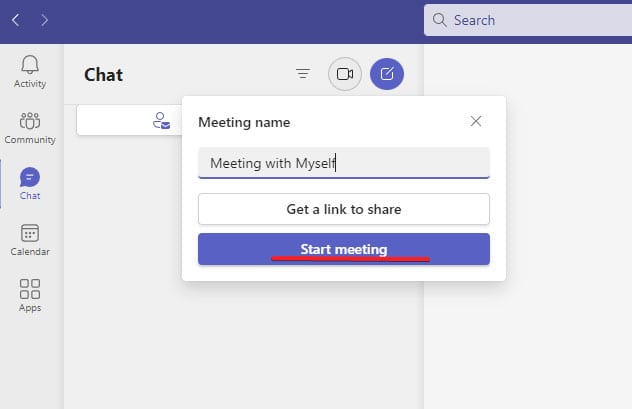
- Then click ‘Join now.’
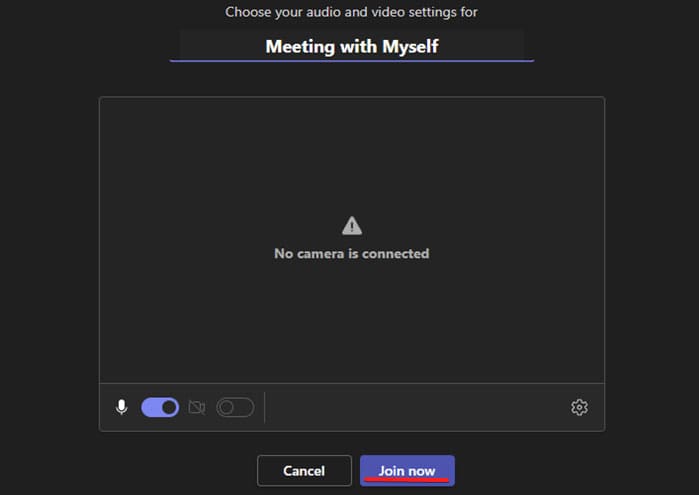
In the meeting duration settings, you can specify the time period for which you wish to appear active. If you’re working on a specific task or at a time when you have no interruptions, this is ideal.
Even though this method can be effective, it shouldn’t be relied upon heavily. You might appear to be in meetings all the time if you use this approach too much.
Fix 3: Moving Mouse Tools
If you are using Moving Mouse tools, follow these simple steps to maintain your Team’s green status. The first step is to download a mouse movement simulation tool. You should then set the tool to move the mouse periodically in order to prevent the machine from becoming inactive.
It is easier to keep a precise and reliable team status green by implementing this solution, which ensures team members’ statuses are active and prevents them from showing as “away” or “idle.”
Fix 4: Prevent PC from Going to Sleep
To prevent your computer from sleeping, you can adjust the power settings. In this way, you’ll always maintain the teams status green
To get started, follow these steps:
- In the ‘Start‘ menu, select ‘Settings‘.
- Select ‘System‘.
- Select ‘Power & Sleep‘.
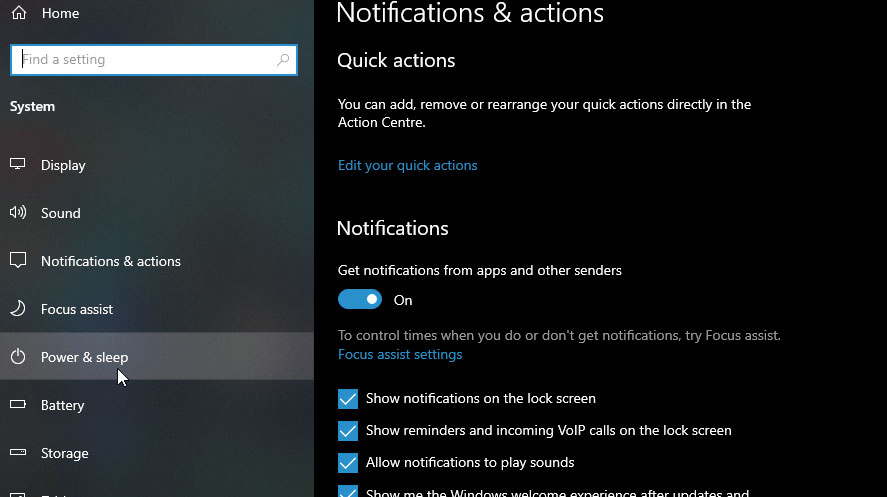
- Make sure the ‘Screen‘ and ‘Sleep‘ options are set to ‘Never‘ or a prolonged duration.
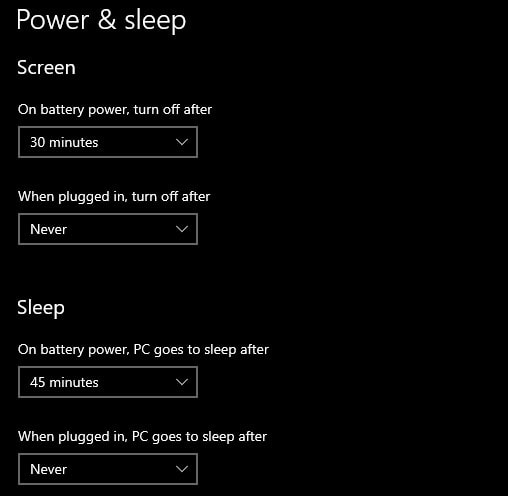
By doing this, Teams will not detect that your PC is inactive since it is always active.
It is still worthwhile to keep in mind that this method does consume a lot of power, even though it is effective. To save energy, I recommend reverting to regular sleep settings when not using Teams.
Fix 5: Split Screen
The split screen allows you to work on multiple applications simultaneously without going inactive. If you want to use Microsoft Teams, simply drag it to one side of your screen. In addition, you may open another application or browser window.
Moreover, this feature gives you the ability to multitask efficiently. This is especially useful when referencing other documents or websites in a collaborative environment.
Nevertheless, you need to make sure the Teams window is large enough to register activity. It’s possible the app won’t detect your presence if it is minimized or too small, resulting in the status ‘Away’ or ‘Inactive’ being displayed. So, that’s how you can easily keep teams status green using the Split Screen method.
Fix 6: Managing Settings in Teams
To maintain a green status for the Team, you can control the following settings in Teams:
- Your status can be customized to let others know when you are available. If you are prepared to interact, choose “Available,” and if you are trying to concentrate, choose “Do Not Disturb.”
- Integration with a calendar: Your Team’s calendar can be linked to your work calendar so you can automatically get updates on meetings and appointments sent to you.
- Manage notifications: To receive critical message alerts without being distracted while concentrating, adjust notification settings.
- Ensure that everyone is aware of each member’s status by allowing status updates.
If teams skillfully adjust these settings, they can ensure clear communication for better collaboration.
Fix 7: Use a Status Message
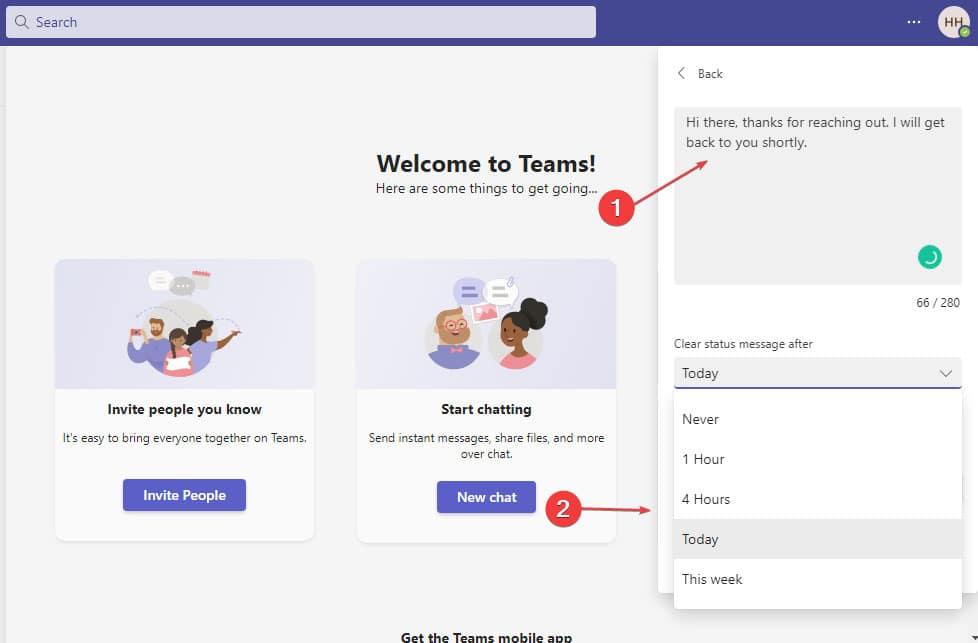
Keeping the Team on a green status can be achieved by appropriately expressing the Team’s status. It is possible for team members to post status updates regarding their availability and open tasks.
To maintain their green status, each team member needs to regularly update their status messages with information about their workload, availability, and active projects.
People can plan and work together more efficiently as a result of managing expectations, maintaining clear communication within the Team, and allowing people to manage expectations.
Fix 8: Set the Duration for Active Status
It is imperative that the Team’s status is maintained as green by establishing rules that balance availability and production. To accurately reflect the current status of their availability and workload, encourage team members to update their status frequently.
You can set a reasonable amount of time to allow for the “active” status to remain active before it automatically switches to the “idle” state. Through this strategy, the Team is encouraged to communicate promptly, inaction is avoided for extended periods, and resources are used efficiently.
READ MORE:

