- Samsung S22 users may want to disable software update notifications to avoid interruptions while using their devices for gaming or watching videos.
- Disabling notifications can also help users maintain app compatibility, prevent device slowdowns due to updates, and postpone updates if preferred.
- To resolve the issue of software update notifications not going away on Samsung S22, users can try restarting the device, clearing the software update cache in settings, and turning on the device in safe mode.
Samsung software update notifications can be annoying if they appear constantly. There are a few things you can do to stop these annoying alerts, though. However, in case you don’t know exactly what you need to do in order to disable software update notification on the Samsung S22 phone, then you are in the right place. Here, we have mentioned some easy fixes that will surely help you resolve this problem. So, without any further ado, let’s jump into it.
Why Users Want to Disable Software Update Notification on Samsung S22/S23?
If any of these reasons apply to you, you may need to know how to disable Android software update notification on your Samsung S22.
- Avoid incessant software update notifications: Samsung S22 users may sometimes receive recurring notifications to update their software. When playing games, watching videos, or texting, the notifications can keep interrupting users.
- To keep features intact: Sometimes, updating software may make some apps you used on your device incompatible or inaccessible. Some of your favorite apps may not be available if you disable software update notification. Users also often report that some features of their devices start malfunctioning after updating. In case you do not wish to receive software updates for your Samsung S22, you can disable software notifications.
- To postpone system update for later: Your Samsung S22 may not be ready for an update right now for several reasons. Maybe you do not want to update the software on your device simply because you love how things are going with it.
- To enhance device speed: When devices receive updates, storage space is taken up, and the device becomes slower. Your device may not run as fast as it could if you don’t remove software update notifications.

Fix Software Update Notification Won’t Go Away Samsung S22/S23
So, here are some fixes that will help you resolve the Software Update notification won’t go away on the Samsung S22 error:
Restart your Device
To check if the problem has been resolved, restart your device after turning it off and back on again. With your phone, as well as other forms of technology, we do this all the time. It is possible for the system to malfunction, especially after a long period of not being powered off and then on again.
In addition to freezing screens, crashing apps, and constant notifications, it can also cause other problems. If you want to restart your Samsung device, follow these steps:
- Hold down the power button for a few seconds. In this screen, you will find three options: “Power Off,” “Restart,” and “Emergency Mode.”
- Choose the “Restart” option, which is normally displayed as a green icon.
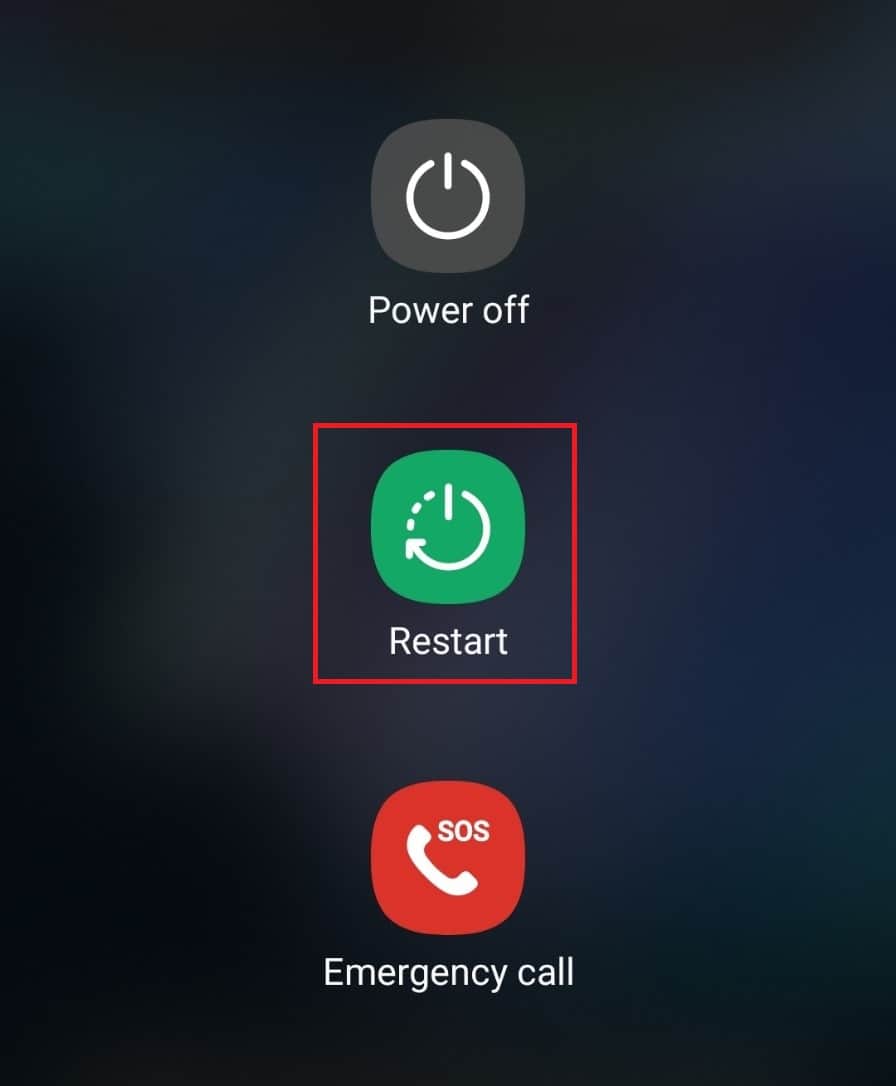
Afterward, the phone will turn off and on again. In case your device has those features enabled, you will need to enter your passcode or password upon powering back on.
You may need to allow your phone some time to catch up. See if software update notification reappear as push notifications continue to return. If it doesn’t, then it is just a matter of restarting your phone that caused your problem.
Clear Software Update Cache in Settings
In modern Android devices, you may have to manually delete cache files for specific apps or programs by going into your settings and selecting Cache.
In some cases, the problem may be that the Cache is too full, while in others, the cache file may be corrupt. It is important to keep in mind that these steps differ from clearing app cache data.
Android devices store the temporary system files, including system updates, in their system cache partition. Whenever your Android device receives a successful system update, you should clear the cache partition.
In this way, outdated data or files will not be used by the system updates, which could be why you are still receiving those annoying updates. Here are the steps you need to follow to clear the Software Update Notification on your Samsung S22 device:
- The first step is to turn off your Android device.
- When the phone is off, hold down the Power and Volume Down buttons simultaneously.
- To navigate the menu page using your phone’s volume buttons.
- Using your phone’s power button, select the “Wipe Cache Partition” option.
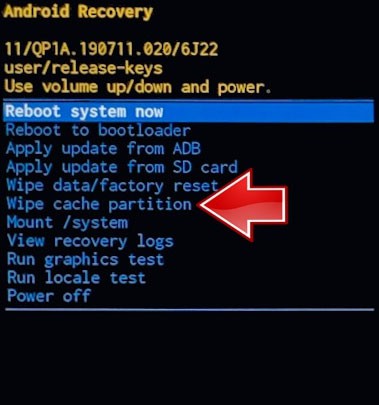
- Wait for the process to complete on the phone.
- It will appear on a new screen once finished. Then, choose “Reboot” and restart your phone.
- You can now resume your normal use.
Turn on Your Device on Safe Mode
On Samsung S22, you can enter Safe Mode to determine if a bug causes your problem. When you enter Safe Mode, your device is still functional, but you cannot use certain features, which may lead you to identify an app or feature problem.
In Safe Mode, you can prevent certain apps or software update notification problems from surfacing on your device.
- Initially, you can enter Safe Mode by holding down your device’s power button, then pressing and holding it again until you see the Safe Mode option.
- Your phone will enter Safe Mode after you tap the Safe Mode option.
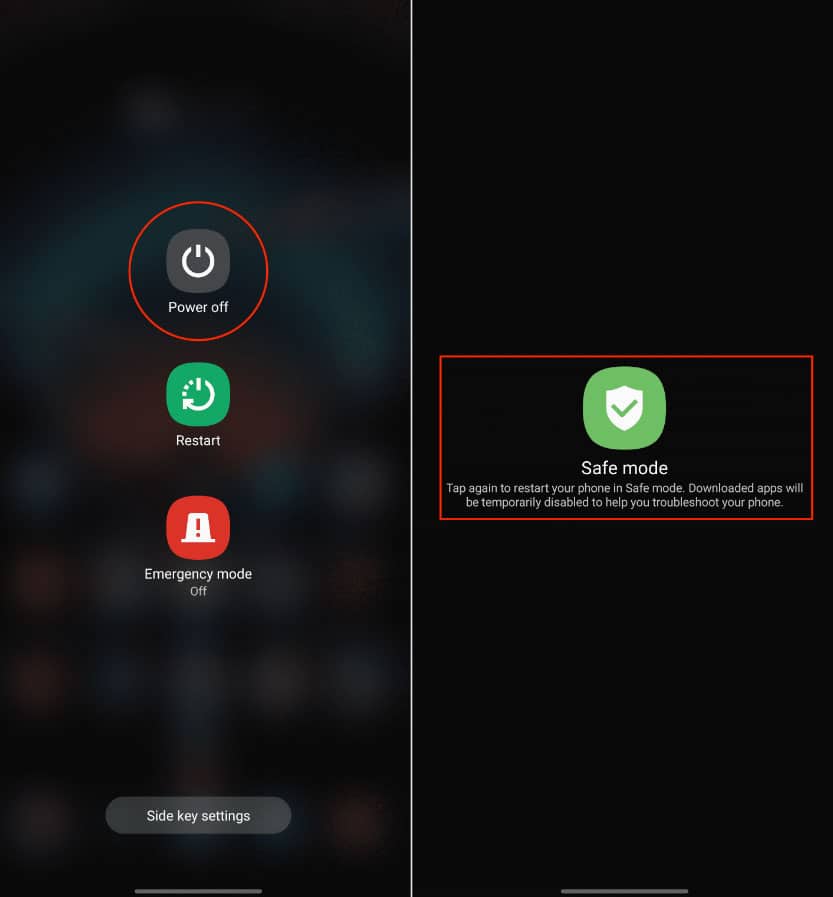
- Check if you still receive a software update notification in Safe Mode. In any case, if it’s not, then you may just have needed to switch it over to Safe Mode to give it a boost.
Safe Mode can also be used to check your system’s updates and install new software:
- On your Samsung S22’s settings page, scroll down to “Software Updates” and click it.
- Then, tap on this option to see if an update is available. Go ahead and install it if there is one.
- Activate your notifications panel by swiping down from the top of your screen or pressing and holding the power button.
There is a notification indicating you are in safe Mode, and a button to exit safe Mode is displayed. Once you tap on the notification, your phone will restart in Normal Mode.
Hard Reset SAMSUNG Galaxy S22 5G
- To begin, hold the Power key + Volume Down and choose Power off.
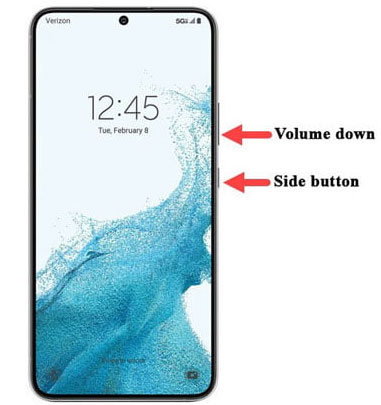
- Afterward, you will now need to connect your phone to the computer using the Type C cable and simultaneously press Volume Up and Power.
- Once the SAMSUNG logo appears, release all buttons so that the Recovery mode menu appears.
- Thereafter, use the Volume keys to navigate and the Power button to accept Wipe data/factory reset.
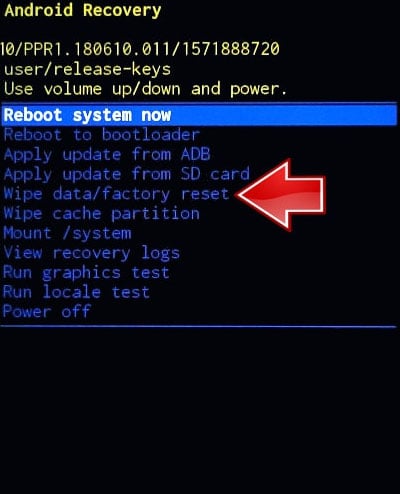
- Once you’ve chosen Factory data reset, press the same buttons you used earlier.
- Using the Power button, select Reboot system now.
READ MORE:
- How to Fix Samsung TV Half Screen Dark on One Side
- How To Fix Samsung Galaxy Z Flip 4 Not Charging Issue
- Download Google Camera for Samsung Galaxy S23 Ultra
- How to Fix Samsung Galaxy S23 Email Setup Error
- Boot Samsung Galaxy S23, S23 Plus, S23 Ultra to Recovery Mode
- How to Take Screenshot on Samsung S23, S23+, S23 Ultra
- How to Record Screen in Full HD on Samsung Galaxy S22

