- Microsoft Word allows users to easily add pages to their documents, ensuring efficiency and visual appeal to readers.
- Adding pages in Microsoft Word is simple, as the software automatically adds new pages as needed, but users can manually add pages by pressing CTRL + Enter.
- Users can also add page numbers to their documents for easy navigation, with options to customize the placement and format of the page numbers.
Microsoft Word is one of the famous document editing software. We all have been making different documents that include different types of information. All those documents can be important and related to our studies, offices, work, books, etc. To make the documents look more efficient and eye catchy to the readers, different types of customization are available in Microsoft Word.
Many users are creating documents with a lot of pages. They are now considering making it look more efficient to the readers to make a good impression. Sometimes, when making the documents, they try to add a page in the Word File, but they don’t know how. Here we are with the guide where we will tell you how to add page and page numbers in Microsoft Word. So, let’s get started with it.
How To Add Page in Microsoft Word
Microsoft Word lets us make a Word document with tons of pages. You can add the next page whenever you want. However, when you are working on the Word Document, then at that time, once you reach the end of the page, another page will be added to the Document itself. We know that it is an automatic process. But what if you want to add the page before the end of the current page, or is the page not automatically added when you have reached the end? We know it will be clutter for you to complete the document you are working on.

Adding Pages in Microsoft Word is a straightforward job you should not worry about. Also, the developers have ensured that the page is automatically added before the end of the current page. In any case, if the page is not loaded automatically, then you can easily add it with the help of the steps which are listed below.
- Open the document that you are working on.
- Take your cursor to the word from where you have to add the page.
- Click on the word where your cursor is.
- After it, you have to press CTRL + Enter.
- A new page will be added to the Word Document.
The users who want to make their document more impressive among the readers can try adding the Page Numbers for specific pages and all the pages through which the readers can learn about the starting and end of the document through the page. Also, it will be easy for them to remember where they have left reading. So it will be very good whether you are creating the document for project purposes, office, books, or something else. We have added the steps below that you need to follow to add page numbers in Microsoft Word. So, let’s check it.
How To Add Page Numbers in Microsoft Word
The users don’t need to worry about adding page numbers in Microsoft Word. The page numbers can be added to the header and footer of the document. You will see the page number at the top or bottom when reading books. It is because the users can easily check the page numbers without issues. Also, when you add the page number on the top or bottom, it will be good for the users or readers to find the page number they are.
- First of all, open the Word Document to which you have to add the page numbers.
- After it, go to the Insert option.
- Select Page Numbers.

- You will see two different options for adding the page numbers: Top of Page and Bottom of Page.
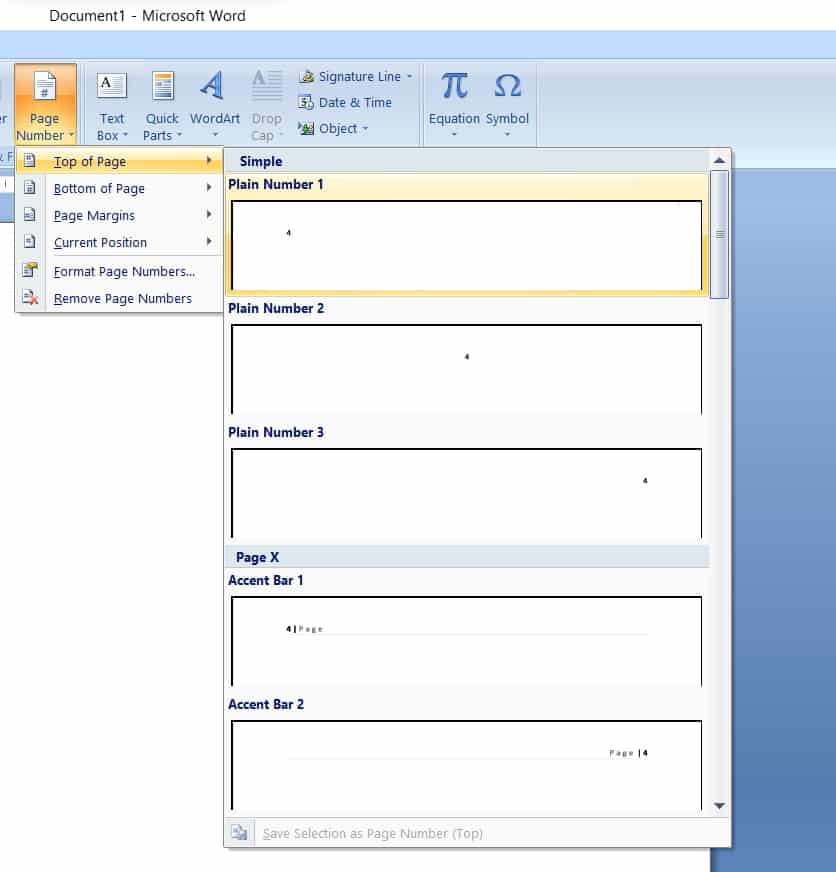
- Select any of them. Now, choose any of the styles that you want to add to the document that you want. That’s it. The page numbers will be added to the document.
How To Add Page Numbers in Microsoft Word From a Specific Page
We hope that you have got to know how to add page numbers in Microsoft Word. But what if you add a page number from a specific page? Do you know how you will be able to do it? There are many situations where users must add the page numbers after the introduction, index, and content page. However, the users cannot figure out how they can do it. Here are the steps you must follow to add the page numbers in Microsoft Word after specific pages.
- Open the document on Microsoft Word.
- After it, go to the Insert option.
- Select Page Numbers.

- Choose any of the options: Top of Page and Bottom of Page.
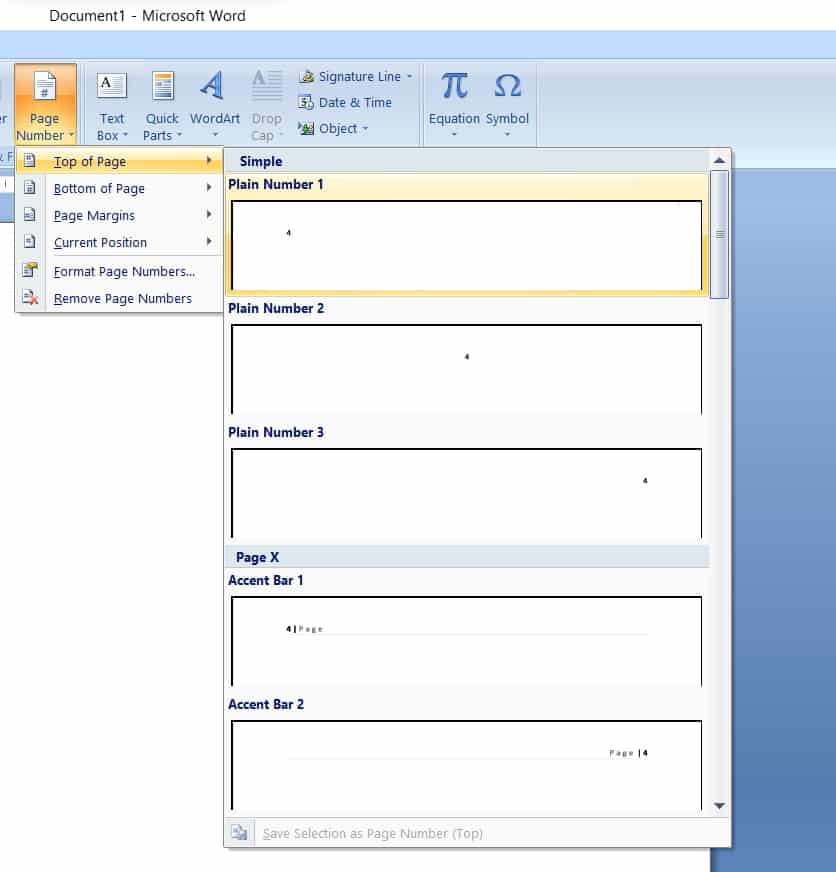
- After it, you have to choose a different page to start the page number, then go to the Design option.
- Select Different First Page Header.

- Now, click on the Page Number option.
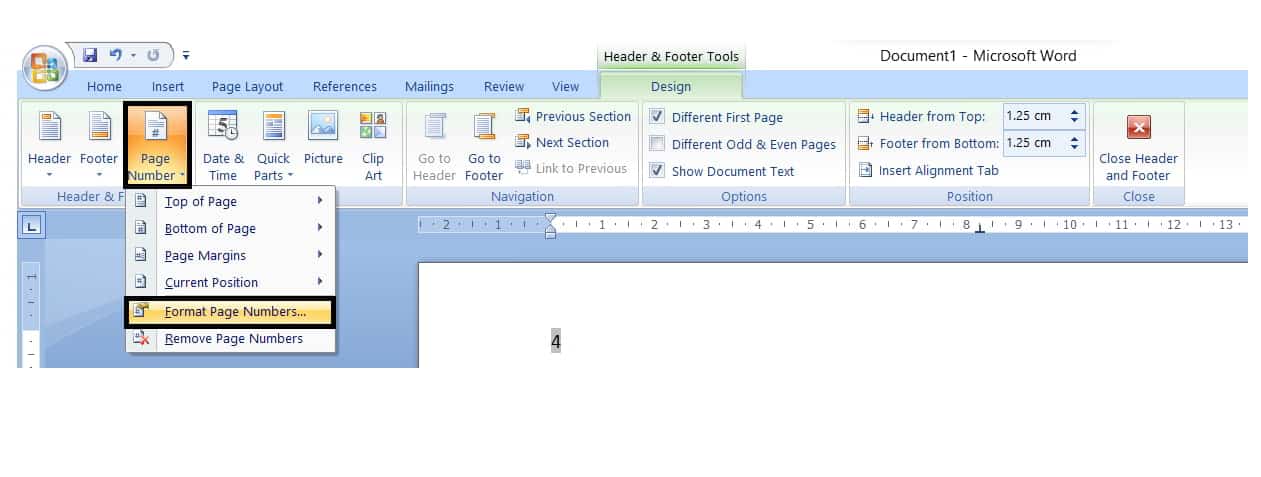
- Select Format Page Numbers.
- Set the value of Start at 0.
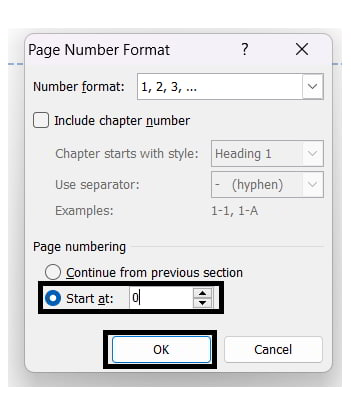
- Select OK.
How To Format Page Numbers in Microsoft Word
If you have added the page numbers properly in the document but want to customize it according to your choice, follow the steps listed below.
- First, add the page numbers in Microsoft Word to your document.
- Now, go to the Design tab.
- Select Page Number.
- From the menu, select Format Page Number.
How To Remove Page Numbers in Microsoft Word
We hope that you were able to add the page numbers to the document with the steps that are listed above. Now, we will explain the steps to remove the page numbers in Microsoft Word without any hassle. So, let’s check them out.
- We are assuming that you have added the page numbers to the document.
- Go to the Design Tab.
- Select Page Number.
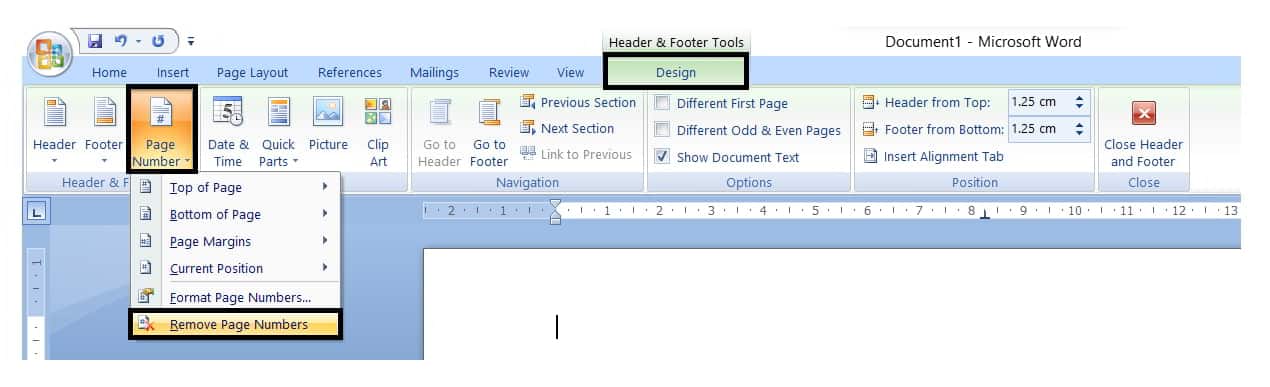
- From the menu, select Remove Page Numbers.
Wrapping Up
There are a lot of users who were looking for ways to add page numbers to their documents. We hope with the help of this guide, you can now add the page numbers for all the pages and specific pages. We have also listed the steps to remove and format the page numbers. That’s it for this guide. If you have any doubts, do let us know in the comment section below.
ALSO READ:
- Fix 0x88ffc009 Word Error in Windows 10/11
- How to Do Hanging Indent on Microsoft Word
- How to Reset Apple ID Password in iOS 15/16 | iforgot.apple
- How to Change ‘My Eyes Only Password’ on Snapchat
- How to Do Hanging Indent on Microsoft Word
- How To Sync Wordle Progress Across Multiple PC
- How To Fix Outlook Keep Asking for Password Error
- Make One Page Landscape In MS Word Document

