- Android phones have a flashlight feature that can be turned on and off easily.
- Methods include using the notification drawer, Google Assistant, screen-off gestures, back tap, third-party apps, and the power button (specific to Mi phones).
- Each method offers a convenient way to access and control the flashlight feature on Android phones.
Almost every Android phone you see has a flashlight at the back. One time ago, Android flashlights became so popular that companies such as Oppo and Vivo started incorporating a flashlight even for the front camera. Unfortunately, these days, the Android system has got all cluttered. A lot of users are simply unable to turn flashlights on or off on Android. Here’s our guide to help Android users turn Flashlight on and off in every possible way.

Ways to Turn Flashlight On or Off on Android
Here we will discuss several methods to help you turn the flashlight on or off on your Android smartphone. There’s no pressure on whichever method you choose. Make sure your method is convenient and can help you anytime, especially in an urgent event.
Method 1: Using the Notification Drawer
Almost every Android phone apart from Android 2.3 Gingerbread has a notification drawer with an inbuilt flashlight toggle. If you are unable to see that toggle, it is possible that it is not enabled. Follow these steps to enable that toggle and make it easy for you to turn flashlight or or off on android:
- Pull down the notification panel from the top of the screen.
- See whether you can find a torch like icon.

- If not, pull that a bit more and tap on the three dots at the top right corner.
- Now tap on Edit Tiles.
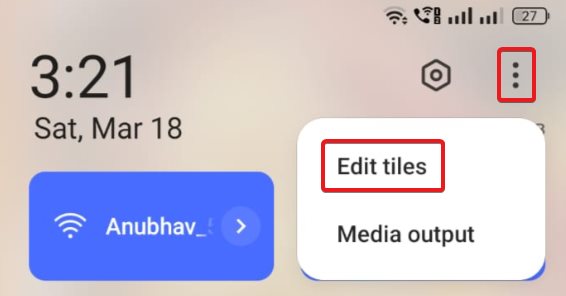
- You will see the torch like icon below in more functions.
- Press and drag that icon to the top.
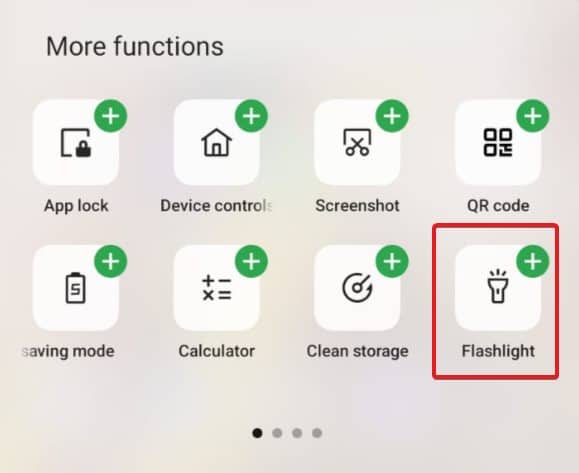
Now, when you pull the notification drawer again, you will be able to see the flashlight icon. Tap on that to turn on the Flashlight. When your work is complete, you can tap on that icon again to turn off the flashlight. But wait, this is just one of the easiest method. We have more in store.
Method 2: Use the Google Assistant
Since your phone is running on Android, Google Assistant is ought to be present on the smartphone. As a result, using Google Assistant is easier than ever. Best of all, if you use Google Assistant to turn on and off the flashlight, you don’t even need to touch your phone. Follow these steps to use Google Assistant to turn on the flashlight:
- Say Hey Google loudly. Remember, for this to work, you must enable Hey Google functionality.
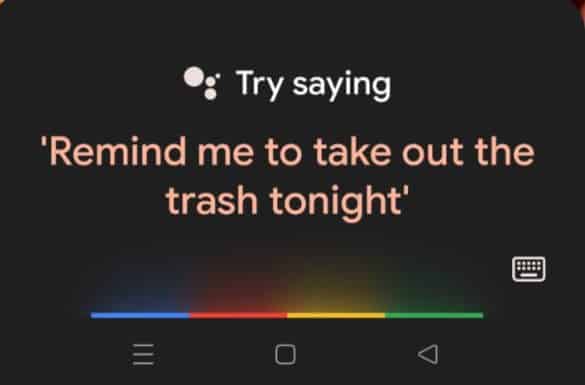
- Once you say that, Google Assistant will open. Now say, Turn on Flashlight.

- Your flashlight will get turned on with the prompt saying the same.
- When done, again say Hey, Google, turn off the flashlight, and the flashlight will be turned off.
Using Google Assistant was reported to be the best way to turn flashlights on and off on Android.
Method 3: Use Gestures
These days, almost every Android phone supports screen-off gestures. You have to enable the right gesture, and all you need to do is draw an O or V while your screen is off to turn the flashlight on and off. Follow these steps to use gestures:
- Pull down the notification drawer and tap on Settings.
- In the Settings window, tap on the search bar and type Gestures.
- Look out for Screen off Gestures and tap on it.
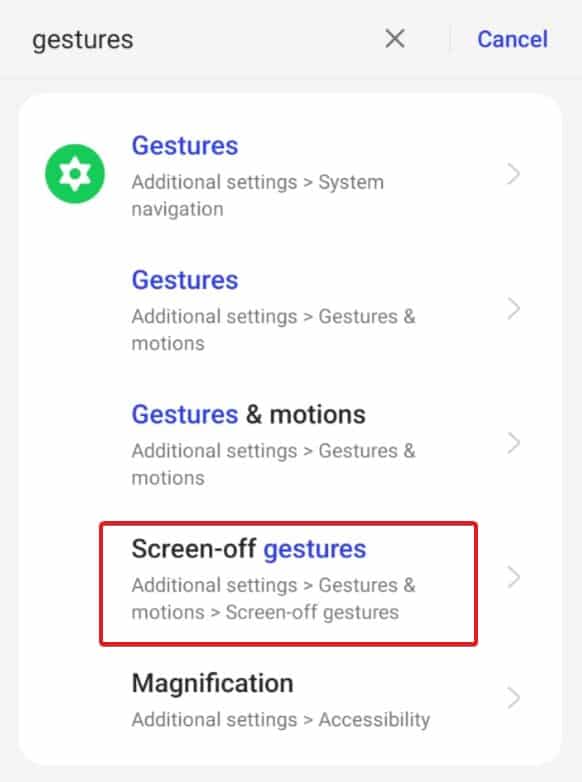
- Set the gesture you wish appropriately.
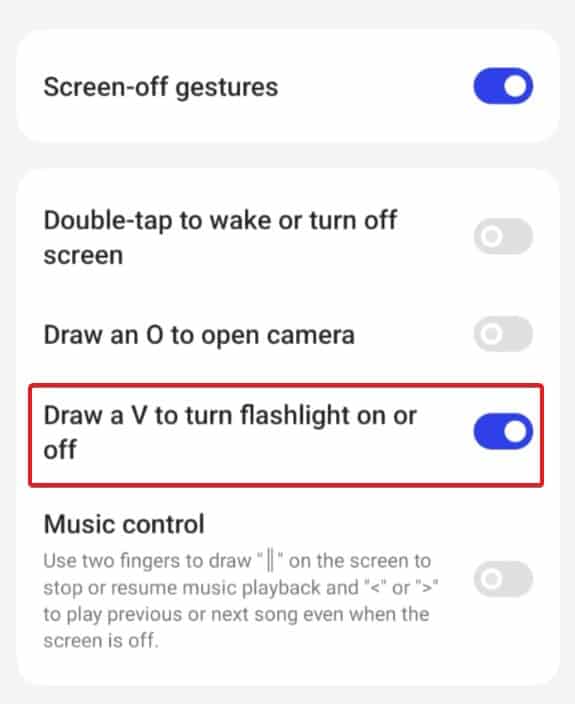
- Now come back to the home screen and lock your screen.
- Draw an O or V, whichever you choose, in the above step to turn on your flashlight.
With this method, neither you need to speak nor pull the notification panel. More so, you don’t even have to turn on your screen. All you have to do is draw a symbol, and your flashlight will be turned on. Repeat the same symbol to turn off the flashlight.
Method 4: Use the Back Tap to Turn On and Off Flashlight
This method is available only for Android 13 users. You can use this feature easily if you have a fairly expensive Android 13 smartphone, such as Google Pixel 7 or Google Pixel 7 Pro. Follow these steps to use the back tap:
- Pull the notification drawer and open Settings.
- In the Settings window, tap on the search bar and type Gestures.
- Look out for Quick Tap and click on it.
- Toggle the switch to Use Quick Tap.
- Below you will a host of functions supported by Quick Tap, select Toggle Flashlight.
Now, whenever you tap 2 times at the back of your phone, your Flashlight will turn on. Tap 2 times again to turn it off.
Method 5: Use Third Party App
Using third-party apps is the last way to turn your flashlight on and off. We don’t use this option as much because the above methods are already very useful. But if you use a third-party application, you can also use your volume button to turn on and off the flashlight. Follow these steps to do so:
- Open Google Play Store and search for Torchie. Either way, click here to download it.
- Install the application and set it up.
- Give it the necessary permissions, and it is ready for use.
Now, from the home screen and screen locked condition, press both volumes up and down keys to turn on the flashlight. Press them again to turn it off.
Method 6: Use the Power Button (Only Mi Phones)
This method works only with the Mi phones, sadly. When your phone is locked, you have to press the lock button two times, and the flashlight will turn on. Do it again, and it will turn off.
This is an excellent way to turn on and off flashlights, but unfortunately, it is only limited to Redmi, Mi, and POCO phones. If you own other brand phones, you must settle with the above methods.
The Bottom Line
Well, that’s all we have here about how you can turn on and off flashlight on Android phones. We hope this guide has helped you. If you are still having trouble turning on your flashlight, there’s probably something wrong with your flash, and you might want to check out fix flashlight not working.
ALSO READ:
- How to Cancel Or Delete Alarms on Android or iPhone
- How To Turn On or Off iPhone Flashlight
- How to Turn Off Android Phone Without Power Button
- Why Does My Android Phone Vibrate for No Reason?
- How to Set a Custom Battery Charge Limit in Android
- Why Does My Android Phone Vibrate for No Reason?
- How to Copy a File from the Computer to Android with ADB Push

