- "Hey Siri" not working is a common issue reported by iPhone users, requiring troubleshooting.
- Reasons behind the problem include disabled Siri settings, microphone access restrictions, outdated iOS version, or network issues.
- Solutions involve restarting the device, checking Siri settings, updating iOS, resetting network settings, and contacting Apple support for hardware problems.
Users can activate Siri hands-free on Apple devices by simply saying, “Hey, Siri.” But, some users have reported issues with this feature, which is not working properly for them. In this article, we’ll discuss some common reasons why “Hey Siri” is not working and ways to fix them.

Why Is Hey Siri Not Working?
It is possible that the “Hey Siri” feature will not work as intended for several reasons. Some of the most common causes include:
- There is a possibility that “Hey Siri” is not working because Siri is not enabled or the “Hey Siri” feature is turned off. In order to use Siri, make sure the “Hey Siri” feature is turned on and enabled in the Siri settings.
- It will not be possible to use “Hey Siri” if the device does not allow access to the microphone. To ensure Siri has access to the microphone, check the privacy settings.
- When using “Hey Siri,” outdated iOS versions may cause issues. You can fix the problem by updating your iOS.
- You might not be able to use “Hey Siri” if you have a network issue. This may require you to reset the network settings.
- There are times when “Hey Siri” does not work due to hardware issues, such as a faulty microphone or damaged speakers. It may be a hardware issue if none of these steps work, in which case you should contact Apple support.
How to Fix Hey Siri Not Working on iPhone
There are several ways you can try to fix the “Hey Siri” not working problem. So, let’s check them out:
Restart Your Device
When “Hey Siri” is not working, restarting your device is the simplest and most effective solution. Here are the guidelines you need to follow to restart your device:
- Hold the Side or Top button down on your Apple device until the “Slide to shut off” slider appears.
- To turn off your device, drag the slider to the right.
- Then, to turn your device back on, press and hold the Side or Top button again until the Apple logo appears.
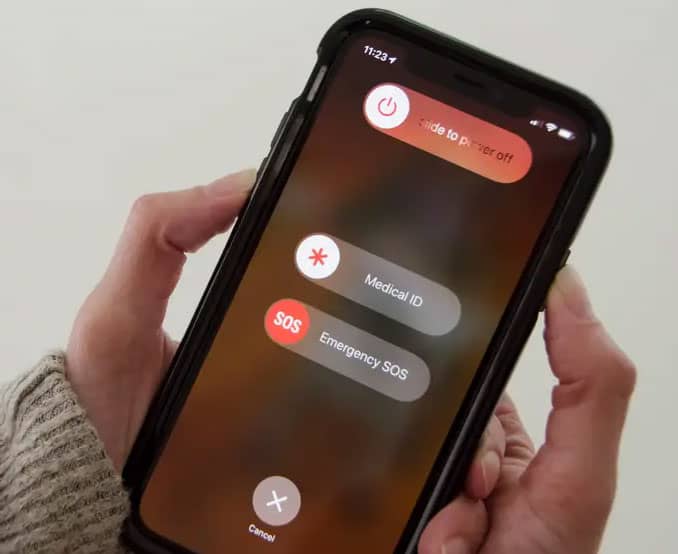
- When your device starts up, check if “Hey Siri” works.
It may be necessary to restart your device if you are experiencing problems with “Hey Siri.” But you can also try other solutions, such as updating your iOS or checking the Siri settings, if the issue persists.
Check Siri Settings
It is important to check Siri settings before trying to fix “Hey Siri” not working. Here are the steps for checking Siri settings:
- On your Apple device, go to “Settings.”
- Select “Siri & Search.”
- Check that “Listen for “Hey Siri” is turned on. When the switch is green, “Hey Siri” is enabled. It is disabled if the switch is gray. Turn it on if it is gray.

- Using “Hey Siri” already enabled can be difficult, so try disabling it and then re-enabling it to see if this solves the problem.
- You can also adjust the language, voice feedback, and My Information settings in Siri & Search. Make sure that these settings are set up as desired.
Using these steps, you can ensure that Siri and the “Hey Siri” feature on your Apple device are properly configured and enabled. Other solutions, such as updating your iOS or resetting Siri, can resolve the issue if it persists.
Check Microphone Access
It is important to check microphone access to fix the “Hey Siri” issue that is not working. You can check microphone access by following these steps:
- On your Apple device, go to “Settings.”
- Select “Privacy.”
- Select “Microphone.”

- On Siri, make sure the switch is turned on. Siri has access to the microphone if the switch is green. When the switch is gray, Siri can’t access your microphone.
- You must turn on the switch next to Siri if Siri does not have access to the microphone.
- If Siri already has microphone access, try revoking it and then granting it again to see if that fixes it.
Using these steps, you can ensure that Siri has access to the microphone it needs to function. If the issue persists, you could try the other fixes mentioned below.
Update Your iOS
The first step in fixing the “Hey Siri” not working issue is to update your iOS, especially if your device runs an outdated version. Here are the guidelines you need to follow in order to update your iOS:
- On your Apple device, go to “Settings.”
- Select “General.”
- Click “Software Update.”
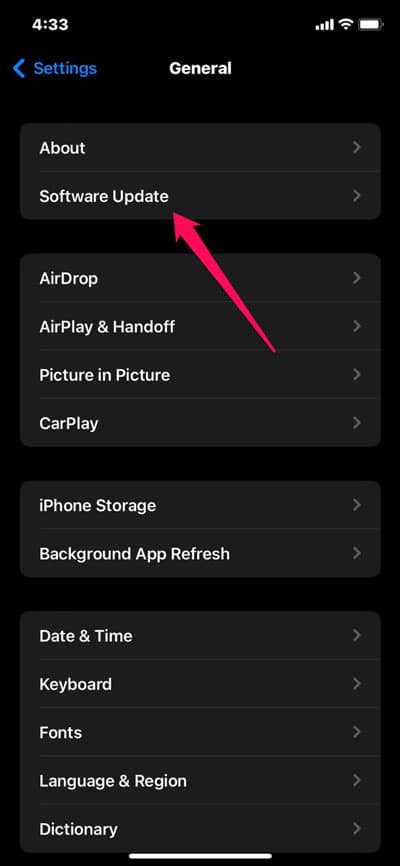
- To begin the update process, tap on the “Download and Install” option if there is an available update.
- To complete the update, follow the on-screen instructions. You may have to wait several minutes, depending on the size of your update and how fast your device is.
- Once the update has been completed, you can check whether or not the “Hey Siri” feature works as expected.
It is important to check for and install updates regularly to prevent issues such as “Hey Siri” not working. With an updated iOS, you can be assured that you have the latest features and security updates, making your device perform better in general.
Reset Your Network Settings
It might be necessary to reset your network settings if an issue with the network causes “Hey Siri” not to work. Follow these steps to reset your network settings:
- On your Apple device, go to “Settings.”
- Click on “General.”
- Click “Reset.”
- Click “Reset Network Settings.”

- To confirm the reset, enter your device passcode.
- Let the process reset completely. It may take several minutes for this to complete.
- After the reset has been completed, you will need to reconfigure your Wi-Fi network.
It is possible to restore your network configurations to the default settings by resetting your network settings. You can use this to resolve network-related problems, such as Siri not working.
Reset Siri
You can reset Siri to resolve the problem of “Hey Siri” not working problems. Here is how to reset Siri:
- Using your Apple device, go to “Settings.”

- Go to “General.”
- Select “Siri & Search.”
- Select “Turn off Siri.”
- To restart Siri, wait a few seconds and then tap “Turn On Siri.”
When you reset Siri, you restart the Siri feature and clean up any temporary data that is causing the problem. When you do this, you will be able to solve Siri issues, including those related to the “Hey Siri” feature.
Contact Apple Support

The problem may be a hardware problem, and it is best to contact Apple support if none of the above steps works. Your issue with “Hey Siri” not working can be resolved by contacting Apple Support, which offers expert assistance from trained professionals.
However, depending on your device and the issue you are experiencing, they can diagnose the problem and provide a solution. Sometimes, they may also provide further instructions for repairing or replacing your device.
Wrap Up
In conclusion, “Hey Siri” is a convenient feature that makes using Siri on your Apple device easier. Also, now you know how to fix this particular issue by just checking Siri settings, updating your iOS, and resetting Siri. So, that’s all we have for you on this topic. We hope that this guide has helped you. But, in case you need more info, comment below and let us know.
RELATED GUIDES:
- Fix if Siri Not Working on iPhone After iOS 16 Update
- Turn off Airpod Notifications (Stop Siri From Reading Texts)
- How To Fix iPhone Touch Screen Not Working Properly
- How to Convert Spotify to MP3 Online For Free
- How to Clear App Cache on iPhone Without Uninstalling App
- Top 8 Ways to Fix iOS 16 Music App Crashing

