- iPhone flashlight not working on iOS 17 can be fixed by charging the device, force closing the Camera app, or checking the iPhone case to ensure it is not blocking the flashlight.
- Additional fixes include turning off Do Not Disturb mode, restarting the iPhone, resetting all settings, and updating iOS to resolve the flashlight not working issue.
- If the issue persists, contacting Apple's support may be necessary to address any hardware-related problems with the iPhone flashlight.
The flashlight is something that plays a crucial role in our life. You may feel anxious if you have trouble using your iPhone flashlight because the issue has no known cause. However, it is possible that this kind of issue has not started occurring due to hardware problems every time. Instead, a software glitch may also be possible behind this problem.
So, if you are facing the iPhone flashlight not working issue after updating to iOS 17, then this guide is for you. Yes, here in this article, we have mentioned every possible fix that has the potential to resolve if the iPhone’s flashlight is not working.
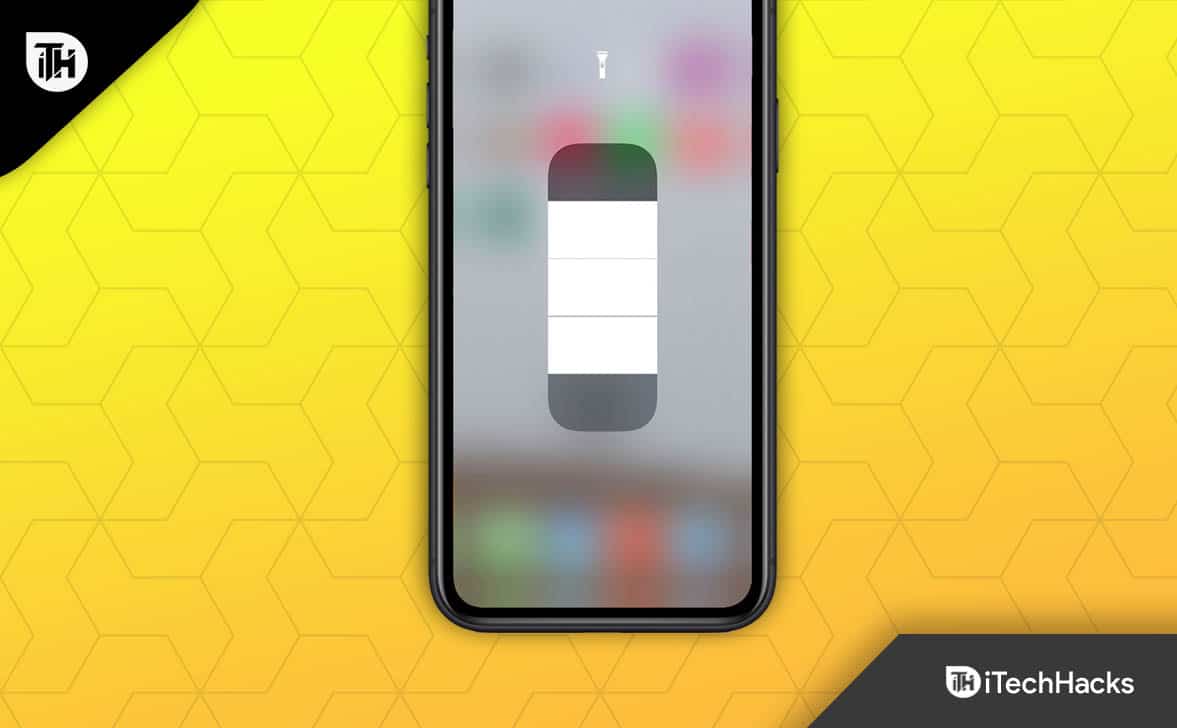
Fix iPhone 14 Flashlight Not Working on iOS 17
You can use several fixes to fix the iPhone flashlight not working on iOS 17. So, let’s check out those fixes:
Charge Your iPhone.
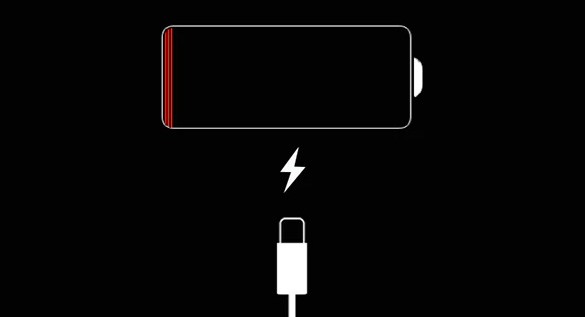
Most of the time, we have seen this kind of error when our device has a low energy level. Moreover, you may already know that if you have enabled the low mode on your iPhone, the flashlight is not working as the system didn’t allow this action while the device is on low battery mode or battery save mode. So, we advise you to try charging your device in case you are using your device at a low battery level.
Force Close the Camera App
You cannot use the flashlight feature on your iPhone if you turn on the Camera app. There is no way to use the flashlight with the camera at the same time.
Even though this method seems ineffectual, it is still worth trying. You can close the Camera app by swiping up from the home button on an iPhone model newer than the iPhone X.
Check Your iPhone’s case.
The lens may be blocked if the flashlight is protected with a case. You can check whether the flashlight is working by removing the iPhone case and opening it. So, you must ensure that if you use a back cover with your iPhone, you must check if it is blocking the flashlight.
Make Sure You Didn’t Enable The Do Not Disturb Mode
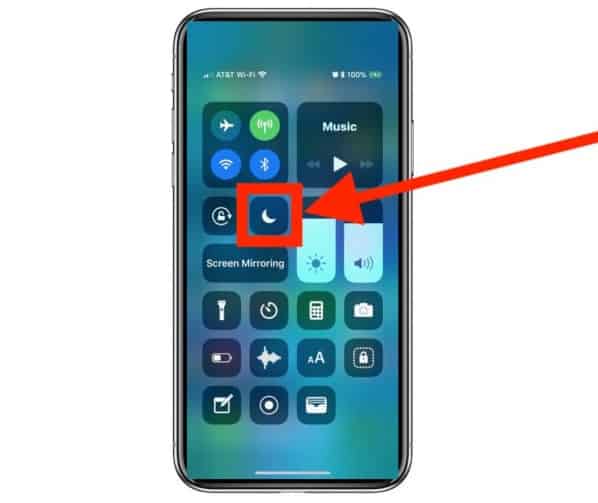
Many users reported that after disabling the Do Not Disturb Mode, the flashlight again started working on the iOS 17 device. Therefore, you must also check if you have enabled this mode on your iPhone. If so, then disable it and check if it helps.
Restart iPhone

You can resolve most iPhone problems, including iOS 16 flashlight problems, by restarting your device. Perhaps it will help you resolve the problem if you are lucky. You can restart your iDevice by following the steps below.
- Hold the volume (+) and release it quickly.
- Quickly press and release the volume (-).
- Hold down the side button.
- That’s it. Now, when you see the Apple logo, release your hand from the side button.
Once your device gets rebooted, you will find that the iPhone flashlight is not working on iOS 16 issue gets resolved now. However, in case you find that it won’t help you, then make sure to check out the other fixes we have mentioned further in this guide.
Reset All Your Settings
It is possible that all these fixes have not worked. If you have tried them all without success, none of them may have worked. You may need to rest all iPhone settings if that is the case. It’s a simple fix, but it can solve the problem permanently. The following steps should be taken in that regard:
- Go to Settings. Select General from the menu.
- Select Transfer or Reset iPhone. Then click Reset. Select Reset All Settings.

- When prompted, enter the passcode. You will need to confirm your action by tapping Reset All Settings.
Turn Off Low Power Mode
When you activate low power mode, your flashlight app may also be greyed out. In iOS 16, most apps require optimal power to function properly. Therefore, it might be disabled if the device is in low-power mode. Make sure you turn it off, so you know what you’re dealing with.
- Go to Settings.
- Select Battery.
- Disable Low Power Mode.

Check The Phone’s Temperature
The iPhone may become overheated if you use it extensively for multiple applications or games. It is possible to overheat the device even when using it under direct sunlight for an extended period of time.
However, to get the temperature back to a reasonable level, the device turns off most of its resources when it starts overheating. The phone’s performance might also suffer when it becomes overheated.
Whenever your phone’s temperature rises above normal, refrain from using it. Meanwhile, you can use the flashlight again when the temperature returns to normal.
Update Your iOS.
It is possible that you are running a buggy build of iOS 16 if you installed the new version immediately after it was released. In the early stages of a new update, there are a lot of bugs that make the device malfunction in the majority of cases.
Therefore, if you have not updated your iPhone since iOS 16 was released, now is the perfect time to do so.
- On your iPhone, open Settings and go to General to check for a new iOS update.
- You can then select Software Update to see if any updates are pending. If any updates are pending, make sure you install them if you see them.

Contact Apple’s Support
There is a chance that your phone’s hardware is responsible for the issue if none of the solutions above worked. This issue must be addressed at your nearest service center, so you need to take your iPhone there.
They should be able to help you if you tell them about your problem in detail. The warranty on your device should cover any issues you have.
Final Words
So, that’s how to fix the iPhone flashlight not working issue on iOS 16. We hope that you find this article helpful. In case you have any questions or doubts on your mind, comment below and let us know.
READ NEXT:
- How To Turn On or Off iPhone 13 Flashlight
- How to Use Emergency SOS Via Satellite on iPhone 14
- How To Delete Lock Screen Wallpaper on iOS 17
- How to Use Crash Detection on iPhone 14 and Apple Watch 8
- How to Fix Depth Effect Not Working on iOS 17
- How to Fix FIFA 23 FPS Drop Stuttering Issue and How to Increase it

