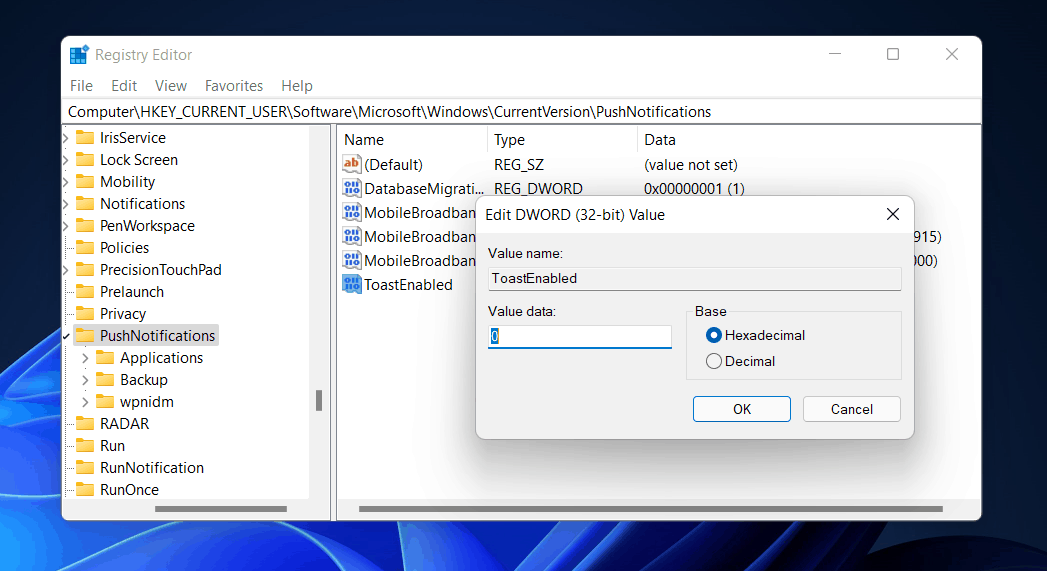- Windows 11 has a notification system that can be disabled or enabled to stop frequent pop-ups
- To disable notifications using the Settings menu, open Settings, navigate to the System tab, click on Notifications, and toggle off notifications
- Specific notifications can be disabled/enabled by accessing the Notifications section in the Settings app and turning off/on the toggle for each app. Alternatively, users can use the Registry Editor to tweak notifications.
The notification system on the Windows 11 is slightly different than that of the previous version of Windows 11. If you don’t want to have the notification popping up again and again, then you may want to disable the notifications in Windows 11. Fortunately, Windows 11 does have the option to enable or disable notifications on Windows 11. If you don’t know how you can enable or disable notifications on Windows 11, then this article will help you with that.
How to Turn off Notifications in Windows 11
In this article, we will be discussing how you enable or disable notifications on Windows 11.
Enabling Or Disabling Notifications In Windows 11 Using Settings Menu
You can use the settings menu to disable or enable the notifications in Windows 11. To use the settings menu to disable or enable notifications on Windows 11, follow the steps given below-
- Open the Settings app on your PC. You can do so by searching for the settings in the start menu or by pressing the Windows + I key combo to open the settings.
- By default, you will be headed to the system tab in the settings. If you are not on the system tab, then head to it by click on the system in the left sidebar.
- In the system section, click on notifications. On the notifications window, turn off the notifications toggle. Turning off the notification toggle will disable the notifications, and if you turn on the toggle, then it will enable the notifications.
Enabling Or Disabling Specific Notifications Using Settings
The above method can help you disable or enable all the notifications on Windows 11. But what if you want to disable or enable specific notifications on Windows 11? Well, there is a way to enable or disable specific notifications using settings. Follow the steps given below to enable or disable specific notifications using the settings on your PC.
- Open the settings app on your PC by pressing the Windows + I key combo.
- Head to the system section by clicking on the system option in the left sidebar.
- Now click on the notifications option on the right side of the settings window.
- Here scroll down to find the notifications from the app and other senders sections.
- Here you will see all the apps from which you get notifications. You can disable the toggle for the apps for which you want to turn off the notifications. Enable the toggle for the apps for which you want to turn on the notifications.
- Once done, close the settings app, and you will not get the notifications for the apps you have disabled and only get the notifications for the apps you have enabled.
Enabling Or Disabling Notifications Using Registry Editor
You can either use the registry editor to enable or disable the notification on Windows 11. You will have to do some tweaks in the Registry Editor to be able to disable or enable notifications. Follow the steps given below to enable or disable notifications using registry editor-
- Open the Run dialog box on your PC by pressing the Windows + R key combo.
- In the run dialog box, type regedit and then press the Ctrl + Shift + Enter to open Registry Editor with administrator privileges.
- Now, head to the following address in the Registry Editor-
HKEY_CURRENT_USER\Software\Microsoft\Windows\CurrentVersion\PushNotifications
- Either navigate to the following address by opening the respective key manually, or pasting the above address to the navigation bar.
- Now right-click on the PushNotifications in the left sidebar, and click on New and then click on DWORD (32-bit) value.
- Now name the new DWORD key that you created as ToastEnabled.
- Double-click on this new DWORD you created to be able to edit it. Now set the Base to Hexadecimal and the Value Data to 0 to disable notifications or to 1 to enable notifications.
- Once done, click on OK to save the changes. Close the Registry Editor and restart your PC to save the changes.
RELATED GUIDES:
- How To Fix Windows 11 PC Won’t Shut Down
- How To Enable Virtualization In BIOS Windows 11
- Windows 11 Start Menu Not Working: Here’s How To Fix?
- How to Calibrate Monitor Screen on Windows 11 PC
- How to Fix Windows 11 Not Detecting Second Monitor (5 Ways)
Final Words
That’s how you can enable or disable notifications on Windows 11. Following the above steps, you will be able to enable or disable the notifications as a whole or even turn on or off specific notifications on your PC. We hope this article helps you solve the issue you are facing.