- Windows 11 users face issues with the second monitor not being detected, disrupting multitasking.
- Reasons include compatibility issues, outdated drivers, or faulty cables, requiring specific solutions.
- Solutions include checking cables, restarting the system, updating drivers, and forcing Windows to detect the monitor.
People prefer using the multi-screen setup with two or more monitors. With Windows 11, many users are facing problems like the second monitor not being detected. Well, this issue can sometimes occur due to some random bug or some issue with the monitor or within the settings of your PC. If your Windows 11 is Not Detecting the Second Monitor, then you need not worry about it.
This problem can disrupt your multitasking flow and hinder productivity. In this guide, we’ll be getting into the reasons behind this issue and provide you with comprehensive solutions to get your dual monitor setup up and running seamlessly once again on Windows 11.
Why Windows 11 Can’t Detect Second Display?
There could be several reasons behind Windows 11 failing to detect a second monitor. Compatibility issues, outdated drivers, or even faulty cables can all contribute to this problem. The sophisticated architecture of Windows 11 may require a specific setup to function optimally, and any deviation from these requirements could result in the system’s inability to recognize an additional monitor.
Before diving into detailed solutions, it’s important to perform some initial checks:
- Check Cables and Connections: Ensure that all cables connecting your monitors to the computer are securely plugged in. A loose or damaged HDMI cable can often lead to connectivity issues.
- Monitor Power and Input: Confirm that your second monitor is powered on and set to the correct input source. Sometimes, the simplest oversights can cause major complications.
- Driver Updates: Make sure your graphics card drivers are up to date. Outdated or incompatible drivers can prevent Windows 11 from recognizing your second monitor.
- Restart Your System: Sometimes, a simple system restart can resolve minor glitches and allow Windows 11 to detect your second monitor.
Fix Second Monitor Not Detected on Windows 11
In this article, we’ll look at the possible ways on how to fix Windows 11 second monitor not being detected as a problem.
Restart PC
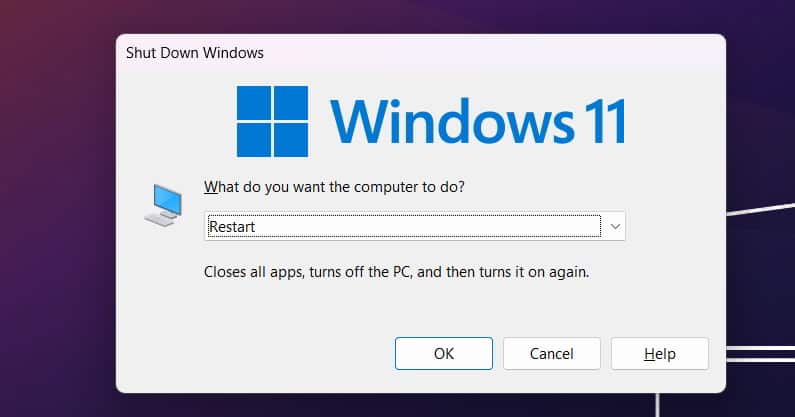
Many times this problem can occur due to some temporary or random bug within Windows 11. This issue can easily be fixed by restarting your PC. You can try restarting your PC and then check whether the problem is fixed or not. Restarting the PC should probably fix the issue for you, and if it did not, you could move to the next step.
Check The Monitor
The very next step to begin is to check the second monitor you are connecting to. You should check whether the monitor is connected to a power source or not. If your monitor is not connected to a power source, then you may experience this issue.
The next thing that you can check for is the cable connecting the monitor and your PC. If you connect your monitor to your PC using an HDMI cable, VGA cable, USB Type-C cable, or any other, you should check whether the cable is working fine. Also, check whether your PC and your monitors are correctly connected or not.
You can try changing the cable connecting your PC and your monitor and check if that works or not. Also, check if your monitor turns on or not. If you have connected it to the power source, there’s some problem with your monitor if it still doesn’t turn on.
If your monitor and PC have multiple ports for connectivity, then you must try changing the ports. For instance, if there are two HDMI ports on the CPU as well as 2 HDMI ports on the monitor, then you must try changing the ports and then check whether if it works or not.
If that doesn’t work for you, then you should check whether the monitor is working fine or not. If possible, try connecting your monitor to another PC. If the second monitor you are trying to use is faulty, you may face such issues. However, if it works fine on another PC, but not when you use it as a second monitor, you should move to the next method.
Switching Monitor Connections – Effective Fix [2024]
For this method, you’ll need to have two monitors connected to your PC using HDMI cables. Make sure your PC is powered off before proceeding.
- Carefully unplug the HDMI cables from the back of your PC. Remember which HDMI port each cable was plugged into.
- Swap the positions of the HDMI cables. The cable that was connected to the first port should now be plugged into the second port and vice versa.
- Power on your PC and give it a few moments to identify the changes you’ve made.
- During the boot-up process, your PC might take a bit longer than usual to configure the new setup.
- As your Windows 11 desktop appears, you’ll hopefully see both monitors come to life. If all goes well, your extended display should run smoothly.
If the second monitor is still not detected, try restarting your PC once more to ensure the changes take effect. Additionally, you might want to double-check your display settings and make sure you’ve selected the “Extend” option under the “Multiple displays” section.
Update Graphics Driver
If there’s nothing wrong with the monitor, then most probably, the graphics driver is outdated. You can try updating the graphics driver to fix the second monitor not detected in Windows 11.
To update the graphics driver on your PC, follow the steps given below-
- Open the start menu, and then search for device manager and open it.
- In the device manager, double-click on the Display adapters. This will open a list of the graphics card your PC has.
- Right-click on the graphics card, and then click on update driver. Please do it for every individual display adapter.
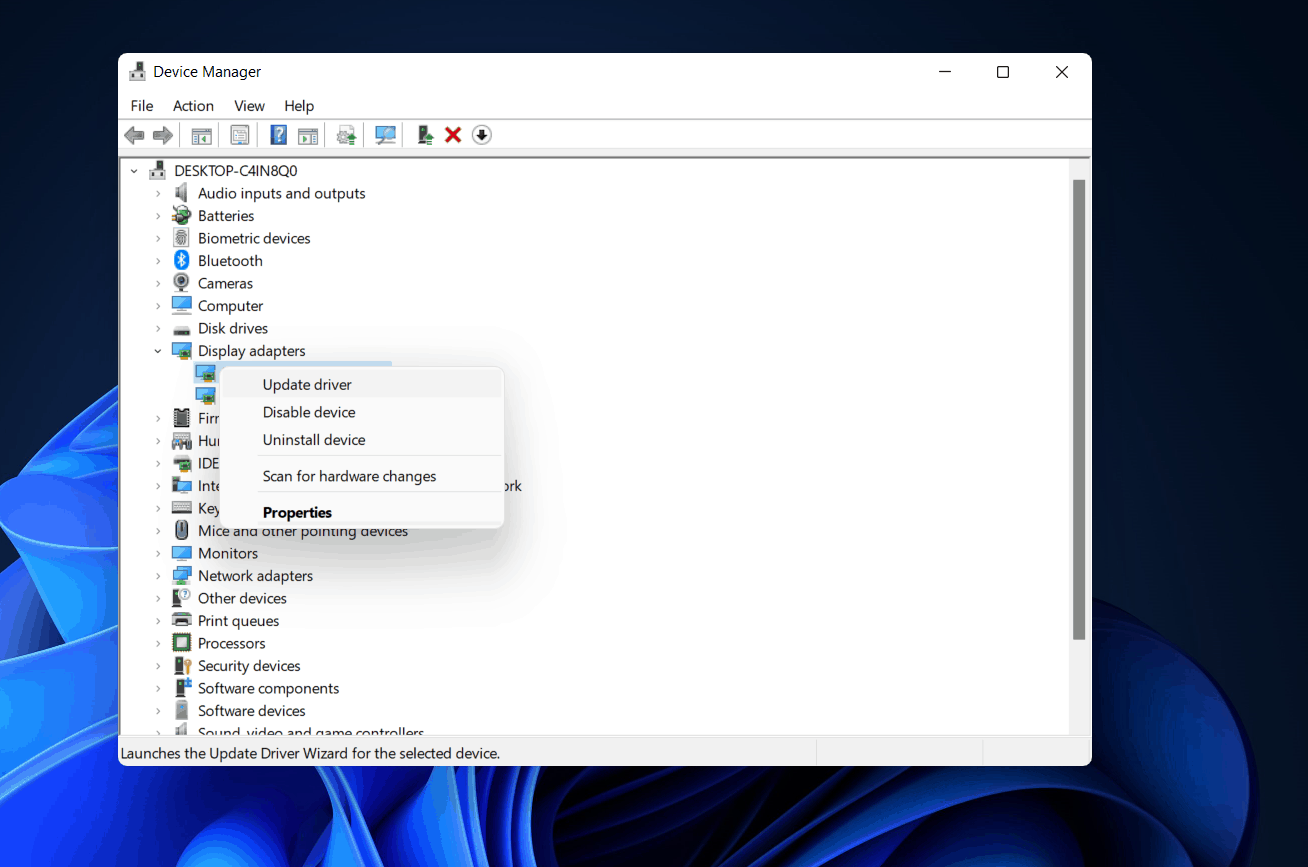
- Once the graphics drivers are updated, restart your PC.
Updating the graphics driver should most probably fix the issue.
Reinstalling Graphics Driver
If updating the graphics driver didn’t fix your issue, you should try reinstalling the graphics driver.
- Click on the start icon to open the start menu, search for device manager, and open it.
- Double-click on the display adapters in the device manager. This will open a list of graphics cards on your PC.
- Right-click on the graphics card, and then click on uninstall the device. Do this for every graphics card on your PC to uninstall the graphics driver.
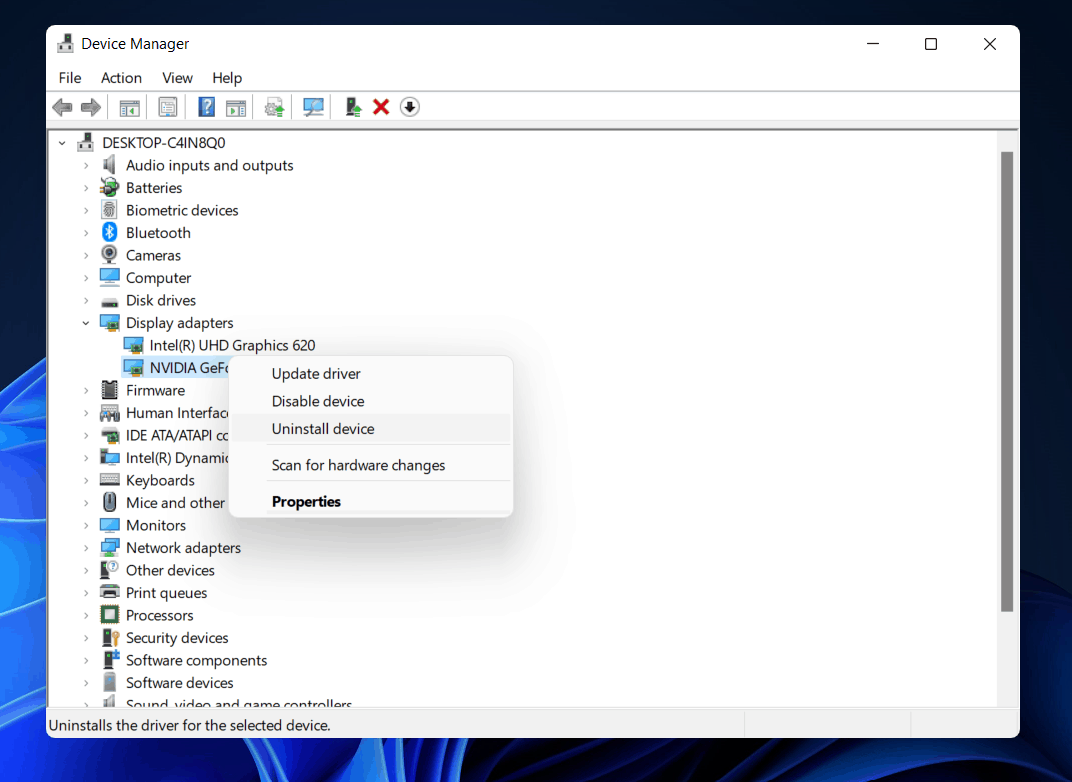
- Now restart your PC.
- Head back to the task manager, and click on scan for hardware changes in the action tab. This will install the graphics driver on your PC.
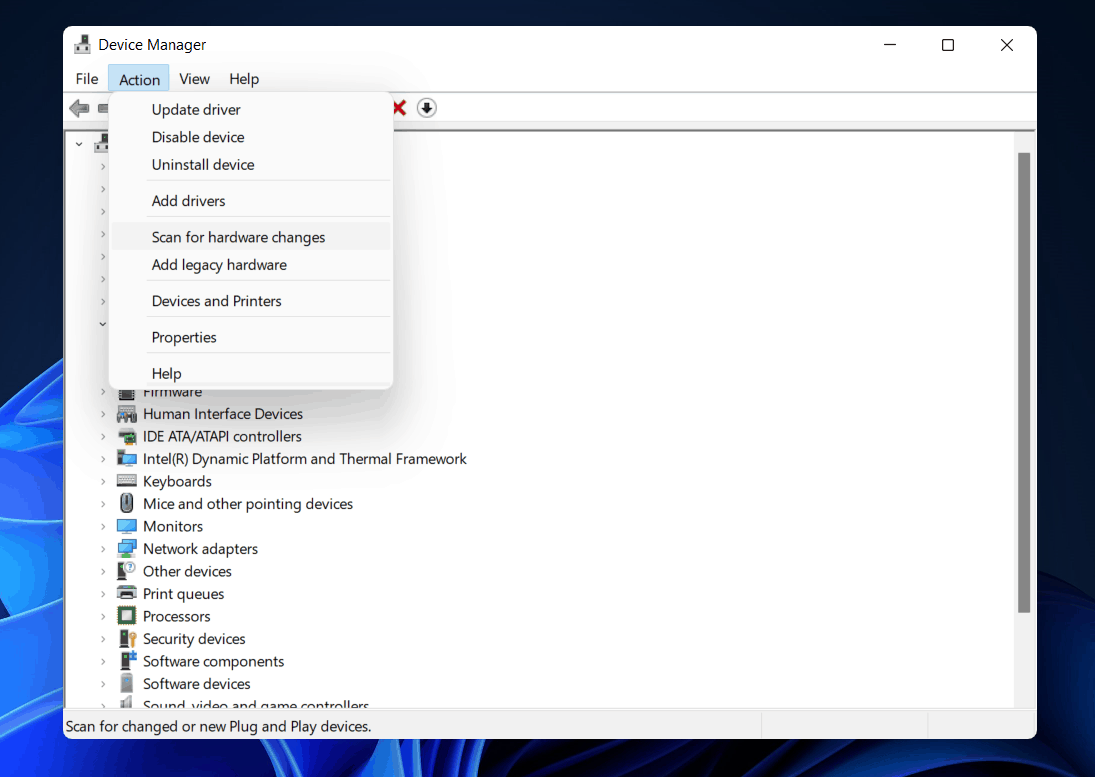
Force Windows to Detect Monitor
If Windows 11 is not detecting the monitor then you can force your system to detect the monitor. You can do this from the Settings app by following the steps given below-
- Press the Windows + I key combo to open Settings.
- Under the System tab, click on the Display option.

- Ensure your monitor is connected to your PC.
- Now, click on the Detect button next to the Detect Other Display.

Set the Same Refresh Rate on Both Monitors
Differences in the refresh rate can also be the root cause of this issue. If you have more than one monitor connected to your PC then try setting the same refresh rate on all the monitors. To do so, follow the steps given below-
- Open the Settings app by pressing the Windows + I key combo.
- Now, click on the Display option here.

- Scroll down to the Related Settings section, and click on Advanced Display.

- Click on the drop-down menu with the display and select the display for which you want to set the refresh rate.

- Now, click on the refresh rate drop-down and select the same refresh rate that is being used on another monitor.
Update Windows to the Latest Version
Bugs in the current Windows version can also cause this issue. Try updating your Windows to the latest version and see if the issue is resolved or not.
- Press the Windows key, search for Check for Updates in the Start Menu, and press Enter to open it.

- After this click on the Check for Updates button.

- Once the Settings app lists all the updates, download and install them on your system.
Rollback Graphics Driver
Sometimes updating the graphics driver can also cause this issue. If Windows 11 is not detecting the second monitor after you updated the graphics driver then probably the driver update is at fault. You can rollback the graphics driver to the previous version in that case to fix the issue.
- Press the Windows + X key combo, and click on Device Manager.

- Now, double-click on Display Adapters to expand it.

- Right-click on your graphic driver, and click on Properties.

- Head to the Driver tab in the Properties, and then click on Roll Back Driver.

- Select the reason for rolling back the driver, and click on Yes.

Note- Some PCs have two graphics cards, i.e., integrated and dedicated. If your PC has two graphics cards, then you will have to roll back the graphics driver for both of them.
Connect Display Wirelessly
Some displays allow wireless connection. If your monitor supports a wireless connection, you can try connecting your monitor wirelessly to your PC. The steps to do so are given below-
- Launch Windows 11 Settings using the Windows + I keyboard shortcut.
- On the left pane, click on Bluetooth & devices.
- Now, click on the Add Device button.

- Select the Wireless Display or Dock option.

- Your PC will search for the wireless display. Select your monitor and connect to it.
READ MORE:
- Download And Install Windows Media Center For Windows 11
- How To Fix Windows 11 File Explorer Keeps Crashing
- DirectX 12 for Windows 11 (64-Bit) Free Download and Install
- How to Fix Windows 11 Bluetooth Not Working Issue
- How To Download And Install Connect App In Windows 11
Final Words
Fixing the 2nd monitor not detected in Windows 11 is not much of a difficult task. Minor glitches or defective cables can sometimes create such problems. We’ve included some solutions in this article if you’re having trouble with Windows 11’s second monitor not being detected. Check out the instructions to see if they work for you or not. And, Yes, Please feel free to share your feedback in the comment section below.


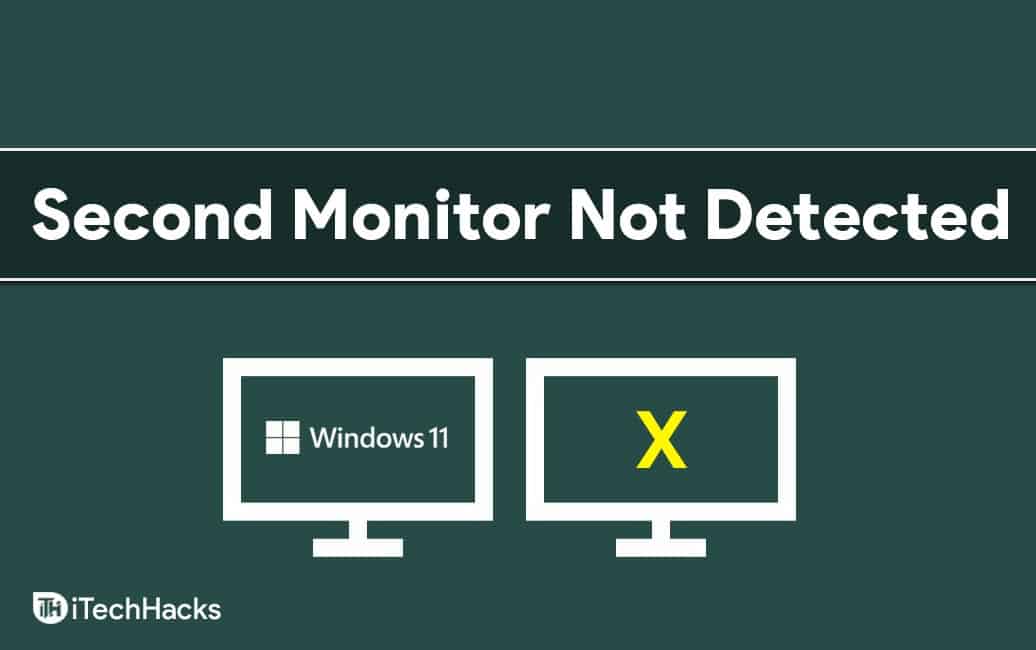
![How To Use Your Laptop As Monitor [Multiple Screen]](https://itechhacks.com/wp-content/uploads/2021/05/Your-Laptop-As-Monitor.jpg)
why second monitor is detected with linux OS but not for Win 11 with same HP Laptop done all the things you have suggested
Any solution guys found…………?
I tried all the above points, not working … my monitor worked with Windows 10 but not 11. I have made sure the cable works properly (my windows 10 laptop still cab detect this monitor
My monitor also worked with Windows 10 and does not work with Windows 11. I have tried all of the above points, multiple monitors, and multiple cables with no success.
I am experiencing the same issue. The steps fixed nothing.
Microsoft strikes again! I have had this issue multiple times within the past few months. This time it’s getting worse. My one remaining screen is glitching in and out like the operating system is trying to attach the second display and is not successful.
Monopolistic companies, like Microsoft with their Windows OS, without competition have no reason to care about their customers or their products.
I thought this might fix my problem, but it didn’t… I have 2 screens on a lenovo docking station windows 11. I had a PPT in presentation and forgot about it, and then went to close out of presentation mode and then both extended monitors went blank. I got 1 to work, but the other is dead… when I select duplicate or 2nd screen only both external displays work, but on extended, only 1 of them work… the computer knows its there, just says it’s not active.
After checking that the HDMI cable and second monitor were working properly, I tried reinstalling the driver, and it worked a treat. Thank you!
I did all of these and it still won’t work. Works fine with our other computer so it’s not a setup/cord issue
I tried a lot of ways to fix this problem, so my solution may be the culmination of several efforts. But what worked in the end was interchanging the connections. The two monitors were connected with HDMI cables and I swapped them where they plugged into the PC. The PC took several minutes but in the end, after shutting down the system and starting it up again the two monitors both came up
Had same issue. Switched monitor cables, power cycled doc station and restarted computer. Good to go now.
This is a brand new Lenovo laptop. I did all the setup as instructed and everything worked perfectly including the second monitor. But two days ago it did a microsoft update and now the second monitor is dead. Detect other displays just says no other displays connected. But it was working perfectly two days ago. What happened to my other display when the update was installed????
its now been over a couple years and still no ones found a proper solution? nothing here worked for me, now the second monitor is just useless and there isnt anything i could do about it because i dont even know what went wrong.