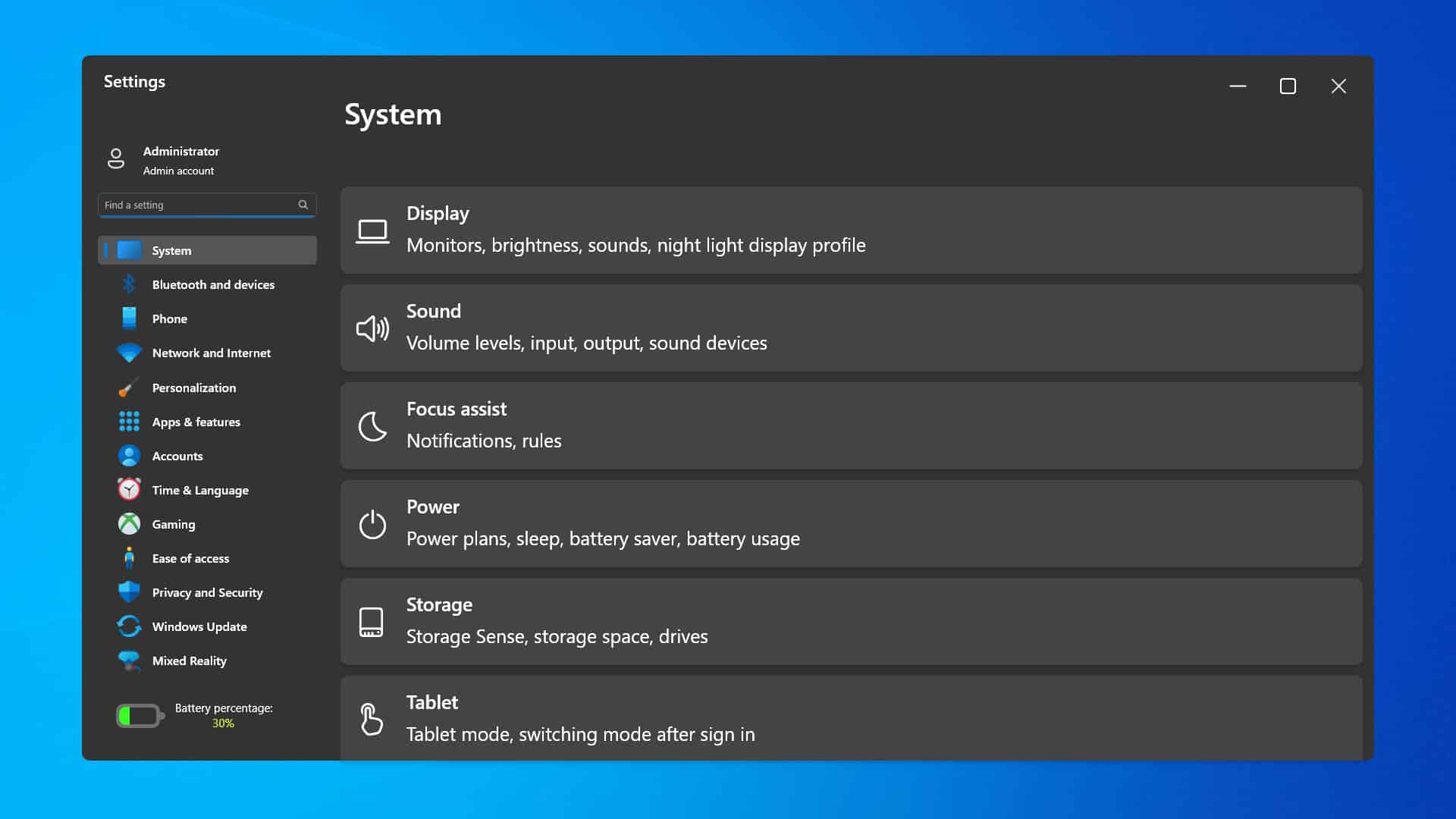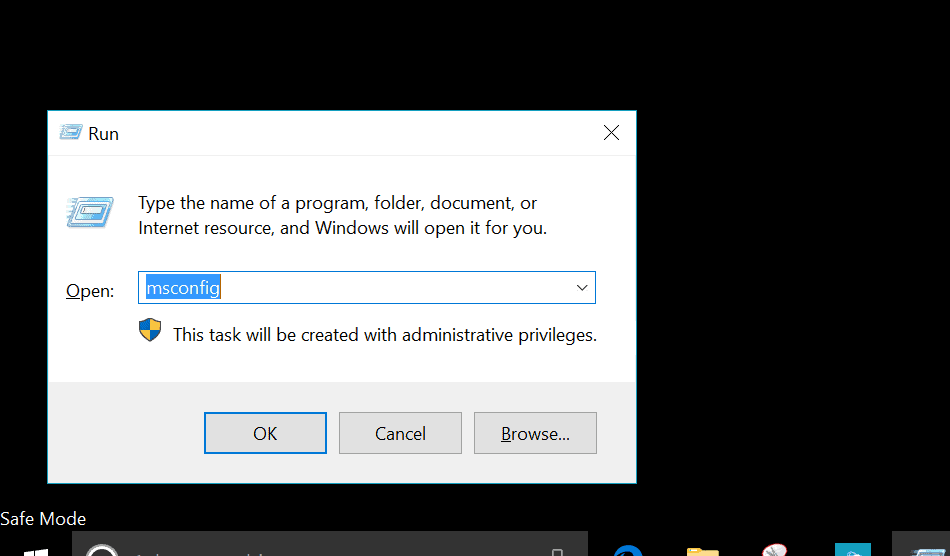- Safe mode in Windows 11 loads the system with minimal drivers and files, helping to troubleshoot issues caused by default settings.
- To boot Windows 11 in safe mode, options include using the settings menu, sign-in screen, or interrupting booting to access advanced startup options.
- Exiting safe mode in Windows 11 can be done by restarting the device or disabling the safe boot option.
You can boot into safe mode when your system crashes after installing a new driver, application, or system update. If your Windows 11 computer bangs, you can utilize Win 11 safe mode to troubleshoot any issues with your computer. This article will cover what Windows 11 safe mode is and how to use it if your Windows crashes.
What is Safe Mode?
Safe Mode starts Windows with a minimal set of drivers and files. It helps to identify if a problem is caused by default settings or new drivers. If a problem does not occur in safe mode, it is unlikely that the issue is caused by default settings or newly installed device drivers. Observing Windows 11 in safe mode allows you to pinpoint the cause of a problem and aids in the troubleshooting of computer issues.
So, what’s the point of using safe mode? When it crashes, how does it load your system? When you start your computer in Safe Mode, it performs the following tasks:
- In Safe Mode, Windows loads only basic drivers and uses a standard VGA display mode instead of the usual graphics drivers.
- The desktop will load up 16 colors and have a resolution of 640X480.
- It does not run autoexec.bat or config.sys files.
When you cannot load your system normally, you will be able to load it in safe mode.
How to Boot Windows 11 in Safe Mode
There are various options for getting into safe mode in Windows 11. Safe mode can be reached in Windows 11 via the settings, sign-in screen, or blank screen.
This section of the article goes through all of the options for booting into safe mode in Windows 11.
Start Windows 11 in Safe Mode using Settings
You can easily boot into safe mode from the settings of your PC. Follow the steps given below, to boot into safe mode from the settings.
- Click on the start icon at the bottom left corner of your screen, or press the Windows button to open the Start Menu. Now in the start menu search for settings and open it. You can either press the Windows + I key combo to open the settings on your PC.
- Now in the settings, head to the Update & security section.
- On the left sidebar click on the recovery option.
- Under the advanced startup option, you will see the restart now option. Click on it.

- You will be booted to advanced startup, here you will have to select the Troubleshoot option.
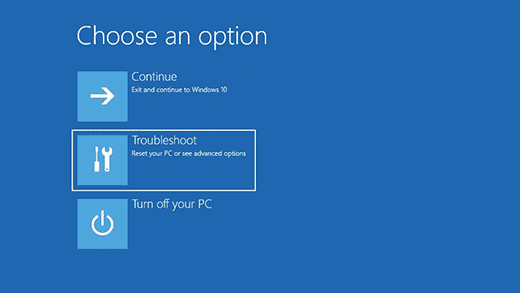
- In the troubleshooting, select advanced options, and then select startup settings.

- Next, select the restart option to restart your PC.
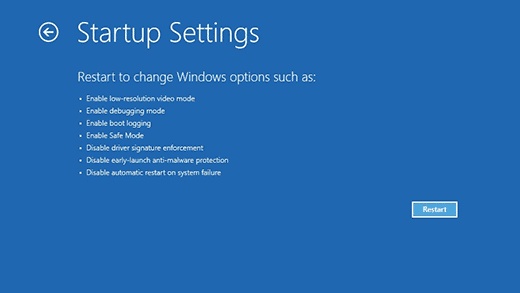
- When your PC restarts, you will see a list of options. You will have to select 4 or F4 to boot your PC into safe mode. If you want to boot your PC into safe mode with networking, then select 5 or F5.
Boot Windows 11 in Safe Mode From Sign-In Screen
You can also boot into safe mode from the sign-in screen. This option is the alternative to booting into Windows 11 safe mode using settings. If you cannot boot into safe mode using settings, then you can try going for this method. Follow the steps given below to boot into safe mode from the sign-in screen.
- On the sign-in screen, hold down the shift key on your keyboard, and then click on the power option, and then click on restart. Ensure you do this while holding down the shift key on your keyboard.
- You will be booted to the advanced startup now.
- Here select troubleshoot, and then select advanced options.
- Now in the advanced options, select startup settings, and then select restart to restart your PC.
- You will see a list of options to boot into safe mode. Follow the on-screen instructions to be able to boot into safe mode.
Enter Safe Mode Windows 11 From Blank Screen
Follow the steps given below to boot your PC into safe mode from a blank screen-
- Your PC will show advanced recovery options when Windows fail to load normally. Therefore, if you interrupt the booting process 3-4 times, then you will see the option to boot into safe mode automatically. To do so, turn off your computer while it is still starting. Make sure to do it on the first sign that Windows has started. It will be when the logo of the manufacturer appears on the screen.
- After doing this 4-5 times, you will be headed to the advanced startup menu.
- From here, select troubleshoot, then select the advanced option, and after doing so, select the startup settings. You will see the restart option. Click on it to restart your PC.
- When Your PC restarts, you will see a list of options to boot into safe mode. Follow the on-screen instructions to boot into safe mode.
How to Exit Windows 11 Safe Mode
After your work is done, you will have to exit safe mode. To do so, you can simply restart your device, or follow the steps given below to exit safe mode.
- Press the Windows + R key combo. This will open the run dialog box.
- Now in the Run dialog box, type msconfig and hit enter. This will open the system configuration. Now head to the boot tab. Now under the boot options, uncheck the safe boot option. This will boot you out of safe mode.
READ MORE:
- How To Turn Off S Mode on Windows 11
- Enable Windows 11 Dark Mode
- How To Take a Screenshot On Windows 11
- Windows 11 Media Creation Tool (2024): How to Install/Upgrade
- Download WhatsApp for Windows 11 PC Latest Version Free
Conclusion:
Windows 11 is Microsoft’s most recent operating system, and it’s free. Getting into Safe Mode may not function the same way it did in previous versions of Windows 10, but these methods will get you into Safe Mode with Windows 11. Let us know which method worked best for you or if you encountered any issues. Your feedback helps us improve our guides.