- GoogleUpdate.exe manages Google application updates, so it's essential to whitelist it in Windows.
- Whitelisting GoogleUpdate.exe can prevent security vulnerabilities and ensure smooth Chrome updates.
- Follow step-by-step methods to whitelist GoogleUpdate.exe from the firewall, use a no add-ons mode, and disable antivirus temporarily.
Encountering the error “please whitelist GoogleUpdate.exe. (error code 7: 0x80072EFD — system level)” can be frustrating, but worry not—we’ve got your back! In this tutorial, we present three effective methods to easily whitelist GoogleUpdate.exe in Windows 7, Windows 8, or Windows 10 firewalls.

GoogleUpdate.exe is not just any executable file; it functions as a key Google updater, managing the automatic updates, installations, downloads, and removals of Google applications. Unlike other critical Windows components, if you’re experiencing issues, there’s no need to remove GoogleUpdate.exe hastily.
Historically, the Google Updater was part of the Google Pack, a suite of software applications no longer supported. Due to potential risks, we strongly recommend uninstalling this application if it’s still part of your system.
Google has evolved into a colossal entity offering diverse services like social networking, office software, cloud storage, and webmail. The Google Chrome browser leverages GoogleUpdate.exe to check for updates, downloading them automatically. It also sends usage statistics back to Google for analysis, including software and hardware specifics. Disabling this process might introduce multiple issues.
Always scrutinize any .exe file before execution. In today’s digital age, malware can masquerade as .exe files, potentially residing in critical system directories like your Windows or System32 folder. Ensure these folders are free of any non-Microsoft executable files, which could be malicious software.
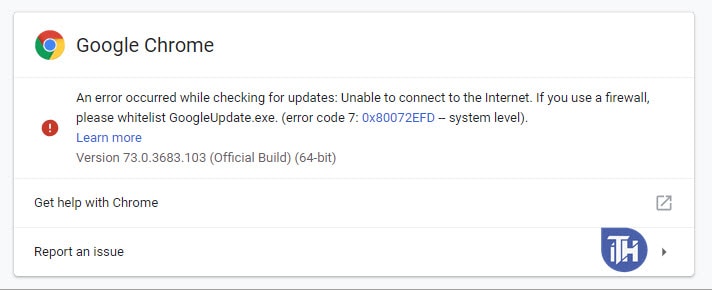
Occasionally, the GoogleUpdate.exe application may encounter issues, but it’s not an essential system file for the Windows operating system. Operating under the service name “gupdate,” its absence can lead to security vulnerabilities. While the program doesn’t have a visible window, it includes a digital signature within the file.
Please follow the below-provided steps to whitelist googleupdate.exe application in windows 10:
You may also Like:
- How to Copy and Paste On a Chromebook
- How to Set Homepage in Google Chrome
- How To Fix “Rats WebGL Hit a Snag” in Chrome Browser
Method #1: Whitelist Googleupdate.exe from Firewall
This is the only working method for Googleupdate.exe you will find exclusively on itechhacks. This method is very easy to use and it takes just 30 seconds to proceed with this.
Step 1: Go to Control Panel and then Tap on the Windows Firewall (Follow screenshot for better understanding)
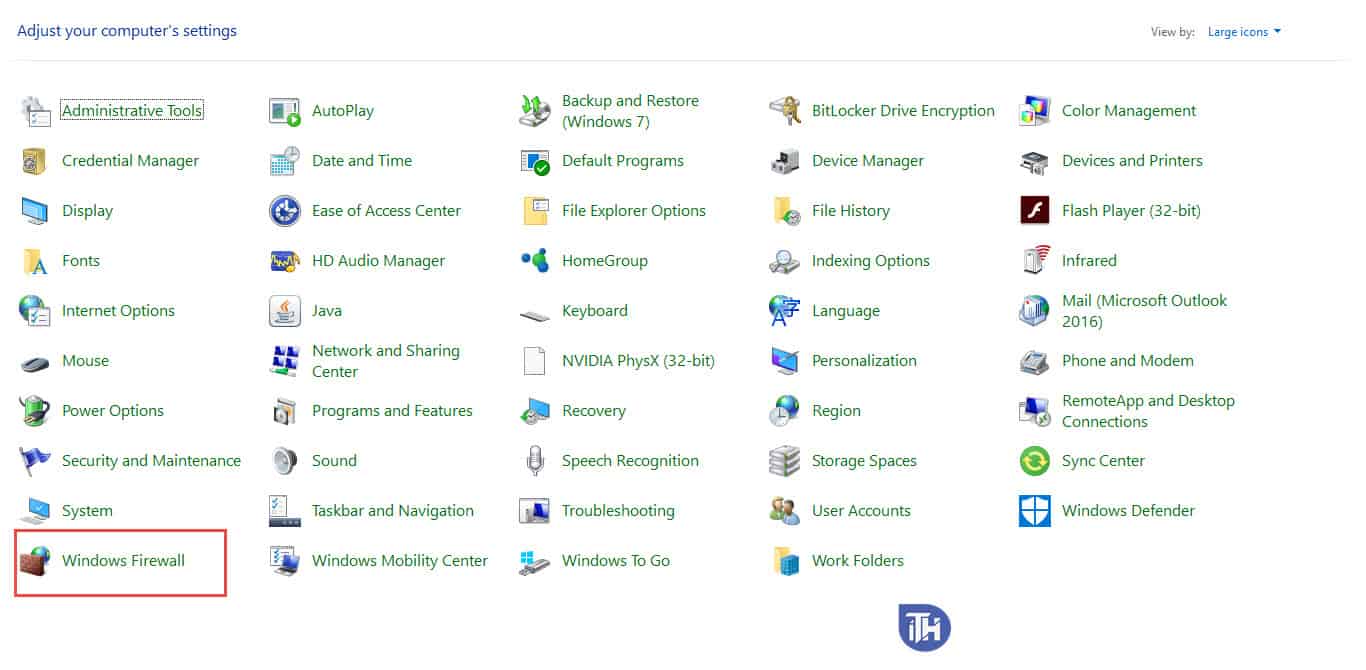
Step 2: There you will get to see many options on the left side of the screen. Just click on the “Turn Windows Firewall on or off“.

Step 3: Here by default all the ticks are on the Green icon which is “Turn on Windows Firewall“. Now just change it to the Red Icon “Turn off Windows Firewall“ (Don’t worry nothing wrong will happen) Hit the Save Button.
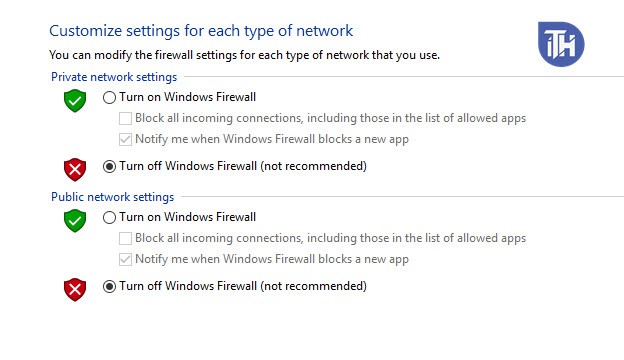
Step 4: Now open your Chrome Browser > Tap on (Top right Corner) 3 Dots > Help > About Chrome.

Step 5: Now your chrome browser starts to update. However, if you don’t want to update it from there. Then you can Download the latest version and then reinstall it.
Step 6: After the update is done. Quickly relaunch the Chrome. Again, go back to your Control Panel > Windows Firewall > and TURN ON FIREWALL.
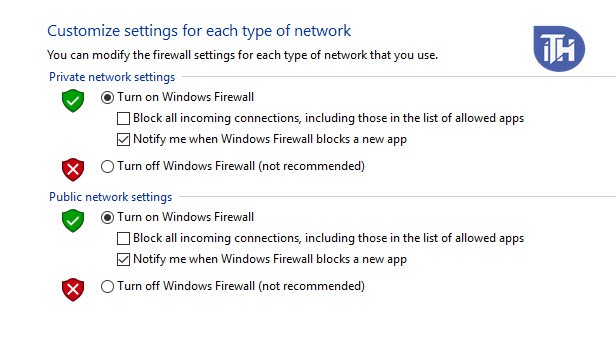
This method saves your Chrome to consume fewer data and it prevents from everyday updates. Just follow this method whenever you want to update your chrome browser safely.
Method #2: No Add-ons Mode to update Chrome
Step 1: First, you need to check whether your computer works fine in “No Add-ons” mode. Then follow the below steps to check whether the Internet Explorer browser works in “No Add-ons” mode:
Step 2: Click on the Start or ribbon key on your computer and type the keyword run and hit the enter key. On the existing window (pop-up window), type the keyword iexplore-extoff, and hit the enter key.
Step 3: If the Internet Explorer browser works fine in “No Add-ons” mode, then we suggest you disable the add-ons by following the below steps:
Step 4: We would like to inform you that Add-ons may cause a compatibility risk or any security risk or crash or may slow down the browser. In this case, you need to disable the specific add-ons to fix the issue or increase browser speed.
Step 5: We suggest you completely delete or remove the unwanted add-ons which are no longer usable by your computer or might cause security, compatibility, and performance issues.
To disable Add-ons:
Access your Internet Explorer browser and select the “Tools” option. From there, click on the “Manage Add-ons” option. You need to choose the All Add-ons option. Enable the add-on (particularly which one you would like to delete). You need to disable and exit from the browser.
Method #3: Fix GoogleUpdate.exe (error code 7: 0x80072EFD) Disable Antivirus
You can try installing the Google Chrome browser and disabling (temporarily) any antivirus software on your computer.
Please note that the Antivirus software can help to protect your system against any security threats or virus. It is not recommended to disable in most cases. However, you can temporarily disable and re-enable it after installing the required software. Your computer may be easily affected by Virus, Malware or Spyware when you are connected to a network or Internet after disabling the antivirus software.
Also Read: Top 10 Best Free VPN Extensions For Google Chrome Browser
Conclusion
We hope this guide helps you manage GoogleUpdate.exe effectively. Share this article with Chrome enthusiasts and across social platforms to extend its reach. Missing a method? Suggest additions in the comments or contact us with your tech queries.

