- To ensure the Apple Translate app works properly on your iPhone, enable "Mobile Data" by going to Settings > Translate, so it can perform translations seamlessly when you're not connected to Wi-Fi.
- Use the Translate app by opening it and selecting the languages you want to translate between. You can type or speak the sentence you want translated, and the app will instantly provide the translation.
- For offline use, go to Settings > Translate and enable "On-Device Mode." Download the languages you need by clicking "Manage Languages," so the app can work even without internet access.
Apple introduced the Translate feature in an earlier iOS version, but with iOS 18, the app has become even more powerful. The latest update brings new features like Auto-Translate, Face-to-Face mode, and System-Wide Translation, making conversations smoother and more intuitive.
The updated Translate app also includes Live Text capabilities, allowing your iPhone to recognize and translate text from any image in your library. With these enhancements, Apple has made it easier than ever to communicate across languages.
Now, let’s dive into how you can use the Apple Translate app on your iPhone with iOS 18.
Fix: Apple Translate App Not Working on iPhone
The latest version of Apple’s translate app supports translation between various languages. Here’s how you can use Apple translate app on iPhone.
Allow Translate App to Use Mobile Data
Here’s how you can do it:
- Open Settings > Translate on your iPhone.
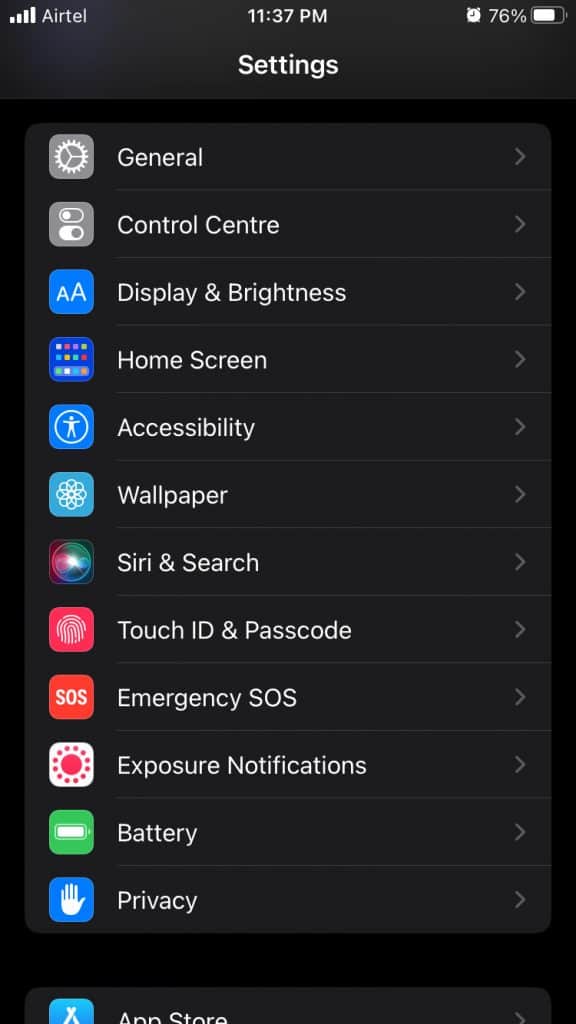
- Enable Mobile Data.
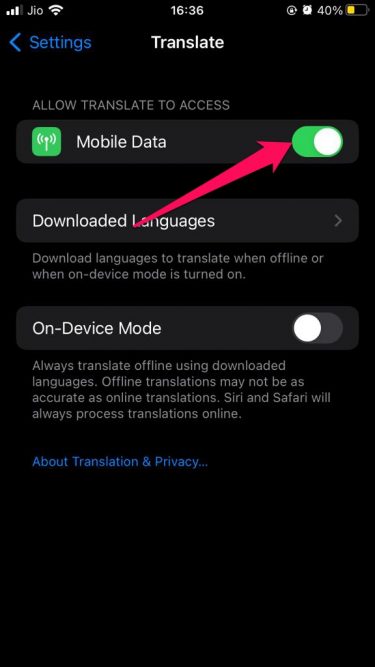
Using Apple Translate App on iPhone
Once you’ve enabled mobile data access for the Translate app on your iPhone, follow these steps:
- Open the Translate app on your iPhone.
- Select the languages you want to translate from and to.
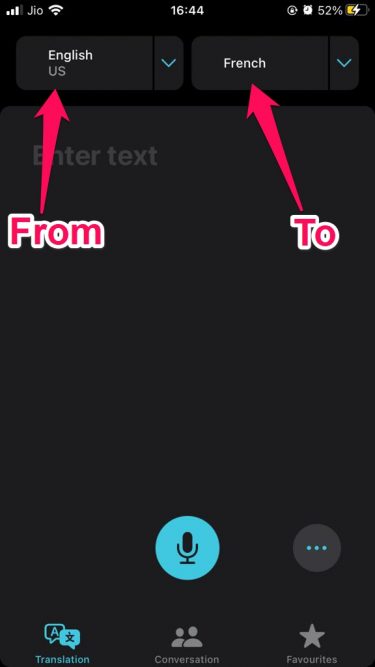
- You can now write the sentence you want to translate or click on the Microphone icon and speak what you want to translate.
- Your sentence will be translated immediately.
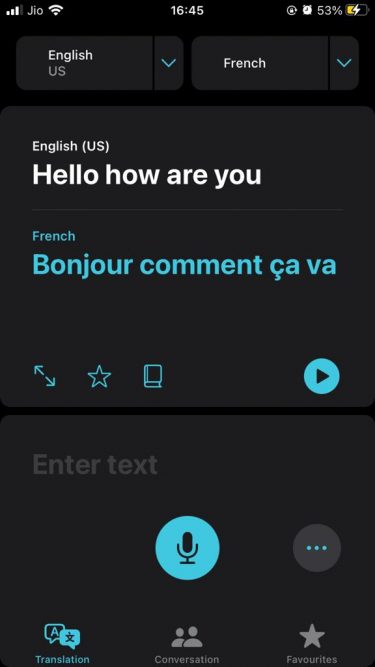
- Tap on a word in the translated text to see its meaning.
Using the Conversation mode in the Apple Translate App on iPhone
The conversation mode in Apple’s Translate app is handy when trying to talk with a person in another language. Here is how you can use it:
- Open the Translate app and click on Conversation.
- Click on the microphone icon and speak.
- The text you say will be translated into the chosen language.
- The VR-like icon at the bottom left corner enables face-to-face mode. By turning on this mode, you can conveniently take your conversation forward. This mode will divide your iPhone’s Screen into two halves, one facing you and the other one facing the person on the other.

- Speak one by one by clicking on the microphone icon.
Using the Translate App When Offline
Here’s how to use the Translate app when offline:
 Firstly, go to Settings > Translate and enable On- Device Mode.
Firstly, go to Settings > Translate and enable On- Device Mode.- Now open the Translate app.
- Select the languages you want to translate from and to.
- While selecting languages, click on Manage Languages.
- Now click on the Download button to make your selected language available offline.
- You will now be able to use Apple’s Translate app even when your iPhone isn’t connected to the internet.
FAQs
How do I translate on an iPhone or iPad running on iOS?
Apple offers a Translate app by default on iOS 18. Using the translate app, you will be able to translate into your desired language.
Can I use Apple’s Translate app when offline?
Yes, you can use the Apple Translate app without an Internet connection. All you need to do is download your desired languages using the Translate app, and you are good to go.
Will Apple Translate add more languages?
Yes, in the future, Apple plans to improve the translation app. Both Siri and the translator app are expected to support more languages with coming updates.
Is Apple Translate a default app for iPhone?
The Translate app is available by default on every iPhone with IOS 18. Currently, the Translate app supports 11 languages, including Arabic, French, German, Italian, Japanese, Korean, Portuguese, etc.
Wrapping Up
That’s all about using the Apple translate app on iPhone in IOS 18. We hope you can learn how to use Apple’s Translate app. If you have any issues, feel free to drop a comment below.
RELATED GUIDES:

