- GeeGee launcher is a game launcher developed by Wonder People for the new Battle Royale game Super People on PC
- Users facing installation issues can try restarting their PC, ensuring a stable internet connection, running an antivirus scan, and disabling VPN
- Additional troubleshooting steps include resetting network settings, flushing DNS, deleting previous installation folders, and installing in clean boot mode.
Developed by Wonder People, the GeeGee launcher is a game launcher developed for Super People (a new Battle Royale game). This is a new battle royale FPS game for PC with twelve different playable classes, each having unique skills and abilities. The game works fine on PC, but many users have reported facing issues installing the GeeGee launcher. If you cannot install GeeGee Launcher on your PC, this article will help you with it.
Fix Unable To Install GeeGee Launcher From PC
In this article, we will be discussing what to do if you are unable to install the GeeGee launcher on your PC.
Restart Your PC
You may face an issue installing the GeeGee launcher on your PC due to temporary bugs or glitches. If you cannot install the GeeGee launcher on your PC, you should prefer restarting your PC. Restart your PC, and then try reinstalling the GeeGee launcher, and you should be able to install it. If it didn’t work, you should move to the next troubleshooting step in this article.
Ensure You Have Working Internet Connection
You will need a stable internet connection to install the GeeGee launcher on your PC. Check the speed of the internet by visiting Fast.com. If the internet connection on your PC is unstable, then you may not be able to install the GeeGee launcher. Connect to a stable network, and then try installing the launcher.
Run Antivirus Scan
You may also face the issue with installing the GeeGee launcher because of viruses and malware on your PC. You should try running the antivirus scan to clear your PC of viruses and malware. If you use a third-party antivirus app, you can scan your PC for viruses and malware. If you don’t have any third-party antivirus app, you can prefer using the Windows Security app. To use the Windows Security app to scan your PC for the virus, follow the steps given below-
- Press the Windows key on your keyboard to open the Start Menu. In the Start Menu, search for Windows Security and hit Enter to open the app.
- Here, click on Virus & threat protection. Next, click on Scan Options and select Full Scan.

- Next, click on Scan Now to run the full PC scan.
- Remove any infected file, and then try installing the GeeGee launcher again.
Disable VPN
If you have any VPN service on your PC, you are most likely to face the issue while installing the application. You should disconnect your PC from any VPN service you are using and then see if you can now install the GeeGee launcher on your PC or not.
Reset The Network Adapter Drivers
If you cannot install GeeGee launcher on your PC, you should try resetting the Network Adapter drivers. To reset Network Adapter drivers, follow the steps given below-
- Press the Windows key on your keyboard to open the Start Menu. In the Start Menu, search for Device Manager and hit Enter to open Device Manager.
- Expand the Network Adapter tab in the Device Manager by double-clicking on it.
- Select the network driver, right-click on it, and click on Uninstall Device.

- Now restart your PC to reinstall the driver and then install the GeeGee launcher on your PC again.
Flush DNS
If you still face the issue, you should try flushing the DNS. Flushing DNS resolves any issue with your internet, and you will be able to install the GeeGee launcher on your PC. To flush DNS, follow the steps given below-
- Press the Windows key on your keyboard to open the Start Menu.
- In the Start Menu, search for CMD. Right-click on Command Prompt and then click on Run as Administrator.
- In the Command Prompt, type ipconfig/flushdns and hit Enter to execute the command.
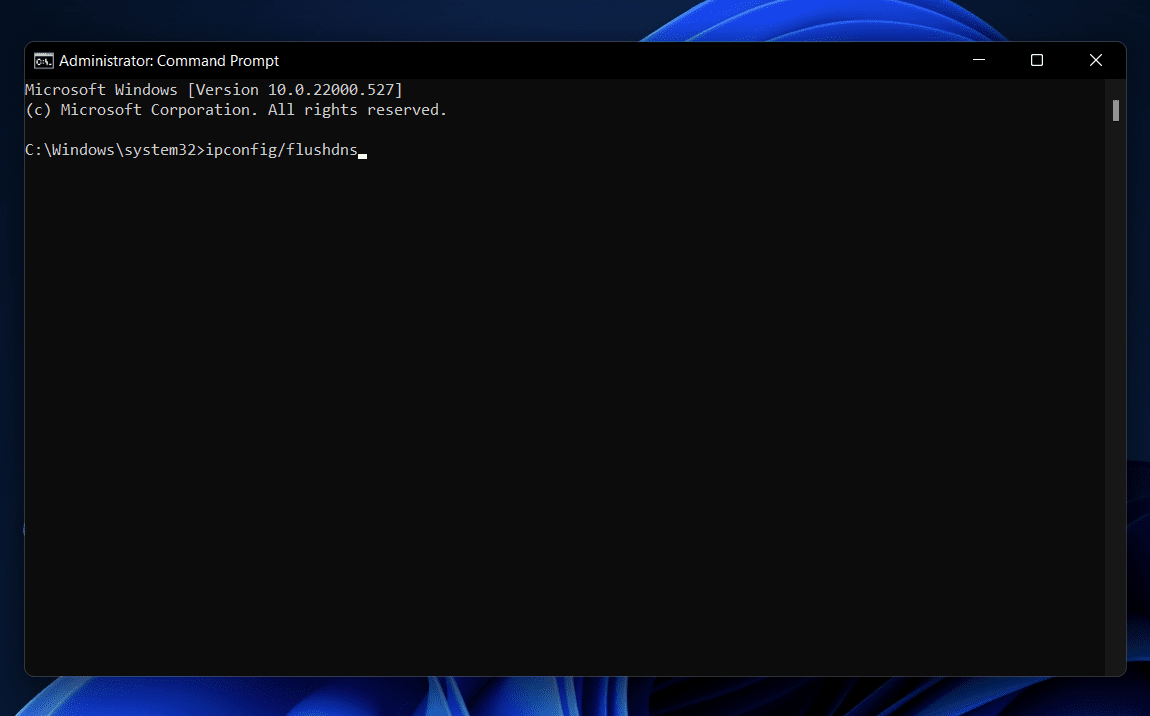
This is how you can flush DNS on your PC and fix the issue.
Reset Network Settings
Another thing that you can do is reset Network Settings. To Reset Network Settings, follow the steps given below-
- Run Command Prompt with administrative privileges. To do so, open Start Menu and search for CMD. Right-click on Command Prompt, and then click on Run as administrator.
- In the Command Prompt, type and execute the following commands one by one-
- ipconfig /flushdns
- nbtstat -R
- nbtstat -RR
- netsh int reset all
- netsh int ip reset
- netsh Winsock reset
Delete GeeGee And Super People Folder
If you have previously installed the GeeGee launcher on your PC and uninstalled it, then the chances are that it might not be installed completed. Therefore, you should try deleting the GeeGee and Super People folder and then try reinstalling the launcher.
- Press Windows + R key combo to open the Run Dialog Box.
- In the Run Dialog Box, type %LOCALAPPDATA% and hit Enter.
- Now in the window that opens up, search for folders with GeeGee and SuperPeople and then delete them.
Install GeeGee Launcher In Clean Boot Mode
If none of the above steps helped you solve the issue, you should try installing GeeGee launcher in clean boot mode. To do so, follow the steps given below-
- Press the Windows key on your keyboard to open the Start Menu. In the Start Menu, search for System Configuration and hit Enter.
- In the System Configuration window, click on the Services tab.
- In the Services tab, click on Hide all Microsoft Services and click on Disable All.

- Next, head to the Startup tab and click on Open Task Manager.
- Select apps with high impact, and then click on Disable.
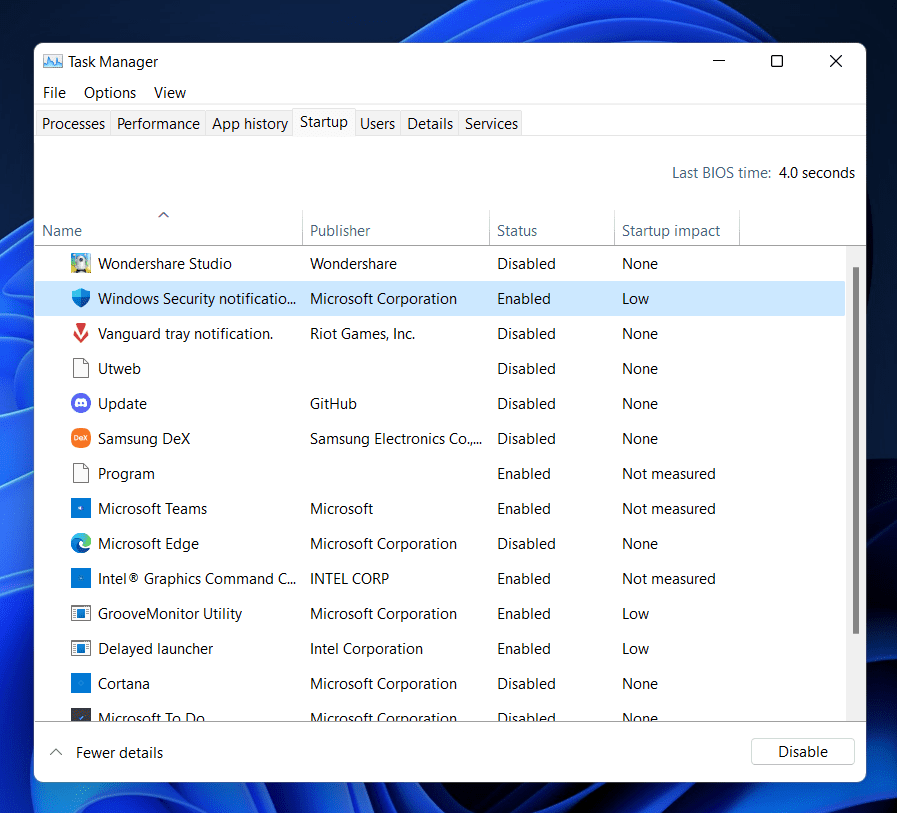
- Now restart your PC and install the GeeGee launcher again. Your issue should be fixed, and you should be able to install the GeeGee launcher on your PC.
Conclusion
You should fix the issue and install the GeeGee launcher on your PC by following the above steps. We hope this article helps solve the issue you have been facing, and if it did help you, then do let us know in the comments section.
RELATED GUIDES:

