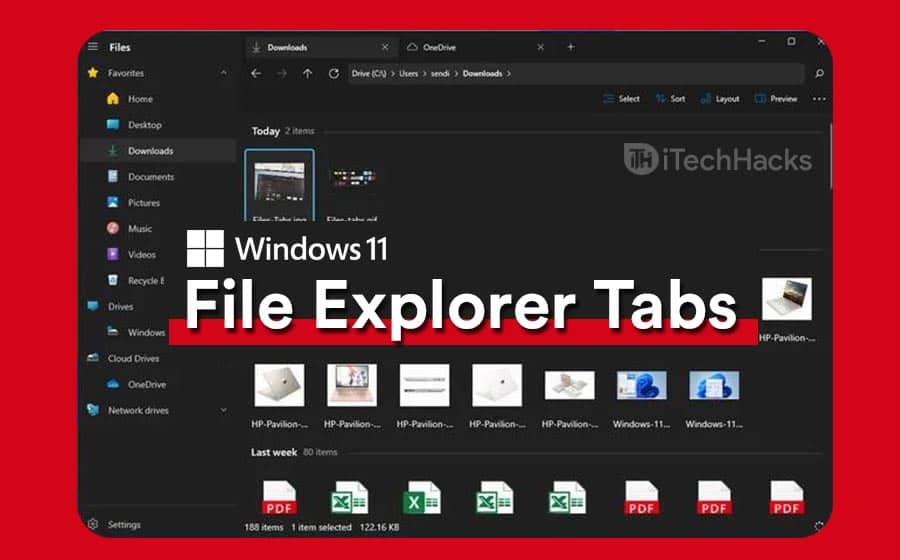- Users often request tabs as a feature on Windows 11's File Explorer, currently unavailable, leading to the inconvenience of managing multiple windows for different locations.
- To enable tabs in Windows 11 File Explorer, users can utilize a third-party software called "Files," offering a refreshed look and additional features like tabs and easy file management.
- By downloading and installing the Files app from the Microsoft Store, users can enjoy tabbed browsing within the File Explorer, simplifying navigation and organization tasks.
Tabs are one of the most requested features that users still don’t see in Windows 11. Users have to open multiple windows if they want to go from one location to another in the storage. Users can either head to the next location in the same window. Having tabs in the File-explorer could have made the task much easier for you.
How to Add Tabs on Windows 11 File Explorer
If you wish to open tabs in File Explorer on Windows 11, you’ll need to use the Files third-party software. This article will show you how to get tabs in Windows 11’s file explorer.
Get Tabs Features on Windows 11 Using Files
Even after years of waiting, File Explorer in Windows 11 still doesn’t have tabs. However, you don’t have to be upset because, in Windows 11, a third-party software named Files replaces the default File Explorer.
Files give a fresh look over the regular File Explorer in Windows 11. It brings a different look over the File Explorer and brings in new features like tabs and move-through tabs. You can move or copy the files on Windows 11 through the tabs.

Is there anything else to it? Files can be used on tablets the same way as the conventional File Explorer in Windows 11 can. It supports touch, so you won’t have any trouble using the Files app instead of standard File Explorer if you’re using a Windows tablet or touch-screen device.
To download Files and get tabs on File Explorer in Windows 11, you can follow the steps given below:
- Open the start menu by clicking on the start icon or pressing the Windows key on your keyboard.
- In the start menu, search for Microsoft Store and open it.
- Search for Files App In Microsoft Store and open it.
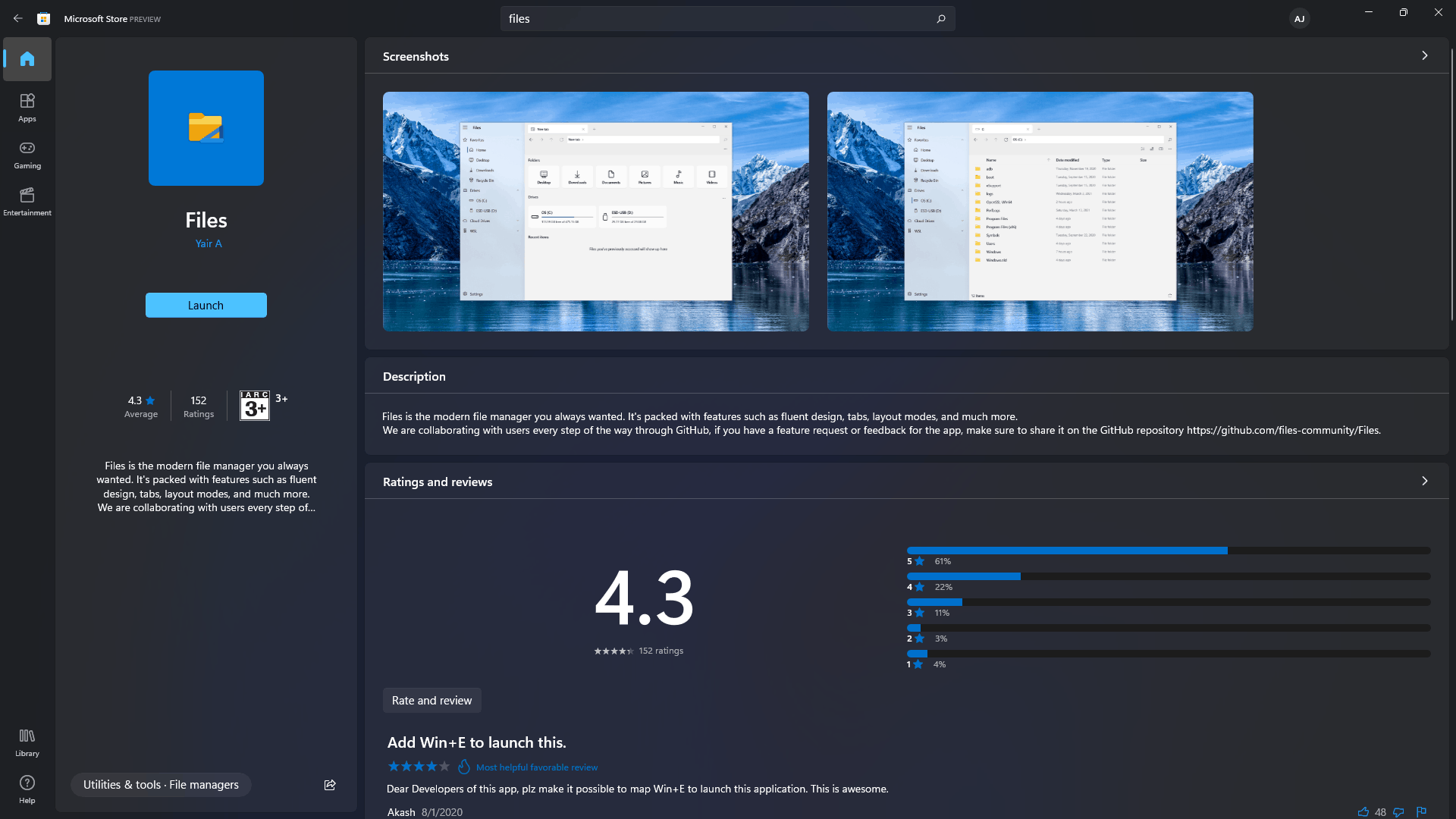
- Click on get/install to download the Files app and install it on your PC.
- Once the app is installed, you can run it.
- You will be able to use features like tabs on File Explorer using this application.
- You can now use the tabs on the Files app by click on the plus sign near the new tab.
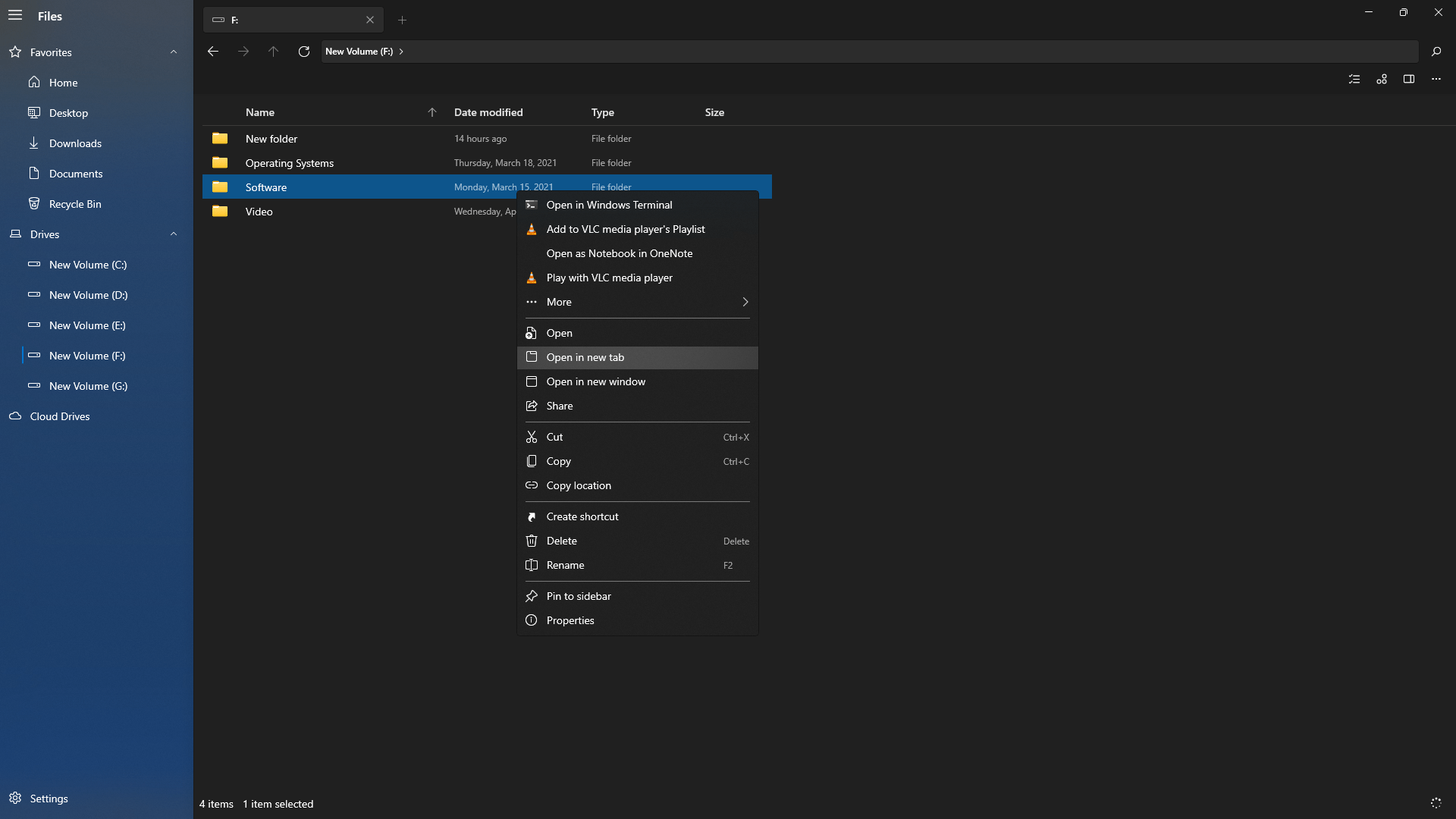
- If you wish to open another file in a new tab, right-click on the File and select Open in a New Tab from the menu. This will open a new tab with the File.
Final Words
The steps outlined above will help you in adding tabs to File Explorer in Windows 11. This method will install a separate app that will allow you to use tabs instead of Windows default file explorer.
READ MORE: