- "Systemctl: command not found" error is a common issue in Linux due to outdated versions that lack support for the systemctl command.
- The systemctl command in Linux is crucial for managing system services and startup processes.
- To resolve the error, users can check the PATH environment variable, install the systemctl package, and ensure compatibility with the systemd init system.
Windows and macOS have been the most popular operating systems until now, but Linux has been the best alternative. Despite this, no operating system is perfect, and Linux is no exception.
There is a possibility that long-term Linux users have encountered the Systemctl command Not Found error, or they might be experiencing it right now. The good news is that this is a relatively common problem that can easily be resolved by implementing a few straightforward fixes.
An older version of Linux is likely responsible for the “Systemctl: command not found” error, as it does not support the systemctl command, which results in the PC displaying the error instead of performing the correct command. But, in case you have a new device and still get the same error, make sure to check out the fixes mentioned below.
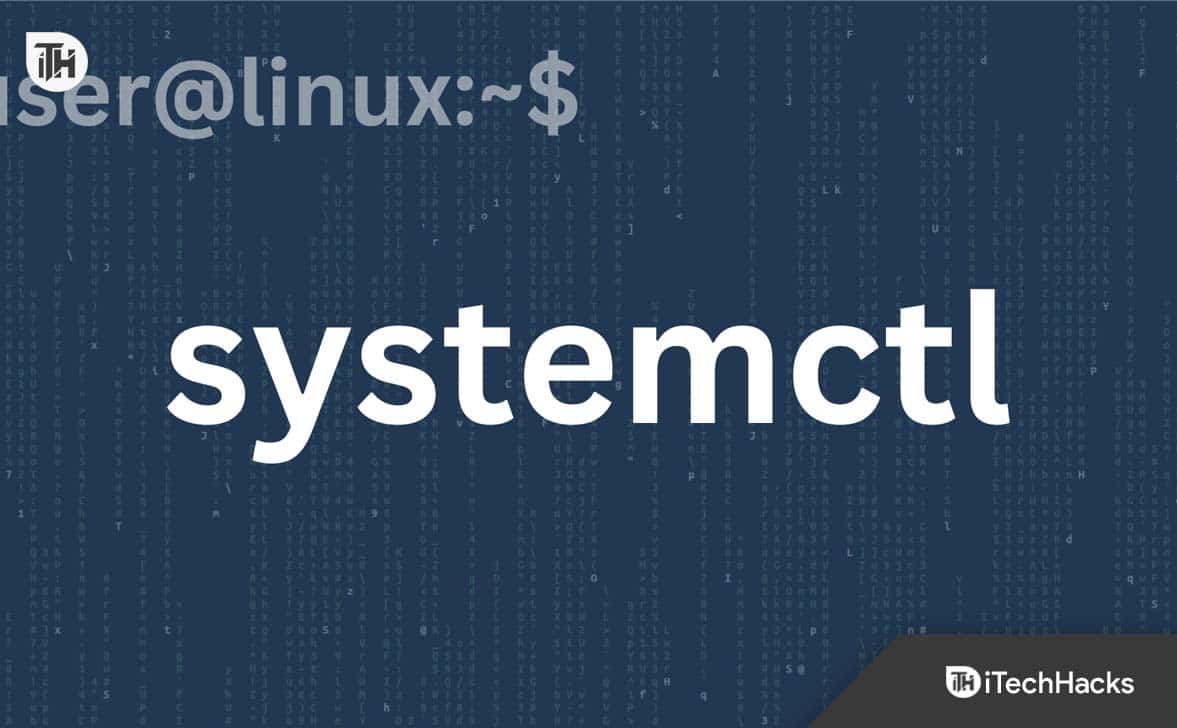
What is the SystemCTL Command?
On a Linux system, you can control the state of system services by using the systemctl command. A part of the system, a collection of tools to control the startup of the Linux operating system and manage its services, it is responsible for the initialization of the operating system.
System services can be started, stopped, restarted, enabled, or disabled using the systemctl command. In addition, you can configure system services and view log files using it. Using systemctl, you can perform the following tasks:
- A service can be started with: systemctl start <service>
- If you want to stop a service: systemctl stop <service>
- A service can be restarted with: systemctl restart <service>
- Set a service to automatically start at boot: systemctl enable <service>
- Stop a service from starting automatically at boot: systemctl disable <service>
- You can check the status of a service: systemctl status <service>
What Causes the Systemctl Command Not Found Error on Linux?
Generally, the” systemctl Command Not Found” error happens when the system finds the systemctl missing. One of the primary reasons for systemctl error is the use of an outdated Linux version, which generally causes an issue with the systemctl command.
But, an outdated or older Linux version has only support for sysvinit instead of systemd utility. Nevertheless, the system utility is missing in some older versions of Linux. The system is only compatible with this utility.
However, if you use the systemctl with an outdated or older Linux configuration such as sysvinit or Upstart, then the error systemctl command not found will occur on the Linux operating system. Make sure to use the most recent Linux version to operate systemctl command on your device.
Apart from that, there are some other common reasons why “Systemctl Command Not Found” errors on Linux. Here are the primary reasons includes:
- The system package is not correctly installed.
- The system isn’t running a system-based init system on Linux.
- The PATH environment variable is not properly set.
How to Fix SystemCTL Command Not Found Error in Linux
So, here are some fixes that will help you resolve the systemctl command not found error in Linux:
Fix 1: Check the PATH Environment Variable
PATH Environment variables can also cause the systemctl command not found error on Linux. In contrast, if the PATH environment variable has not been set correctly, the systemctl command will not be available to the Linux system. Here’s how to check the PATH environment variable: run the following command.
echo $PATH
If the system command is found in the directory above, the output should reflect the path to that directory. Follow the below command if the directory is not visible and you want to add it to PATH:
export PATH=$PATH:/usr/bin/systemctl
Fix 2: Install the Systemctl Package
On your Linux operating system, you must now install the system package. With the Linux package manager, you can easily install the systemctl package. You may be able to fix the problem by installing the systemd package, but it’s not a guarantee.
However, ensure your Linux system already has the system package installed. To see if systemctl is installed on your Linux system, run the following command:
sudo dpkg -l | grep systemd
Follow these steps if your Linux system does not have the system package installed correctly. You can install systemctl on Ubuntu and Debian-based systems using the below command. First, update the packages:
sudo apt update
Run the following command to install systemd:
sudo apt install systemd
If you are using Red Hat-based systems, you should use the following command:
sudo yum install systemd
To reinstall systemctl, follow the below commands if you still encounter a command error despite installing systemd.
sudo apt install –reinstall system
Fix 3: Check the Init System
Generally speaking, when systemctl command is not working, it is caused by a systemd-based init system not being present on your Linux system. If your Linux system runs an init system based on system, make sure to check it. Here is how you can check this:
Ps -p 1 -o comm=
Linux systems that are running systemd-based init systems output “systemd.” To access systemctl on your Linux system, you must switch to a systemd-based init system if the output is not “systemd.”

