- Samsung Galaxy Tab S7 and S8 series are popular tablets with built-in screen recording feature
- To use the screen recorder on Galaxy Tab S7/S8, open the Notification Center and tap on the Screen Recorder icon
- Options include recording with no sound, media sounds, or media sound and mic, enabling taps and touches, and accessing recordings in the Gallery app. Remember to hide sensitive information while recording.
Tab S7 and S8 are two of Samsung’s most popular tablet series that people of all genres highly prefer. Nowadays, tablets come with various features, including screen recording. The Galaxy Tab S8 and Tab S8 Ultra come with an in-built screen recorder allowing you to record the screen. With the pre-installed screen recorder application, you can easily record the screen without requiring any third-party screen recorder application. If you don’t know how to use the screen recorder on Galaxy Tab S7/S8, this article is for you.

Screen Recorder On Galaxy Tab S7/S8/S8 Ultra
In this article, We’ll go over how to use Screen Recorder on the Galaxy Tab S7/S8.
The following devices are compatible with this tutorial:
– Samsung Galaxy Tab S7
– Samsung Galaxy Tab S7 Plus
– Samsung Galaxy Tab S8
– Samsung Galaxy Tab S8 Ultra
Use Screen Recorder On Galaxy Tab S7/S8 (2024)
If you have Samsung Galaxy Tab S7/S8 and want to record a screen on it, this article will help you. Given below are the steps to use an in-built screen recorder to record screen on Galaxy Tab S7/S8-
- Firstly, open the Notification Centre on your tab by swiping down from the top of your screen.
- Tap on the Screen Recorder icon from the notification center.
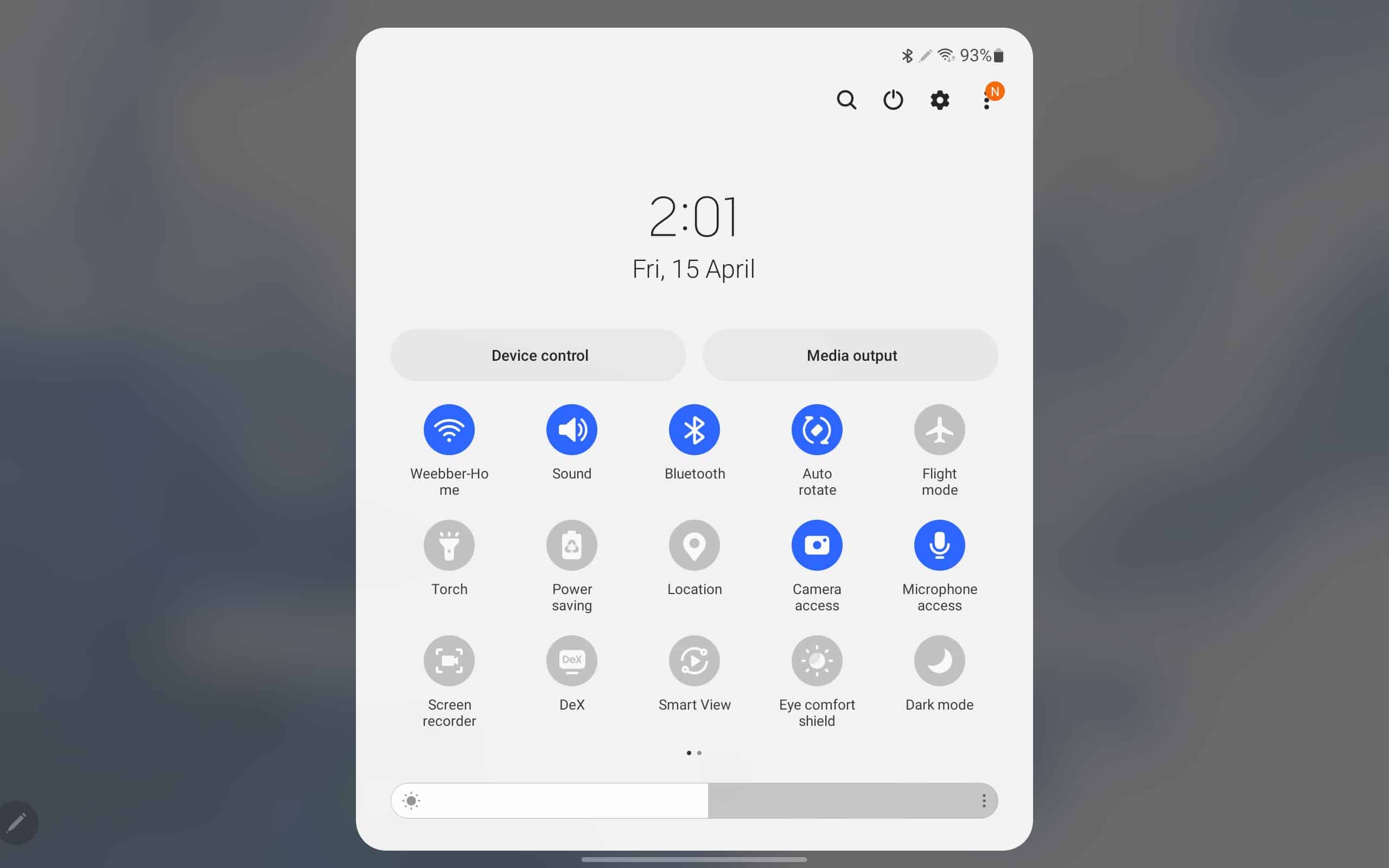
Note:- If you don’t find the Screen Recorder icon in the notification center, tap on the three ellipses & then tap on Edit Buttons. Hold down the Screen Recorder icon and bring it to the notification center.
- After you tap on this icon, you will see three sound settings options that you can go for –
- No sound – This will not record any sound while the screen is recorded.
- Media sounds – Enabling this option will record media sounds like taps, touches, keypresses, etc. while recording the screen.
- Media sounds and mic- This option will record media sound and sound from the mic while recording the screen.
- If you want to show taps and touches while recording the screen, then you can enable the toggle for Show taps and touches.
- Tap on Start recording to record the screen. The countdown will start, and the screen recording will start.
- You will now have the option to write on the screen. You can even turn on your camera. Moreover, you will have the option to pause the recording and stop it.
- Now head to the Gallery app and then tap on the Screen Recording album.
- Here, you will find the screen recording that you made.
Note that all the information will be recorded, including your passwords, important information, and all the details on your screen. So ensure you hide details you don’t want to share with anyone.
ALSO READ: Best Must-Have Apps For Samsung Galaxy Tab S7/S8/S8 Ultra
Final Words
This is how you can use the Screen Recorder feature on Galaxy Tab S8. You don’t need any third-party screen recorder application to record the screen on your Galaxy Tab. You can use the in-built voice recorder application to record the screen. Following the above steps, you will be able to use the Screen Recorder on Galaxy Tab S7/S8.
ALSO READ: How To Take A Screenshot On Samsung Galaxy S22 Ultra/S22 Plus

