- Microsoft Edge is a popular browser among Windows users, known for its recent updates and new features.
- Updates can sometimes cause issues with the browser, requiring it to be reset to default settings through PowerShell.
- To reset Microsoft Edge through PowerShell, users must follow specific steps in File Explorer and Windows PowerShell to restore the browser to its default settings.
Like me, Microsoft Edge is the go-to browser for most of the Windows users out there. Compared to Internet Explorer, Microsoft Edge has gained much popularity since its launch. The browser has seen a lot of changes recently, and many new features have been introduced to it since the past few updates.
Though updates bring stability and new features, sometimes they might mess up with the browser and cause issues. If you started facing issues with the browser after the update, resetting it to default settings will fix the issue.
How to Reset Microsoft Edge through Powershell to Default Settings in Windows 10/11
If you want to reset Microsoft Edge, you can do it through Windows PowerShell. But how? This article will guide you through the complete process of resetting Microsoft Edge through PowerShell to default settings in Windows 10/11.
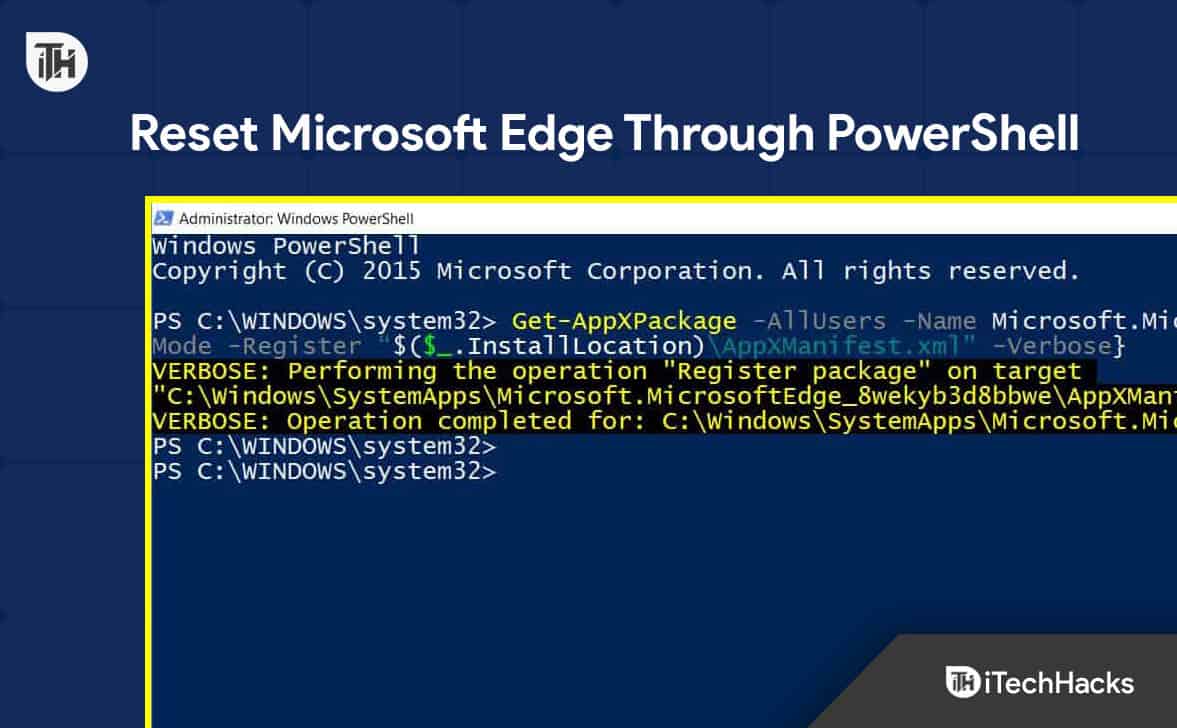
Reset Microsoft Edge Through PowerShell To Default Settings
Resetting Microsoft Edge fixes the common issues you might encounter on the browser. However, this will reset the browser settings to the default, so you must manually restore them once you reset them.
Windows allows the user to reset the pre-installed apps through Windows PowerShell. Though you can also reset the apps from Settings, you can do it through PowerShell if there’s no option to reset a particular app. Given below are the steps to reset Microsoft Edge through Windows PowerShell to default settings in Windows 11/10:
- First, open File Explorer on your Windows PC by pressing Windows + E key combo.
- Click on the address bar at the top of the File Explorer, copy and paste the address given below and open it-
- C:\Users\%username%\AppData\Local\Packages\Microsoft.MicrosoftEdge_8wekyb3d8bbwe
Note: From the above address, you will have to replace %username% with the username of your PC.
- You will see a few folders here. Select all the folders, and press Shift + Delete. Click on Delete to confirm deleting the folders permanently.
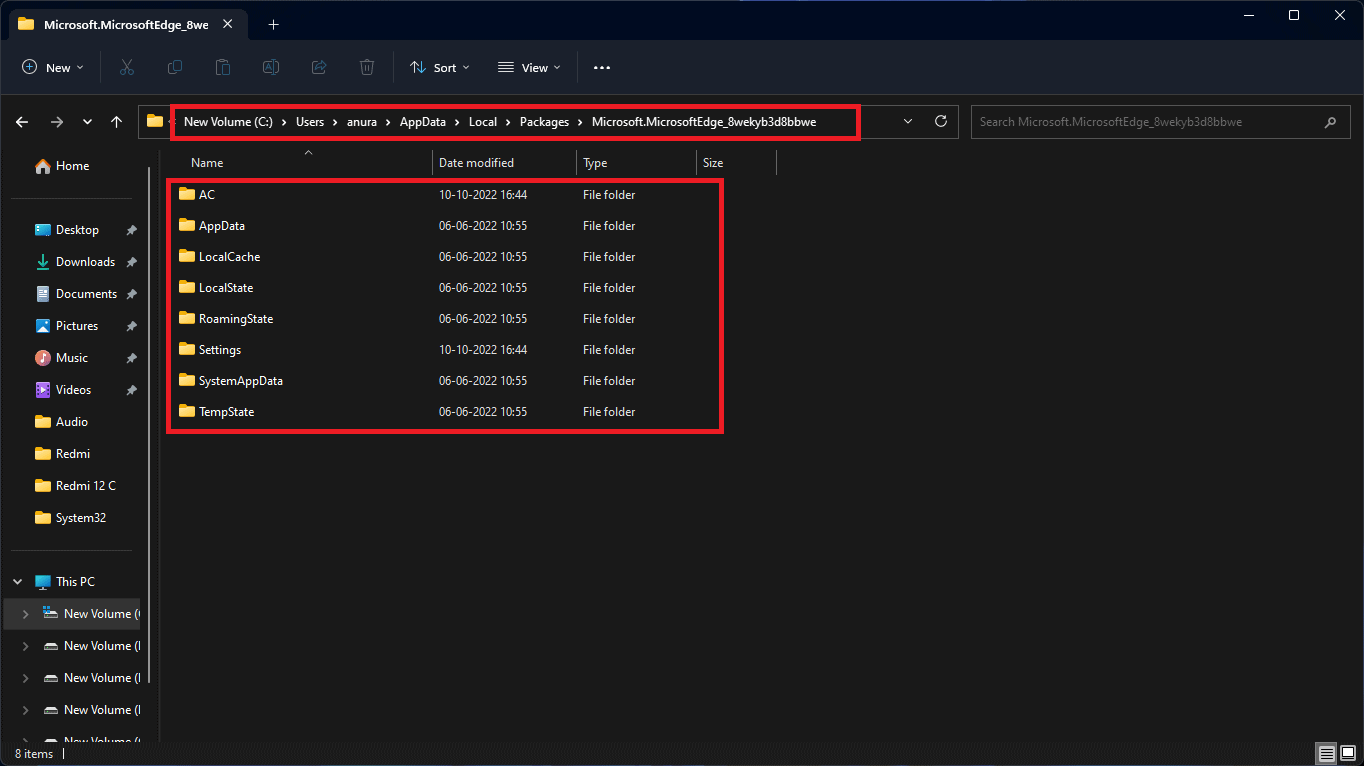
- Once done, open the Start Menu from the taskbar and search for Windows PowerShell here.
- Select Windows PowerShell from the search result and click Run as Administrator.

- Now execute the command given below in the Windows PowerShell –
- Get-AppXPackage -AllUsers -Name Microsoft.MicrosoftEdge | Foreach {Add-AppxPackage -DisableDevelopmentMode -Register “$($_.InstallLocation)\AppXManifest.xml” -Verbose}

- After you execute the above command, Microsoft Edge will be reset to the default settings.
Conclusion
That should reset Microsoft Edge through Windows PowerShell to default settings in Windows 10/11. While following the steps mentioned above, ensure you copy the command/address correctly, or else you could face some issues.
FAQs
How To Repair Microsoft Edge?
If you are facing issues with Microsoft Edge, then you can repair it by following the steps given below-
- Open Settings and head to the Apps section on the left.
- Now, click on the Installed Apps.
- Search for Microsoft Edge and click on the three dots next to it. Now, click on Modify option.
- You will get the UAC prompt; click on Yes to continue.
- On the window that opens up, click on Repair. This will start repairing the Microsoft Edge.
Can You Reset Microsoft Edge?
Unlike other apps, you cannot reset Microsoft Edge from the Settings app. However, you can repair the app through Settings but not reset. If you want to reset Microsoft Edge, you will have to use a command line tool like Windows PowerShell. We have already discussed the steps for this in the article above, so you can follow them to reset Microsoft Edge through Windows PowerShell.
ALSO READ:
- How to Block or Allow Pop-Ups on Microsoft Edge or IE
- How to Enable Windows 11 Microsoft Edge Efficiency Mode
- Fix Microsoft Edge Not Responding Issues in Windows 11/10
- How To Fix Microsoft Unusual Sign In Activity
- How to Fix Aw, Snap! STATUS_ACCESS_VIOLATION Error on Chrome & Edge
- Fix Field Browser Doesn’t Contain a Valid Alias Configuration
- Fix Retrieving Data, Wait A Few Seconds And Try To Cut Or Copy Again

