- Microsoft sends email alerts for unusual sign-in activities on your account, indicating unauthorized access attempts or unknown logins.
- Verify the email's legitimacy by checking sender details, links, and grammar before taking any action.
- Secure your account by reviewing recent sign-in activities, changing your password, and setting up 2FA to prevent unauthorized access.
Microsoft will send the Unusual Sign-in Activity email when someone else tries to access your account or when you log in to your Microsoft account on an unknown device. This email gives you information about the device used to log in to your Microsoft Account. You can confirm whether it was you; if not, you can review the activity and block access.
If you get Microsoft Unusual Sign-In Activity and haven’t logged into your account, you will have to strengthen the security of your account.
Fix Microsoft Unusual Sign-In Activity | no-reply@microsoft Unusual Sign-in Activity
This article will guide you on what you can do when you get Microsoft Unusual Sign-In Activity Mail.

Check Whether The Mail Is Genuine Or Not
Microsoft sends the unusual sign-in activity mail whenever it notices something’s wrong with your account. You generally get this security alert in the following scenario-
- You are accessing your Microsoft account on a device you have never used.
- An app is trying to access your account.
- If you try to log in to your account but have entered the incorrect password.
- When you are connected to a different network, sign into your account.
- Trying to log in to your Microsoft Account from a different location.
You will get the Microsoft Unusual Sign-in Activity mail in the above cases or when someone else is accessing your account. However, the mail you get may also be spam mail with a phishing link, so it is a good idea to check the mail before processing it.
The official mail comes from the email – [email protected]
Check whether the email matches the above one or not. Also, you should check out for other details, including region, IP address, time, and other information about the sender. Also, check the grammar and format of the mail because spam emails generally have incorrect grammar.
If you are unsure whether the email is spam, you should not click on the link provided in the email. Instead, you can head to the Microsoft website and see your login activity directly from the website; we will be discussing it in the next step.
Check Recent Sign-In Activity
You should check the recent sign-in activity of your Microsoft Account. This will tell you whether some app tried to access the account with your permission or the login was unauthorized. You can do it by following the steps given below-
- Head to the Microsoft website through this link. Here, sign in to your Microsoft account to proceed further.
- On the Microsoft account dashboard, click on the Security tab.

- Now, click on the View my activity button.

- You will now see all login attempts for your account. You will see the device used, browser, IP address, location, activity status, etc.
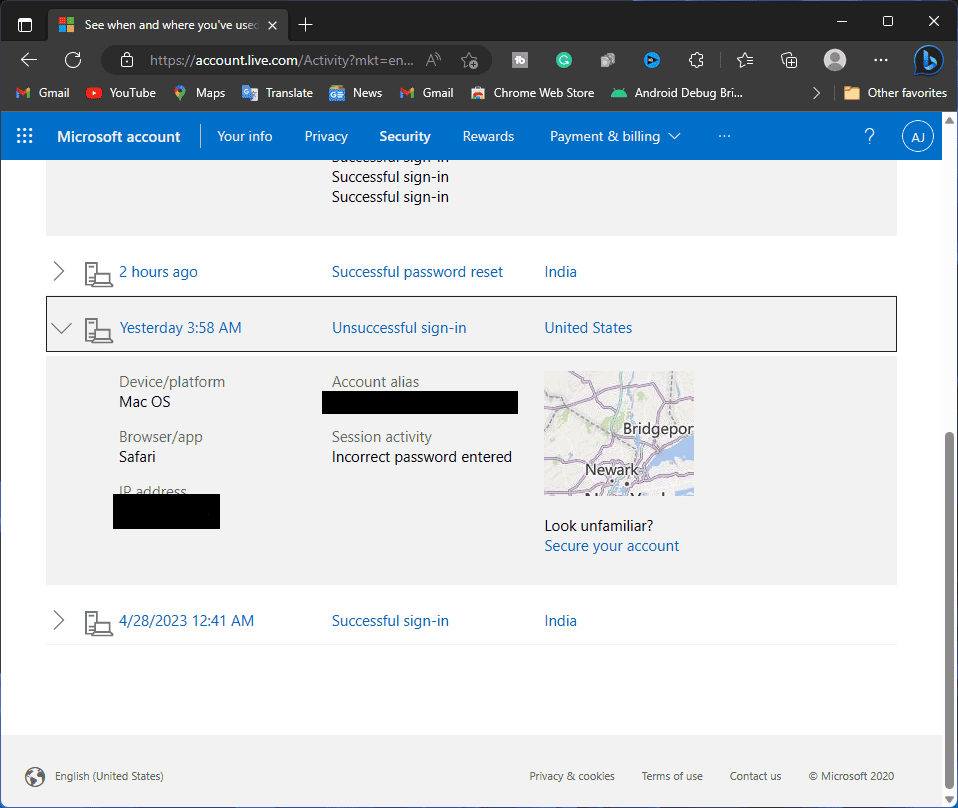
- If you did the login or the sign-in was unsuccessful, you need not do anything.
- However, if the activity is unfamiliar to you and the sign-in was successful, you must secure your account through the methods mentioned ahead.
Change Your Microsoft Account Password
The very first step to securing your account is changing your password. You can change the password of your Microsoft account by following the steps given below-
- Under the Security tab on the Microsoft account dashboard, click on the Change my Password button.

- You will be asked to enter your current password, new password and confirm it. Once done, click on Save.

- If you don’t remember your password, click on Forgot your password? option.
- You must select the verification method, i.e., your phone number or email. Once done, click on Next.
- You will get a verification code, enter it and click on Next
- Now, enter the new password you want to set and reenter the password; click on Next, and the password will be changed.
It is important to set up a secure password. A weak password that can be easily guessed will make your account vulnerable to hackers. You can create a strong password by taking care of the following things-
- Ensure the password has uppercase and lowercase letters.
- The password should be a mix of digits, letters, and symbols.
- Also, ensure that the password is not your name, a place, or something that one can guess easily.
- The password should be more than 8 characters.
Setup 2FA
Apart from changing the password, you must also set up 2FA. With 2FA, anyone trying to log in to your account will verify the login with the set methods after they enter the password. This prevents unauthorized login even if someone has your account details. To setup 2FA, follow the steps given below-
- On your Microsoft Account’s dashboard, click on the Security tab.
- Under the Advanced Security Options, click on the Get Started button.
- Here, under the Additional Security section, you will see two options- Passwordless account and Two-Step Verification.
- Click on the Turn On button under the Two-step Verification.

- You will now see information about the Two-Step verification; click Next to continue.

- You will be asked to set up the Microsoft Authenticator app; click on Get it Now to continue. You can also go for any other Authenticator app by clicking on Set up a different Authenticator app.

Note- We will use the Google Authenticator app to set up 2FA, but you can use any other app or the Microsoft Authenticator itself.
- You will see a QR code on your screen; you must scan that QR code from your Authenticator app. If you want to set up through code, click ‘I can’t scan the bar code.’
- Now, open the Play Store (on Android) or App Store (on iOS).
- Search for Google Authenticator here and install it on your device.

- Once done, launch the app, tap on the Plus icon at the bottom of the screen, and then select the Scan a QR Code option.
Note- If you clicked on the ‘I can’t scan the bar code’ option earlier, tap on Enter a setup key instead of Scan a QR code.
- Point your phone’s camera to the QR code on the display and scan it.
- The authenticator app will generate the code, which you must enter on the Microsoft website. Once done, click on Next.
- You will see a backup code on the next page, which you must use if you cannot log in to your account using the authenticator app.
- Now, follow the on-screen instructions, and you will have successfully set up the 2FA for your Microsoft Account.
Conclusion
If you get Microsoft Unusual Sign-in Activity mail, then that might be something you should be worried about unless you tried accessing the account or if it was a phishing email. We have discussed everything you can do to ensure your account is safe if you get the Microsoft Unusual Sign-In activity.
ALSO READ:
- https www.microsoft.com link code | Sign In or Create Xbox Account
- How to Share Calendar in Microsoft Outlook Email
- How to Double Space in Microsoft Word
- How to Block or Allow Pop-Ups on Microsoft Edge or IE
- Where To Find QR Code In Microsoft Outlook
- How to Add Page and Page Numbers to Microsoft Word

