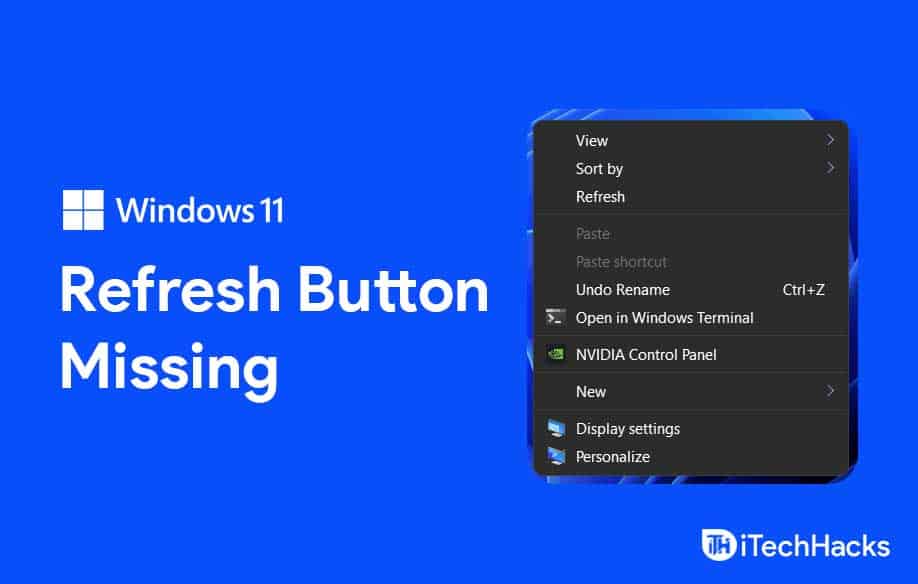- Windows 11 upgrade hides the refresh button, causing inconvenience for users accustomed to using it for system updates and bug fixes.
- Refresh option has been moved to the top of the context menu in the latest Windows 11 update (Build 22000.65 Dev), making it accessible by right-clicking on an empty space on the desktop.
- To access the old Windows 10 context menu and find the refresh button, right-click on the desktop, select "show more option," and click on 'refresh,' or use the shortcut key 'F5.'
Windows 11 for sure brings various changes to the UI. When upgrading to Windows 11 from Windows 10, you might have noticed that the refresh button is no longer there. Refresh is the go-to option for users whenever their system slows down. It helps update the items on the screen, prevents any lag on the system, and helps you get rid of the temporary bugs on the system.
However, you may have observed that the refresh option is no longer available after updating Windows 11. The lack of a refresh button might be annoying for users who habitually hit the refresh button on their system each time they run or end a task. Many users are unsure how they will refresh on Windows 11 without the refresh button.
Adding Refresh Option to Context Menu in Windows 11
If the lack of a refresh button is causing you concern, read on to learn how to refresh windows 11.
How to Refresh in Windows 11
The refresh button has not been removed from Windows 11, but it has been hidden. Yes, you read that correctly. The refresh button is present, but it is hidden. On Windows 10, Users had to right-click on a space on their desktop before bringing up a context menu with the ‘refresh‘ button.
When you right-click on a space on the desktop in Windows 11, you’ll see a different context menu than in Windows 10, 8.1, 8, or 7. This is how the context menu looks:

Get Refresh Button Back in Windows 11
Step 1. If you want to access the old context menu of Windows 10, you have to right-click on an empty space in the desktop and then click on the show more option.
Step 2. This will open the classic context menu, and you will find the ‘refresh’ button here. Click on ‘refresh’ to refresh your system.
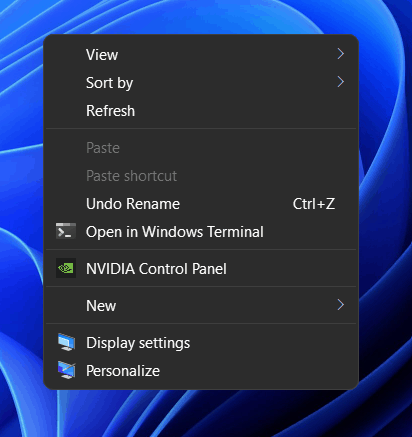
For many people, this is a lengthy process, but it does work. You can use the ‘F5‘ shortcut to refresh your system if the refresh button is missing or buried in Windows 11.
TIP: F5 is the shortcut to refresh your system, so you won’t have to go through the above lengthy process. Press F5 whenever you want to refresh, and you are good to go.
READ MORE: How To Fix Desktop Keeps Crashing In Windows 11
Final Words
Many people have faced problems after upgrading to Windows 11, and not being able to find the refresh button was one of those problems. The refresh button is not removed from the system, but it is hidden, and you can still access it. We hope this article helped you with finding the refresh button in Windows 11.