- To fix frequent crashes on your Windows 11 desktop, check for problems with your RAM and storage, as incompatible or faulty components can cause these issues.
- Overheating can also make your PC crash; ensure good ventilation, clean out dust, and use cooling pads for laptops.
- Malware infections may also lead to crashes; regularly scan with antivirus software and keep your drivers updated. Update drivers through Windows settings, use third-party apps, or try an SFC scan to repair corrupt files.
When your computer crashes frequently, it can be a nightmare, especially when working on a project deadline. A computer can crash for a variety of reasons. The majority of the time, desktop crashes are simple to repair. If your Windows 11 desktop continually crashes, you’ve come to the perfect spot.
Fixes for Windows 11 Desktop Keeps Crashing
This post will go over some common fixes you can attempt for Windows 11 desktop crashing problem.
Fix 1: Problem With RAM And Storage
Many times, due to some RAM and storage conflicts, your PC might keep crashing. Your RAM stores all the temporary data of the programs or processes running on the system. However, when your Windows tries to get data from RAM but cannot, your PC may crash.
Maybe the SSD or the HDD on your PC might be causing the problem. This is mainly encountered when the users try opening the specific files, but the system crashes. This indicates to drive dying.
If you installed an additional RAM stick on your PC, which is incompatible with your system, you might face this PC crash problem. The same goes for SSD installed on your PC. If you install a faulty SSD, this might as well be the cause of your Windows crashing.
Fix 2: Overheating Issues
If your Windows 11 desktop keeps crashing, it may be because your laptop or desktop is overheating. If your PC overheats, then this may crash your system, and this is when you can encounter a blue screen of death.
Your PC can overheat due to various reasons. If you try doing some heavy tasks, you must ensure that your PC must get proper ventilation. Ensure your CPU cabinet isn’t enclosed by a wall, and the airflow shouldn’t be blocked. This may not leave enough space for ventilation. Also, ensure all the fans are working correctly. Clean your PC frequently to remove any dust and dirt on the fans and interior of the cabinet.
If you are using a laptop, keep it on a flat surface instead of a blanket or lap when doing a heavy task also, if your laptop overheats while gaming or such stuff, you can use a cooling pad to maintain the temperature of the CPU.
Fix 3: Check For Malware Infections
Malware and viruses may also cause your system to crash. If any virus or malware has infected your PC, then your PC might keep crashing. However, to overcome this problem, it is advisable to perform antivirus and antimalware scans.
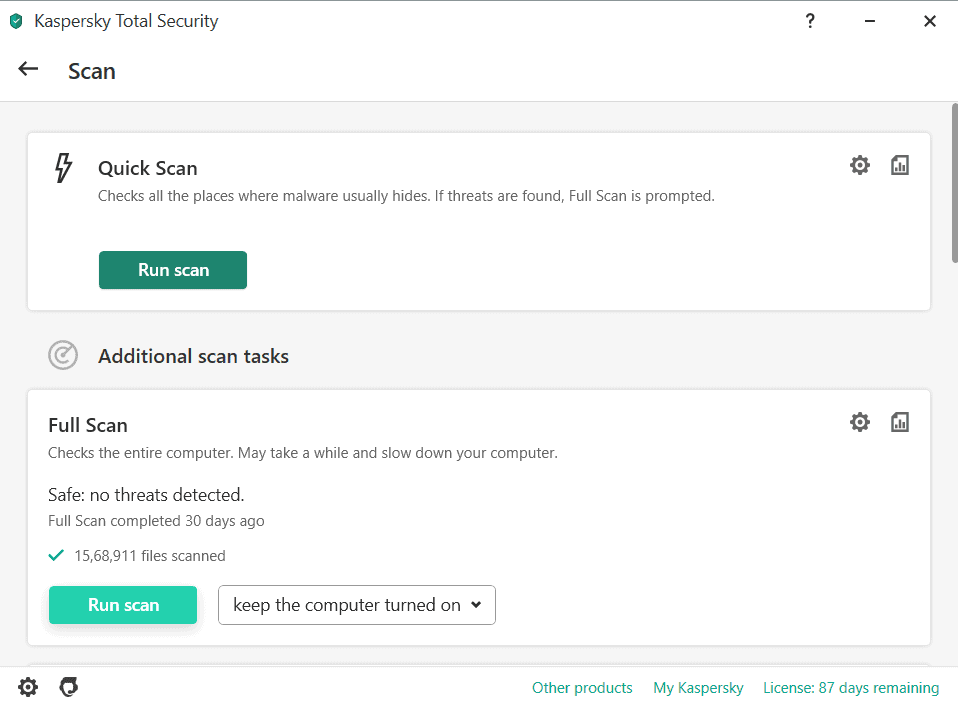
You should probably use Windows Defender to scan your PC for any virus or malware. However, if you use any other antivirus software, it would be advisable to scan your PC using that.
Fix 4: Update Drivers
If the drivers on your PC are outdated, you may also face this issue. You will then have to update the outdated drivers on your PC to overcome this problem. To update the driver on your PC, follow the steps given below-
- Press the Windows+I key combo to visit the settings of your PC.
- Click on Windows update and then on check for update.
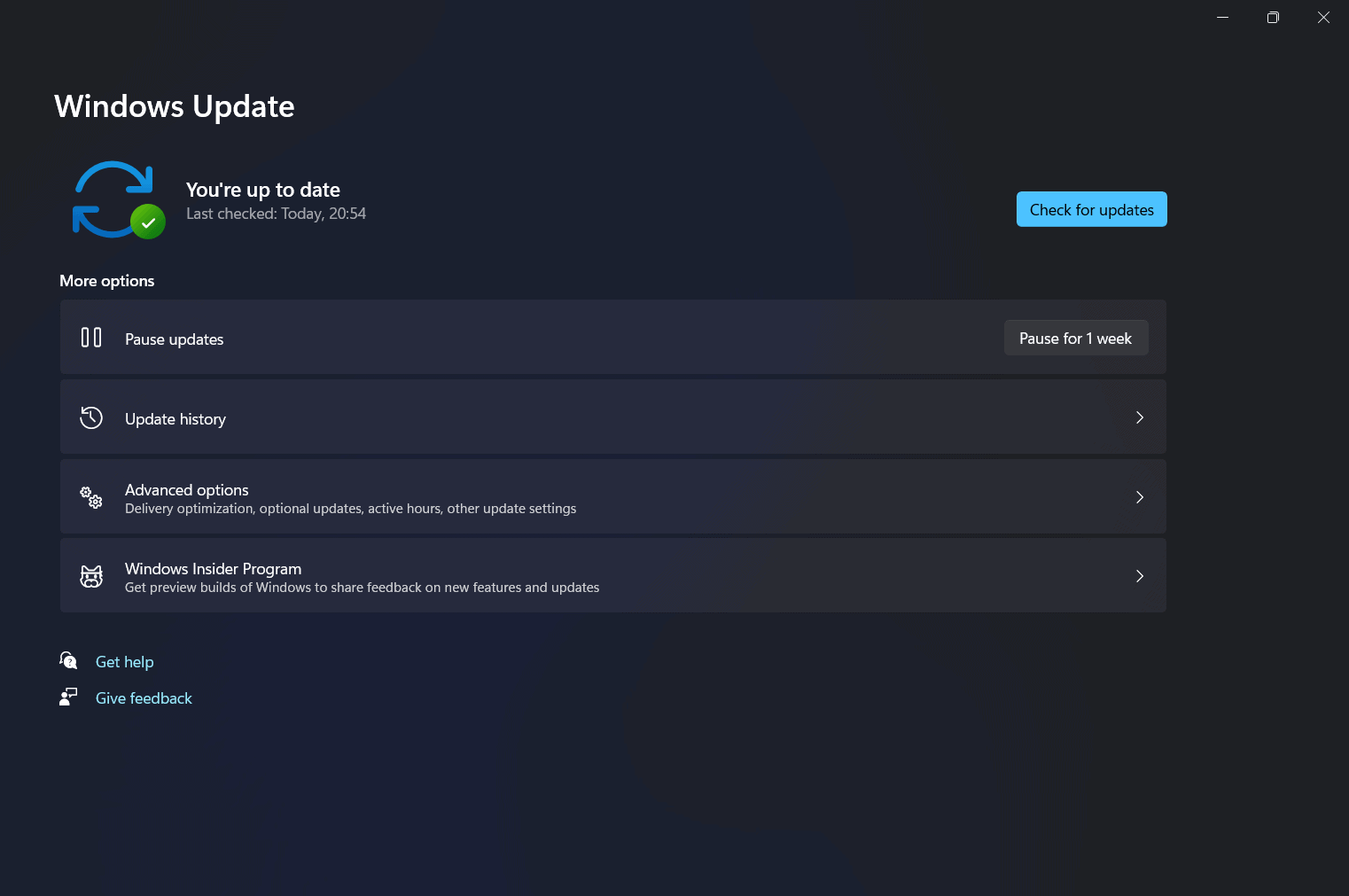
- Your PC will begin checking for any updates. You will get a driver update when you check for the Windows update. The driver’s update will be present in the optional update section. Install the updates, and restart your PC to check whether the issue is solved or not.
You can even use third-party apps like Driver Booster or DriverPack Solution to download and install the latest driver updates.
If you are using a laptop, you can head to the manufacturer’s website, and you will get the drivers for the laptop you are using.
Fix 5: Run SFC Scan
The very next thing that you can do is run the SFC scan. To do so, follow the steps given below-
- In the start menu, search for the command prompt. Right-click on it and then click on the run as administrator. In the command prompt, type the SFC /scannow and run it.
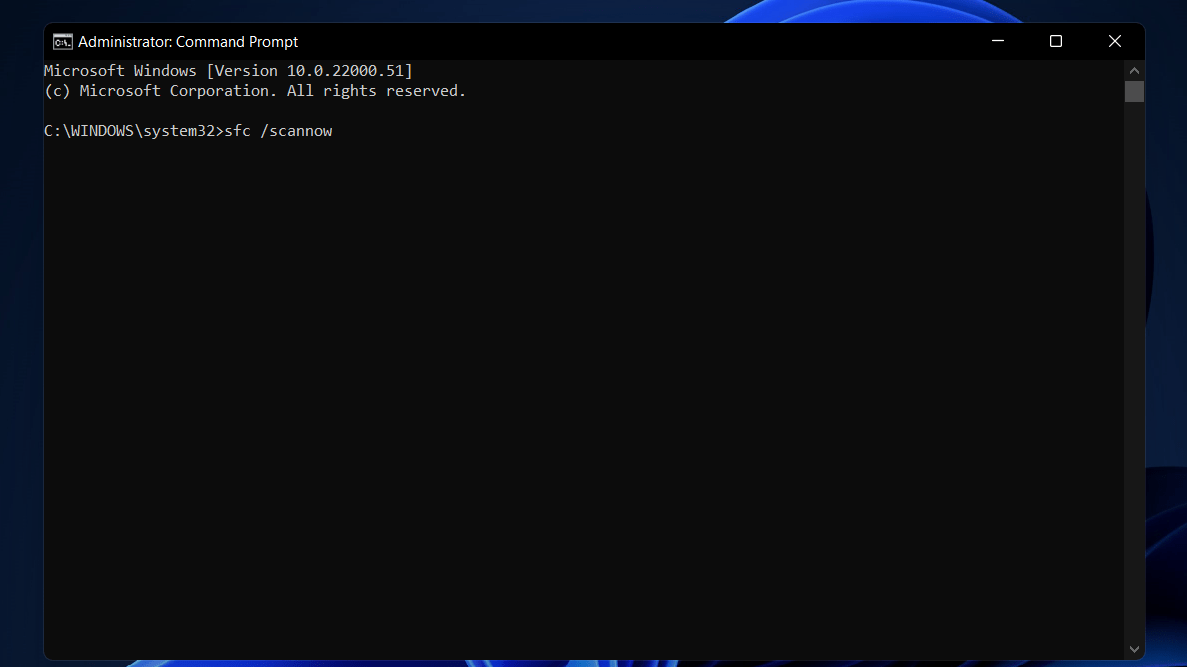
- This will search your system for any corrupt file and fix it as well.
- Once done, restart your PC, and it will no longer crash.
Fix 6: Power Issues
An issue with the power supply can be why you may face problems like Windows 11 desktop keeps crashing. If your PC’s power supply is damaged, it may fluctuate, thus causing your system to crash. You may check the problem with the power supply. Try getting it repaired and check if it solves the problem or not.
READ MORE:
- How To Fix Windows 11 File Explorer Keeps Crashing
- How To Repair Windows 11 Easily
- This PC Can’t Run Windows 11 – How to Fix?
Final Words
If your Windows 11 desktop continues crashing, try the following ways and solutions. Try the steps listed above to see if they resolve the problem. If they successfully resolve your problem, please let us know in the comments section.


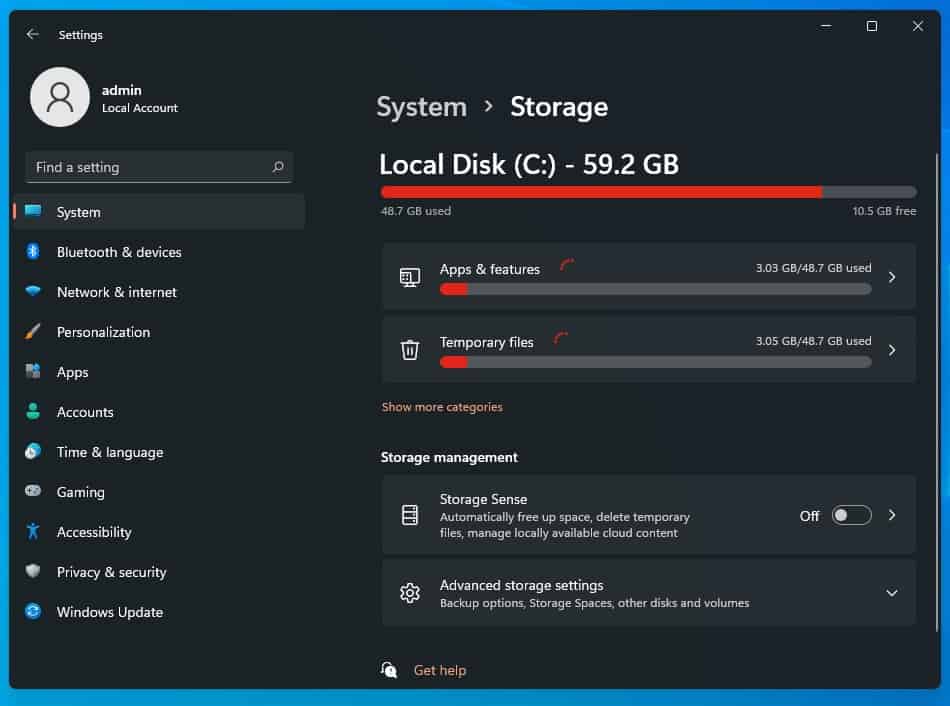
I have done EVERY possible solution you have suggested. Microsoft knows, but they are sure as hell not going to tell you with 1 simple answer. WHY, Because they realy don’t know themselves.
HEY realy, i just posted the above comment for the first time and they are denying the facts. What does that tell you. They don’t even know. MS is a joke.
This would Never happen with Mac Linux or Ubuntu, They actualy know their systems. Microsoft is so old and outdated they don’t even know how to solve their own system. I totaly give up with MS, i’m off to Mac.