- Windows 11 Pro version has built-in file encryption, eliminating the need for third-party apps to password-protect folders
- Steps to password protect a folder in Windows 11 include accessing folder properties, enabling encryption, and creating an encryption key
- Accessing the password-protected folder requires logging into your account and entering the password set during encryption, ensuring privacy and security.
Nobody wants their personal folder on their computer to be snooped on. If you’re using a Windows PC, you can only access the folder if you’re logged into your user account. However, if you share an account with family members or others, they will be able to see your folders. You can password protect your folders to prevent others from accessing them. In Windows 11, you can password protect a folder to keep unwanted visitors out.
Various apps can help you password protect a folder in Windows 11, but you won’t need them if you are using Windows 11 Pro version. Windows has built-in file encryption which works on all versions of Windows except for Windows 11 Home. This article will show you how to password protect a folder in Windows 11, using built-in file encryption from Windows, and with third-party software.
How to Password Protect a Folder
This article will show you how to password protect a folder in Windows 11 to keep snoopers out of your files.
Hide Files, Folders & Drives in Windows 11
You can follow the steps given below to password protect a folder in Windows 11. Do note that this method will work on all the versions of Windows 11 except for Windows 10 Home. So if you are using Windows 10 Home then simply move to the next method.
- Open Windows Explorer on Your PC and head to the location of the folder you want to password-protect.
- Now right-click on the folder, and then click on properties. Click on advanced in the properties window of the folder.
- You will be head to the advanced attributes window. Here you will find a check box saying encrypt contents to secure data. Check this checkbox, and then click on OK.
- Return to the main window, and then click on Apply.
- You will be head to confirm the attribute changes window. Here you will be given two options- apply changes to this folder only and apply changes to this folder, subfolders, and files.
- Apply changes to this folder- This option will only encrypt the folder.
- Apply changes to this folder, subfolders, and files- This option will encrypt the folder and the subfolders and files.
- Select between any two options as per your preference, and then click on OK.
- After doing so, you will get a notification that will ask you to backup your file encryption key. Click on the backup now option.
- Next, insert the USB flash drive on your computer. Follow the on-screen instructions. You will have to create your encryption certificate, which will include the key to access the encrypted folder, and you will have to export it to the USB drive you have inserted.
-
- Ensure you choose a password with at least ten characters.
- Make sure your password has an upper case as well as a lower case letter included. Also, make sure your password is alpha-numeric. If using special characters is allowed in the passwords, then you should use that as well.
- Ensure you copy the password and note it down somewhere, so you don’t forget it.
- Once done, click on OK, and close all the Windows.
Accessing The Password Protected Folder
You will only be able to access the folder if you are logged into your account. You will also need the password to have access to the folder. To access the folder, you will have to double-click on it, and then you will be prompted to enter the password you set. After you enter the password, you will be able to access all the contents of the file. However, if you have encrypted the content of the folder, then you will need the password to access them as well.
Using Third-Party Software To Password Protect A Folder
If you are using Windows 11 Home, then you can prefer using third-party software like Easy File Locker to password protect folders. This is free software that you can get for your Windows PC. You will have to download Easy File Locker from the official website, and then install it on your PC.

In order to use this software all you have to do is set up a password, and then select the file or folder you want to encrypt. You can then protect the file with a password. After doing so, you will only be able to access the file contents by entering the password that you set.
RELATED GUIDES:
- Download VLC Media Player From Windows 11 Store
- View Hidden Folders and Files In Windows 11
- Fix Right Click Not Working on Windows 11
Final Words
That’s how you can password protect a folder in Windows 11. Password protecting a folder can be quite useful, and you can keep your stuff private to yourself. This way, nobody will be able to access your files even if they are using your computer. If you want to lock or password protects a folder in Windows 11, you can follow the steps mentioned in this article, and you will be able to password protect a folder easily.



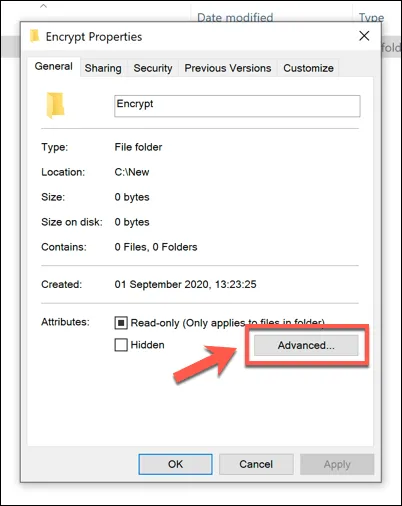
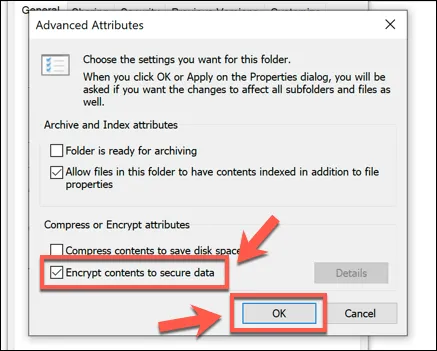
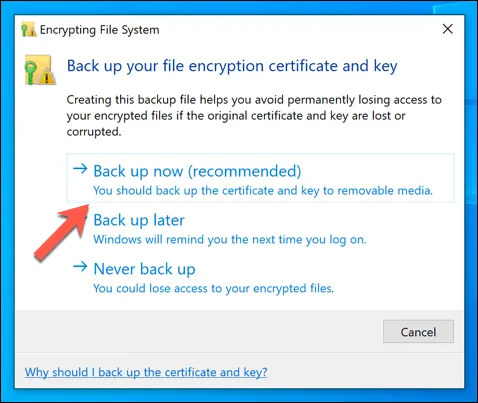
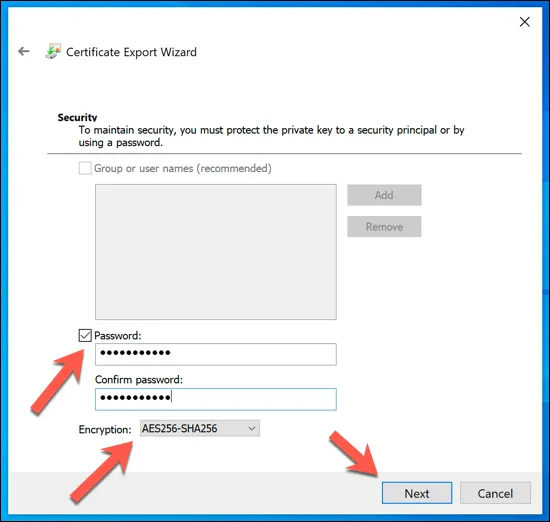
your article is titled ‘4 ways to password protect a folder in windows 11’ and it offers two ways.
Hello Ollie, This problem has been resolved. Thank you for the tip.
Does not work!