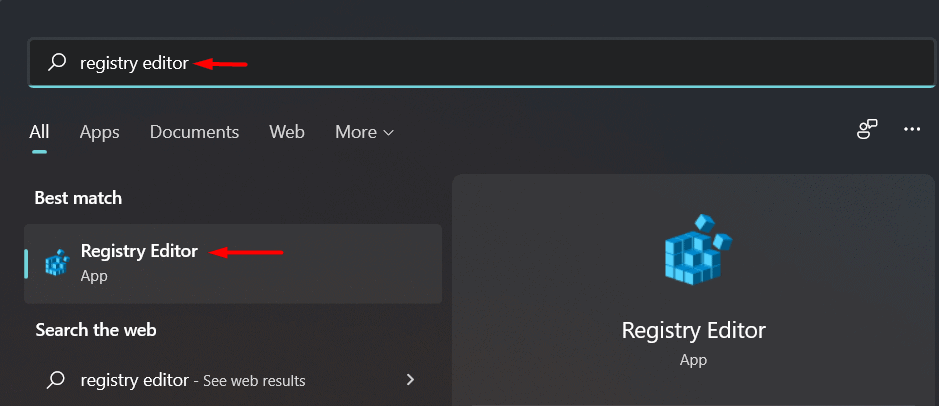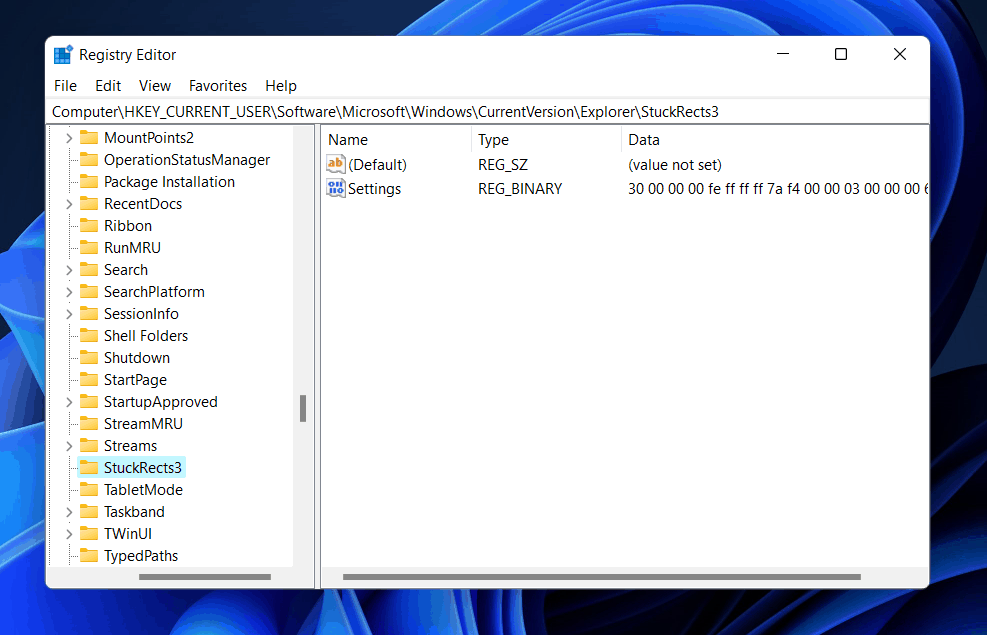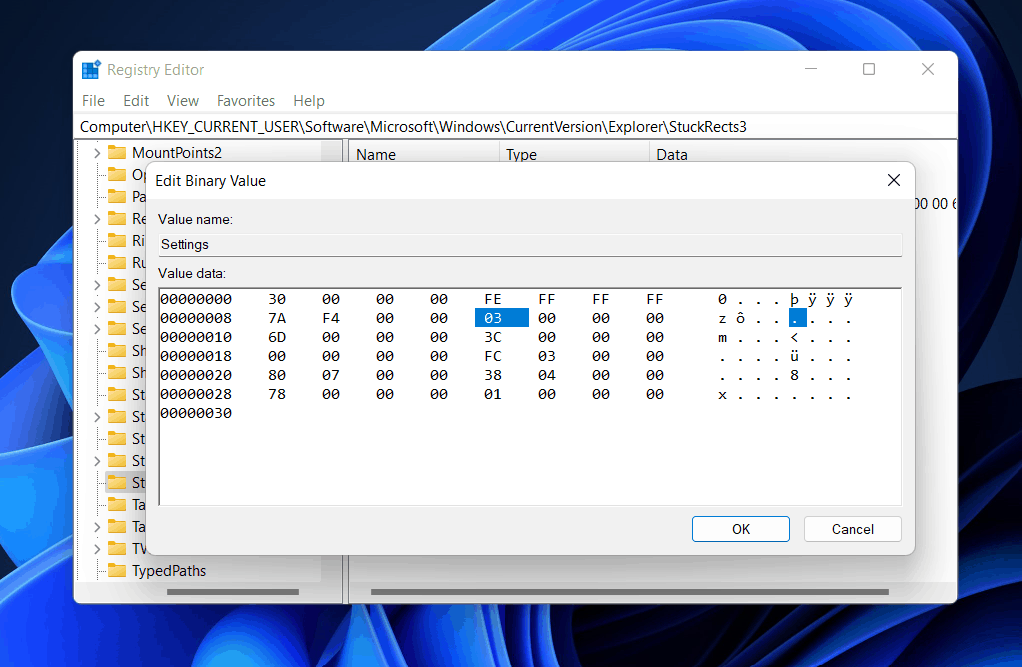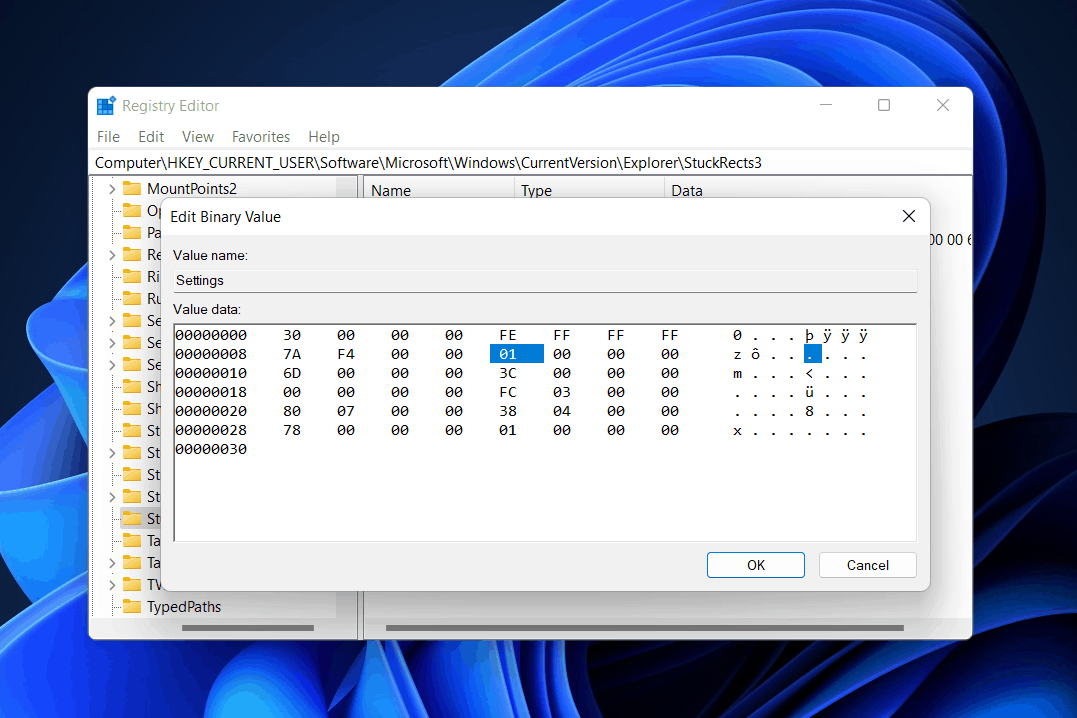- Windows 11 defaults the taskbar to the bottom, but users can move it to the top like in macOS.
- Microsoft removed the option to change taskbar position in Windows 11 settings, but it can still be done through Registry Settings.
- By tweaking Registry Settings, users can move the taskbar to the top in Windows 11 and revert the change if needed.
Windows always came with the taskbar placed at the bottom of the screen. Many users are not habitual of using the taskbar at the bottom, but they prefer using it at the top as you see in the macOS. Windows 10 did have an option to change the position of your taskbar, but that option has now been removed in Windows 11.
So, does that mean that you can never change the position of the taskbar in Windows 11? Well, not exactly; there is a way with which you can change the position of the taskbar in Windows 11 and move it to the top. In this article, we will be guiding you on how you can move the taskbar to the top in Windows 11.
How to Move Taskbar Position to Top In Windows 11
Microsoft has removed the option to move the taskbar and change its position in Windows 11. You will not see any such option allowing you to change the position of the taskbar in the Settings app as well as the Control Panel. However, there is a little trick to help you do that. You can tweak the Registry Settings of your Windows 11, and by doing so you will be able to move the taskbar to the top.
To do so, follow the steps given below-
- Press the Windows + R key combo to open the Run dialog box. In the Run dialog box, type Regedit and hit Enter to open Registry Editor.
- In the Registry Editor, head to the following address-
- Computer\HKEY_CURRENT_USER\Software\Microsoft\Windows\CurrentVersion\Explorer\StuckRects3
- Now on the right side, double-click on Settings.
- Now click on the 03 value under FE in the row 00000008and change it to 01.
- Click on OK to save the changes, and close the Registry Editor.
- Now in the Start Menu, search for Task Manager and open it.
- Under the Processes tab in the Task Manager, search for Windows Explorer.
- Select Windows Explorer, and then click on Restart to restart the Windows Explorer.
This will move the taskbar to the top in Windows 11. If you want to move it to the bottom again, then change the binary value from 01 to 03 back again, and then restart the Windows Explorer, and the taskbar will be back to the bottom again.

FAQs
How Can I Move The Taskbar To The Top In Windows 11?
You can move the taskbar to the top in Windows by making some changes to the Registry settings. We have discussed how you can do so in the above article. Moreover, if you want to bring it back to the bottom of your screen, we have also discussed how you can do it.
Can I Move The Taskbar To the Left Or Right?
As of now, we didn’t find any option to do so. If you have been thinking that if you replace the key value from 03 to 02 or 04 and it will move the taskbar to left or right, it is not going to happen. The taskbar may move to the right of your screen, but it may appear like a blank strip, so yes, it won’t be working now.
RELATED GUIDES:
- Fix Windows 11 Taskbar Crashing After Update
- Fix Windows 10 Taskbar Not Working
- How To Create Virtual Desktops In Windows 11
- Disable Show More Options In Windows 11 Context Menu
This is how you can move the taskbar to the top in Windows 11. Following the steps mentioned in this article, you will be able to move the taskbar to the top of the screen, and then back to the bottom if you want to.