- Many macOS users, especially on Sonoma, face issues where the mouse pointer doesn't change to a hand or text cursor over links, text, or clickable items, making basic tasks difficult.
- Common causes include macOS bugs, window focus problems, issues with multiple displays, and conflicts with third-party apps like Bartender or BetterMouse.
- Simple fixes include enabling Stage Manager, disabling or uninstalling problematic apps, adjusting display settings, restarting Finder or Safari, or even reinstalling macOS Sonoma.
Many macOS users, especially those on macOS Sonoma, have encountered a frustrating issue where the mouse pointer does not change to a hand or text cursor when hovering over links, text, or clickable items. This problem can interfere with basic tasks such as browsing websites, resizing windows, or interacting with different applications, making the user experience less smooth and intuitive.
In this guide, we’ll explore the causes behind this problem and provide simple, step-by-step solutions to help you fix the mouse pointer issue on macOS. Whether the issue stems from a software bug, window focus problems, or conflicts with third-party applications, these solutions should help restore your Mac’s cursor behavior to normal.
Why is My Mouse Pointer Not Changing on macOS?
This mouse pointer issue in macOS often appears when you hover over links, text, or objects where the cursor should change to a hand or text selection icon, but instead, it remains as the default arrow. This problem is most commonly reported by users of macOS Sonoma (14.2 and later), but it can occur in other macOS versions too.
The problem generally occurs when:
- Hovering over links in browsers like Safari, Chrome, or Edge.
- Trying to resize application windows.
- Using multiple displays or external monitors.
Common Causes of the Mouse Pointer Problem
There are several potential reasons why the mouse pointer doesn’t change to a hand or text cursor in macOS. Let’s look at the most common causes:
1. macOS Bug in Sonoma
This issue appears to be a bug introduced with macOS Sonoma 14.2 and persists in later versions. It primarily affects the way macOS handles pointer changes, especially when switching between applications or interacting with browsers. This bug has been reported by many users and seems to worsen when multiple monitors are used.
2. Window Focus and Finder Behavior
In some cases, macOS fails to recognize which window is active. Even though you may click on a window, it doesn’t always register as being “in focus,” leading to the mouse pointer not changing to the correct hand or text cursor. This focus issue is often related to Finder behavior or application switching.
3. Multiple Display Setup Issues
For users who use external monitors, the mismatch in refresh rates between the MacBook’s ProMotion display (120 Hz) and external monitors (usually 60 Hz) can cause cursor issues. macOS struggles to adjust to the different refresh rates, which can lead to mouse pointer errors when resizing windows or hovering over links.
4. Third-Party Software Conflicts
Some third-party apps like Bartender, BetterMouse, or Logitech Options have been identified as potential triggers for this issue. These apps, especially when they control or manage mouse behavior, may interfere with how macOS handles pointer changes, making the problem more frequent or noticeable.
Troubleshooting: Mouse Pointer Not Changing to Hand or Text Cursor on macOS
Here are some straightforward solutions that have helped many macOS users resolve the mouse pointer problem. These fixes address both the known macOS Sonoma bug and issues caused by third-party apps or multiple display setups.
1. Enable Stage Manager
Many users have found that turning on Stage Manager helps fix the mouse pointer issue. Stage Manager improves how macOS handles application windows, which seems to stabilize the cursor behavior.
- Click the Apple menu in the top-left corner and select System Settings.
- Go to Desktop & Dock in the sidebar.
- Scroll down to Stage Manager and toggle it On.
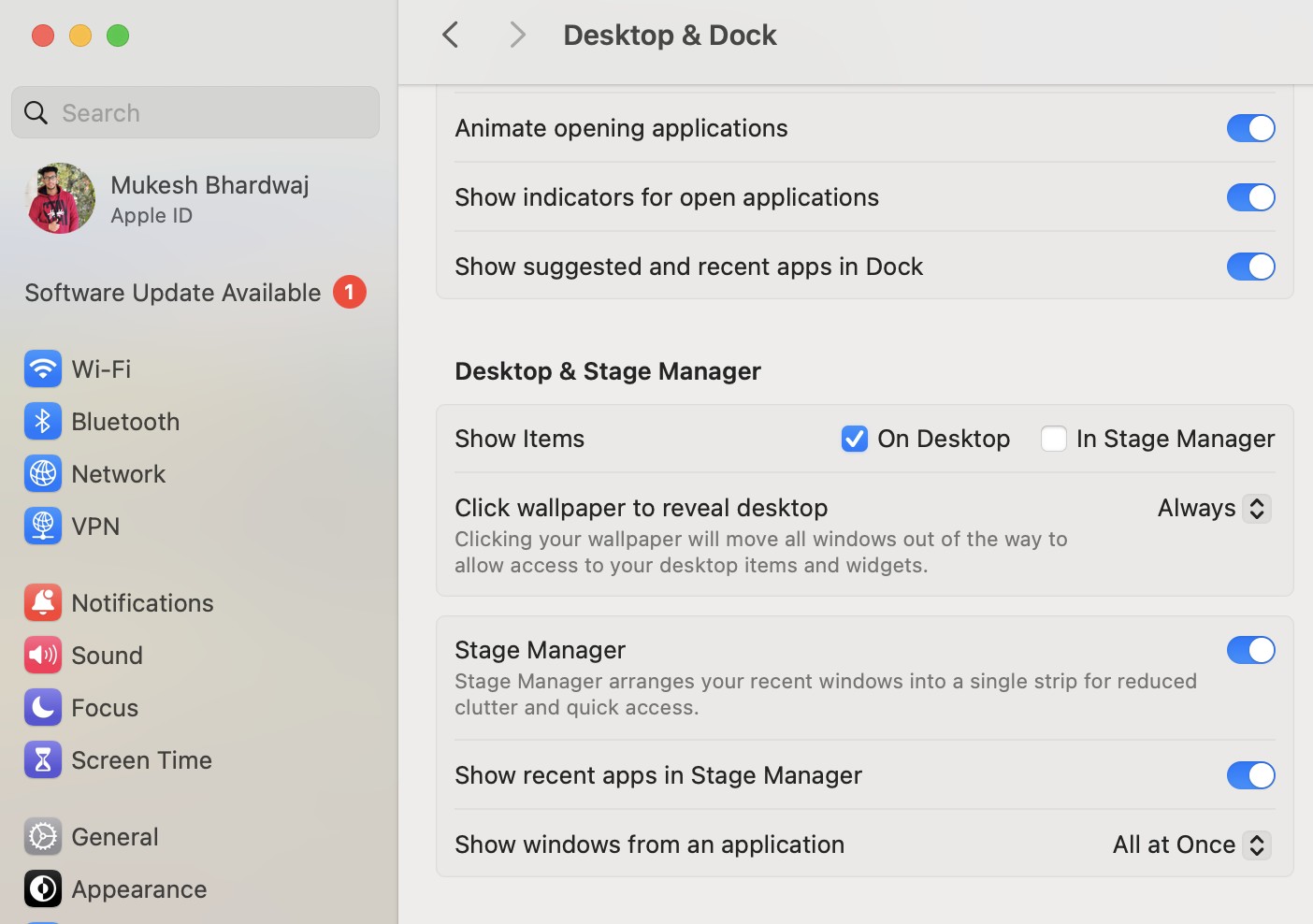
Enabling Stage Manager may stop the issue from occurring, particularly when switching between apps.
2. Disable or Uninstall Problematic Apps
Third-party apps like Bartender, BetterMouse, and even some Logitech software have been reported to trigger cursor issues. Disabling or uninstalling these apps can help.
- Open Applications in Finder.
- Locate the problematic app (e.g., Bartender or BetterMouse).
- Drag the app to the Trash or disable it temporarily in its settings.
Alternatively, switch to a more compatible app like Logi Options+ if you’re using a Logitech mouse.
3. Adjust Display Settings for External Monitors
If you are using external monitors with different refresh rates, adjusting the internal display to 60 Hz can resolve the cursor issue. This reduces the confusion macOS experiences with mixed refresh rates.
- Go to System Settings > Displays.
- Select your MacBook’s internal display.
- Set the Refresh Rate to 60 Hz instead of 120 Hz.
This should improve the cursor’s behavior, particularly when switching between monitors.
4. Restart Finder or Safari
If the issue is specific to a particular app, like Safari or Finder, restarting these apps can provide a temporary fix.
- Press Command + Option + Escape to open the Force Quit menu.
- Select Finder and click Relaunch.
- Close Safari entirely and then reopen it.
This fix is temporary but often helps in the short term.
5. Reinstall macOS Sonoma
If none of the above fixes work, you can try reinstalling macOS. This won’t erase your data but will refresh your system and potentially remove any underlying issues.
- Restart your Mac and hold Command + R during boot to enter Recovery Mode.
- Choose Reinstall macOS and follow the prompts.
Many users report that a fresh reinstall fixes the problem, at least for a while.
macOS Mouse Pointer Issue: How to Fix Cursor Not Changing to Hand or Text
If the simple fixes haven’t resolved the mouse pointer issue, here are some more advanced solutions that might help. These options involve reporting the issue to Apple or, in some cases, downgrading your macOS version.
1. File a Bug Report with Apple
If you’re still experiencing issues, it’s a good idea to report the problem to Apple so that they can work on a long-term fix. Apple regularly releases updates that address user-reported bugs, and providing detailed feedback can help expedite the process.
- Press Command + Space to open Spotlight and type Feedback Assistant.
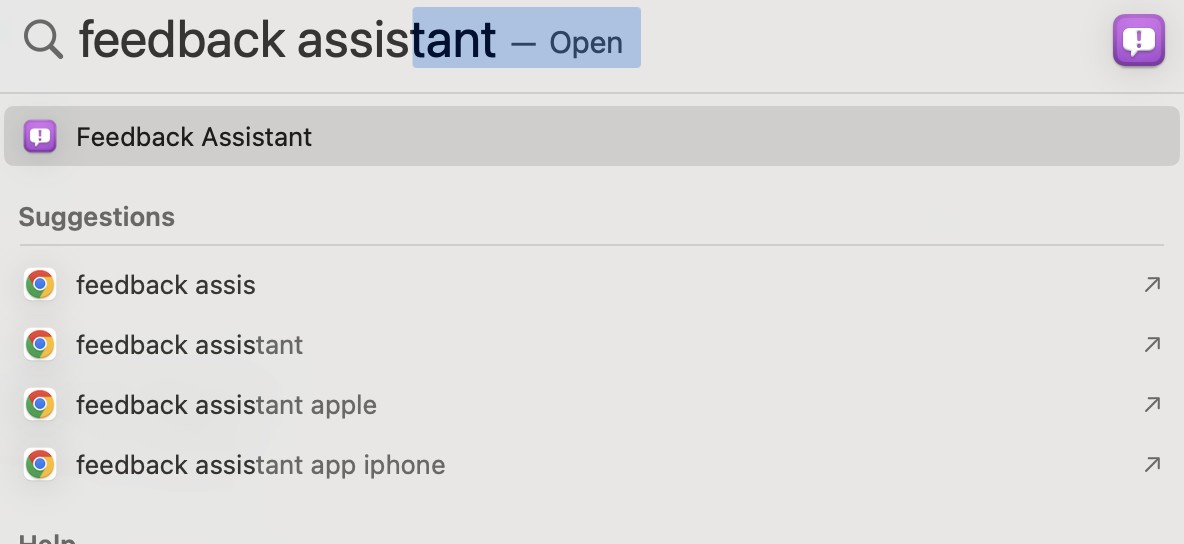
- Open the Feedback Assistant app.
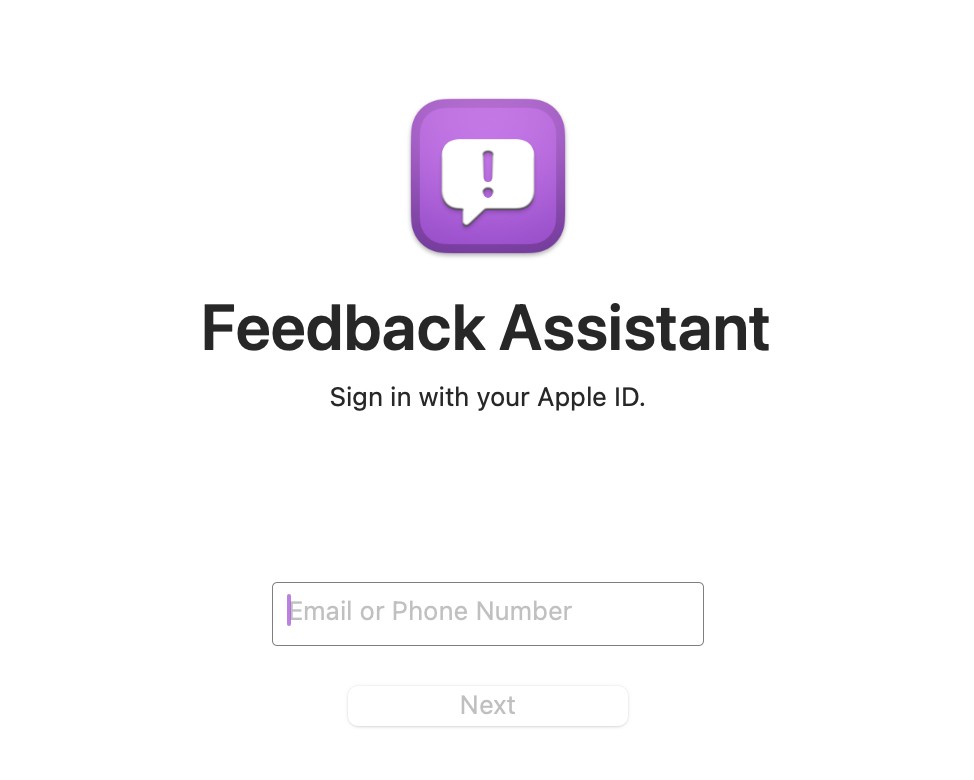
- Sign in with your Apple ID.
- Click the New Report button (or press Command + N).
- Choose macOS and select the Finder or relevant app section.
- Provide a detailed description of the issue and attach screenshots or screen recordings if possible.
Filing a bug report ensures that Apple engineers are aware of the issue and may provide a solution in future macOS updates.
2. Downgrade to macOS Ventura
For some users, the best solution has been to downgrade from macOS Sonoma to macOS Ventura. This is a more drastic step, but Ventura does not have the same mouse pointer issues that are affecting Sonoma users.
- Backup your data using Time Machine or an external drive.
- Download the macOS Ventura installer from the Apple website or App Store.
- Create a bootable installer using a USB drive.
- Restart your Mac and hold Option during boot.
- Select the bootable installer and follow the prompts to reinstall macOS Ventura.
After downgrading, your Mac should no longer experience the mouse pointer issue, but you will lose access to some newer features introduced in macOS Sonoma.
Conclusion
The mouse pointer issue in macOS can be frustrating, but with the solutions outlined in this guide, you should be able to restore normal cursor behavior. Whether the problem is caused by a macOS bug, external monitors, or third-party apps, trying these fixes can save you from having to deal with daily frustration.
If simple solutions like enabling Stage Manager or uninstalling problematic apps don’t work, more advanced steps like filing a bug report or downgrading to macOS Ventura may be necessary. As always, keep your system updated, as Apple regularly releases patches that can help resolve these kinds of issues.
ALSO READ:

