- Windows Server Update Services (WSUS) is a tool that manages updates and releases from Microsoft Update, providing centralized update management across a network.
- To install and configure WSUS on Windows Server 2019, follow steps that include logging into the server, using Server Manager to add roles and features, selecting roles like WSUS and specifying update storage location.
- After configuring WSUS, set up group policy settings for automatic updates by enabling and configuring settings in the Group Policy Management console under Windows Updates.
Windows Server Update Services (WSUS) is an update management tool that distributes updates and releases from Microsoft Update. By using WSUS, administrators can manage updates centrally, providing an overview of update compliance across the network.
is an update management tool that distributes updates and releases from Microsoft Update. By using WSUS, administrators can manage updates centrally, providing an overview of update compliance across the network.
Windows Server Update Services (WSUS) allows the administrators to install the latest Microsoft product updates. You can efficiently manage and easily install the new updates when you install this. The important task of a system administrator is to keep the client and server computers updated with the latest updates.
If you don’t know how to install WSUS on Windows Server 2019, this article will help you.
How to Install and Configure WSUS on Windows Server 2019
This article will discuss how you can install and configure WSUS on Windows Server 2019.
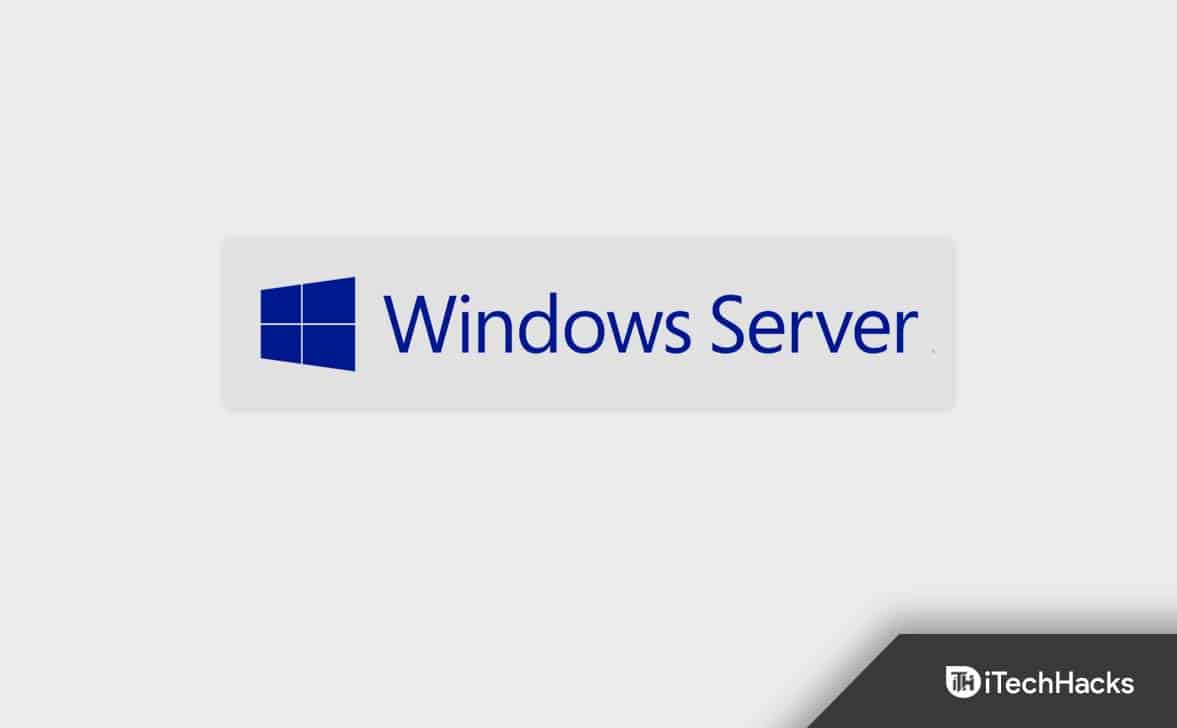 Install WSUS On Windows Server 2019
Install WSUS On Windows Server 2019
To install Windows Server Update Services (WSUS) on Windows 2019, follow the given steps-
- Firstly, log on to the Windows server 2019 on which the WSUS server is to be installed; also, it should be a member of the Local Administrators group.
- Now, open Server Manager and click Manage and Add Roles And Features. Now, click on Next.
- After this, a select installation type page appears. Here, select the Role-Based Or Feature-Based Installation option and click on Next.
- Now, a Server Selection page appears. Here verify the Server’s name and click on Next.
- On the Server’s roles page, select the Windows Server Update Services option.
- Click on Add Features in it and then click on Next.
- On the Select Features page, leave all the options to Default and click on Next.
- A Windows Server Update Services page appears; click on Next.
- Select the WID Connectivity and WSUS Services on the select roles services page and then click on Next.
- Now, you have to give a specific location to store the updates. Select the location of the updates and then click on Next.
- You will be headed to Web Server Role (IIS); click Next.
- All the roles services are set automatically to install the Web Server (IIS), so click on Next.
- Finally, click on Install to install Windows Server Update Services.
- Once the WSUS installation is completed, click on the Launch Post-Installation Tasks.
- Now, wait for the configuration to be completed, and click on Close. This will install Windows Server Update Services on your PC.
Note- The size of the folder in which the updates are stored may eventually grow, so you should keep the updates on another drive, not your C drive.
Configure WSUS On Windows Server
After installing WSUS, you can configure or arrange the WSUS server using the Server Configuration wizard. Here, you will configure some important WSUS options. Follow the given steps to configure WSUS on the windows server-
- Open the Windows Server Update Services Configuration Wizard. Open WSUS Console, click on Options and then click on WSUS Server Configuration Wizard.
- You will see a Before you being page that tells what you need before beginning the configuration. Here, click on Next.
- Now, again click on Next in Microsoft Update Improvement Program.
- Now, you have to choose Upstream Server–
- Synchronize from Microsoft Update- This allows you to download all the updates from Microsoft update.
- Synchronize From Another Windows Server- This will enable you to download the updates from an existing WSUS server. You have to tell the server name and the port number.
- Here, we select Synchronise from Microsoft Update and click on Next.
- Now, specify the proxy server; this can also be done in two ways-
- You can enter the proxy server name and port number and specify the credentials to connect to the proxy server.
- Suppose you want the basic authentication for the user connecting to the proxy server. In that case, you have to click on Allow The Basic Authentication (password in clear text).
- Once you are done with the proxy server, click on Next.
- Now, a Connect To Upstream Server Page appears; click on the Start Connecting button, and after the completion, click on Next.
- You must choose which language you want your updates to be downloaded.
- If you choose to download the updates in all the languages, you will see the updates in all languages in the WSUS console.
- If you want your updates to be downloaded only in some languages, click on Download Updates Only In These Languages. Now, select the languages you want your updates and click on Next.
- You will be headed to Choose The Products page, where you select the products for which you want the updates. You can also choose individual products or groups of products from the list of products. After selecting the products, click on Next.
- After this, Choose The Classifications Page appears. Here select the required classifications and click on Next.
- Now, in the Set Sync Schedule, you have to choose whether to synchronize manually or automatically-
- Synchronize manually– You will have to start the process manually from the WSUS Administration Console. Also, you have to perform the sync manually every time.
- Synchronize automatically– The WSUS server will automatically synchronize at the particular intervals itself. You can also select the time intervals.
- After this, click on Next.
- Now, check the checkbox for Begin Initial Synchronization and then click on Next.
- Click on Finish, and the WSUS is finally configured.
Configure Group Policy Settings For WSUS
After the installation and configuration of WSUS, next, you have to configure group policy settings for automatic updates. To do so, follow the given steps-
- Open the Group Policy Management console. Now open the already created GPO or create a new one.
- Go to Computer Configuration and then click on Policies and visit Administrative Templates.
- Click on Windows Components and then click on Windows Updates.
- Double-click on Configure Automatic Updates and Enable it.
- Under the Schedule Install Day, select the day the update will be done.
- Now, click on Apply and then on OK.
- Now, set the intranet Microsoft update service location. To enable the policy, click on Enabled.
- Specify the update service and statistics server. Click on Apply and then on OK to save the changes.
This article has covered the installation and configuration of WSUS on Windows Server 2019. You can install and configure windows server update services by following the steps above.
ALSO READ:

