Is your Mac feeling a bit crowded lately? Need to uninstall apps on Mac quickly? Here’s your go-to guide:
- Finder Trick: Go to Finder > Applications and drag the app you don’t want into the Trash.
- Launchpad Way: Open Launchpad, press the app till it wiggles, and hit the ‘X’ to remove it.
- Complete Cleanup: Use tools like AppCleaner to make sure every part of the app is gone.
If you’re curious about more ways to keep your Mac fresh and fast, keep reading below. We have more insights on how to uninstall apps on Mac efficiently and keep your device running smoothly.
Have an app on your Mac that you no longer use and is just occupying your storage? You can delete unwanted apps to free up the storage on your Mac and increase its performance. Not only can you uninstall the unwanted apps to save space, but if an app is having some issues, then you can uninstall and reinstall it to troubleshoot it.
Anyone using the Mac for the first time may find it a little bit confusing to uninstall the apps. But let me tell you, it is a straightforward process. This article will guide you through all the ways to uninstall apps on Mac completely and safely.

Here’s How to Uninstall Apps on Mac Completely & Quickly
There are multiple ways to uninstall apps on your Mac. You can do it through the Finder, Launchpad, Terminal, native uninstallers for the app, and third-party uninstallers. However, you cannot uninstall all the apps on your Mac.
Nothing to worry about if you are new to this; you can follow the steps given below to uninstall apps on Mac safely-
1. Uninstall Apps on Mac through Finder
The first way to uninstall apps on Mac is through the Finder. You can visit the Applications folder in the Finder and then uninstall the app on Mac from there. To do so-
- Click on the Finder icon on the dock at the bottom of the screen.

- Head to the Applications folder from the left pane.
- Look for the app you want to uninstall. Right-click on the app and then click on Move to Bin.

- You will be prompted to enter the password to continue with it. Enter your Mac’s password and then click on OK.
- Once done, right-click on the Bin at the dock, and then click on Empty Bin.

- Click on the Empty Bin button to confirm removing the app from the trash.

2. Uninstall Apps on Mac through Launchpad
You can also use the Launchpad to uninstall the apps from your Mac. With this method, you can only uninstall the apps installed from the App Store. If you want to uninstall a system app or an app downloaded from the internet, you won’t be able to do it with this method.
To uninstall apps on Mac through Launchpad, follow the steps given below-
- Click on the Launchpad icon on the dock to open the Launchpad.

- Now, click and hold down any app on the Launchpad until the apps start to jiggle.
Note- Instead of clicking and holding down the app, you can press and hold the Option key. But you will have to hold down the Option key until the app is uninstalled because as soon as you release the key, the apps will stop jiggling.
- When the apps start jiggling, you will see the x icon at the top left corner of all the apps you can uninstall. Click on this icon for the app you want to delete.

- Next, click on Delete to confirm removing the app from your Mac.
3. Uninstall Apps on Mac through Terminal
Another way to uninstall apps on Mac completely and safely is through the Terminal. You can execute the uninstall command in the Terminal to do so.
- Open the Finder from the dock of your Mac. Head to the Applications folder in the Finder.

- Now, open the Spotlight Search by pressing Command + Spacebar. Here, type Terminal and press Enter to open it.
- In the Terminal, type the following command but don’t execute it yet-
- sudo uninstall file://
- Drag the app you want to uninstall to the Terminal to paste its file path. The complete command should look like the one shown in the image below (apart from the app’s path).

- After this, press Enter to execute the command.
- You will now be asked to enter your Mac’s password; do so to continue with uninstall the app.
4. Uninstall Apps on Mac through Native Uninstaller
Some (not all) apps have a native uninstaller that you can use to uninstall these apps. Generally, the apps you download from the internet will have an uninstaller. You can use the native uninstaller of the app to uninstall the app. Not only do these uninstallers delete the app, but also the residual files these apps may leave.
For instance, you can use Avast Security Uninstaller to uninstall the Avast Security software. The only con of this step is that you will have to search whether the app you want to uninstall has a native uninstaller.
5. Uninstall Apps on Mac through Third-Party Uninstallers
One of the easiest ways to clean the Mac of unwanted apps is through third-party uninstallers. These third-party uninstallers can make your job easy by deleting the apps and their cache and residual files.
Also, these uninstallers work for all the apps you have downloaded from the App Store or the internet. There are various uninstaller software available for Mac on the internet, but for this guide, we will be using CleanMyMac X. Continue with the steps given below to uninstall apps on Mac through CleanMyMac X-
- Visit the official website of CleanMyMac X and download the software from there.

- Once the app has been downloaded, open the Finder on your Mac.

- Head to the Downloads folder from the left pane.
- Here, double-click on the CleanMyMacX.dmg file.

- Now, follow the on-screen instructions to install the app on your Mac.

- Once the app has been installed, launch it on your Mac.
- On the left pane, click on the Uninstaller option. You will find this option under the Applications section on the left pane.
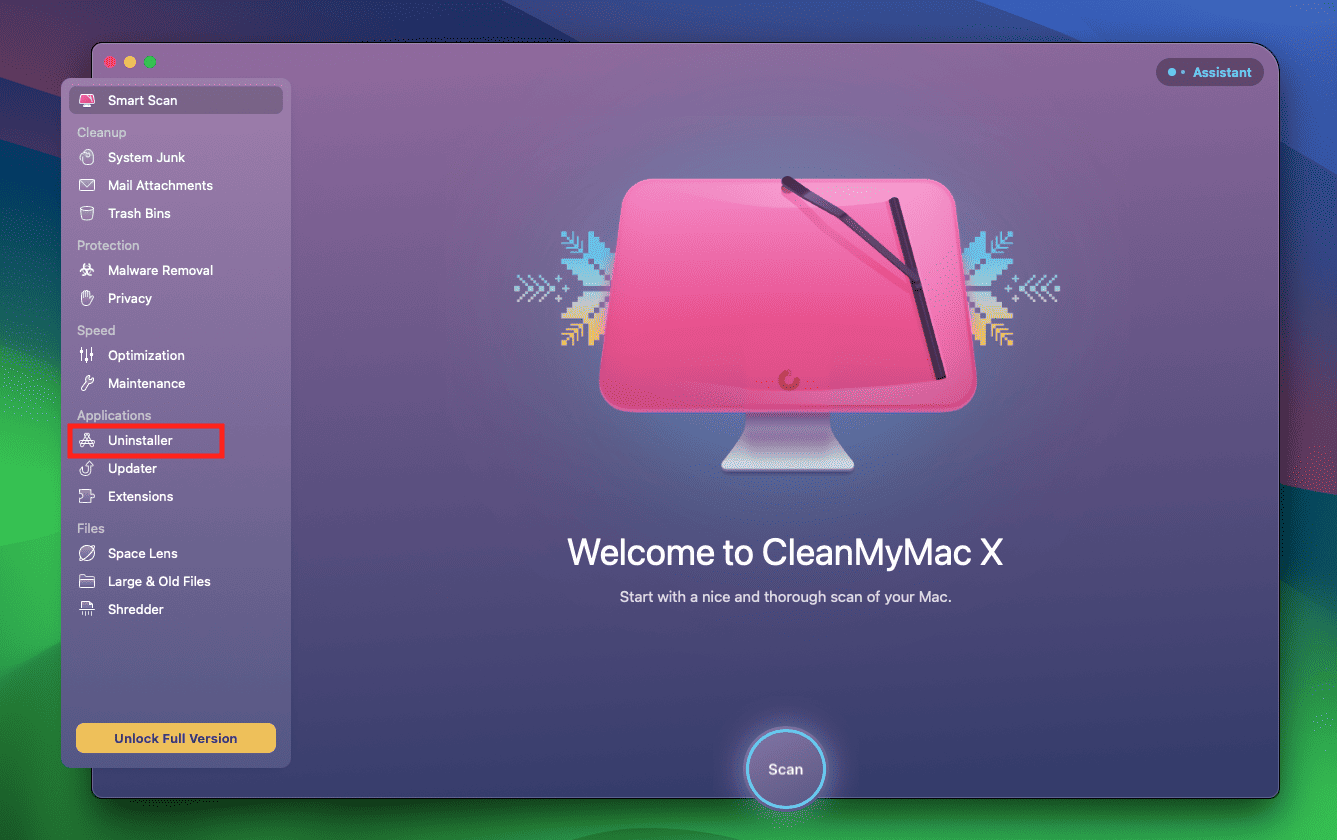
- Now, click on View All Applications.
- After this, select all the applications you want to uninstall and click the Uninstall button.

- Follow the on-screen instructions to uninstall apps from your Mac.
Final Words
These were all the methods you can use to uninstall apps on Mac completely and safely. These methods will help you remove the apps from your Mac, so you can go with any method listed above at your convenience.
READ MORE:

