- Apple Music is the primary music streaming service for Apple devices, allowing users to stream music by subscribing to the library or creating playlists.
- Users experiencing automatic music playback on Apple devices can follow a guide to stop Apple Music from playing automatically.
- Steps include disabling Apple Music autoplay, updating the app, turning off the Handoff feature, checking Bluetooth devices, enabling Airplane mode, and resetting Apple Music settings.
Apple Music is the one and only music streaming service for Apple devices like iPhone, iPad, Apple TV, etc by Apple itself. By using Apple Music, users basically choose music to stream either by subscribing to the library or creating a playlist by transferring media files with iTunes. Though the service or application runs pretty well, it seems that plenty of users facing the auto playback of the music on their Apple devices. If you too, make sure to check this guide to Stop Apple Music from automatically playing.
Here in this in-depth guide, we’ll show you how to easily stop the auto-play of Apple Music on your iPhone. It seems that a song or music album automatically starts playing one by one even though users don’t perform anything. This guide will also help you prevent the Apple Music application on your iPhone from being turned on automatically when connecting to other devices such as Bluetooth devices (speakers, headphones, or a car system).
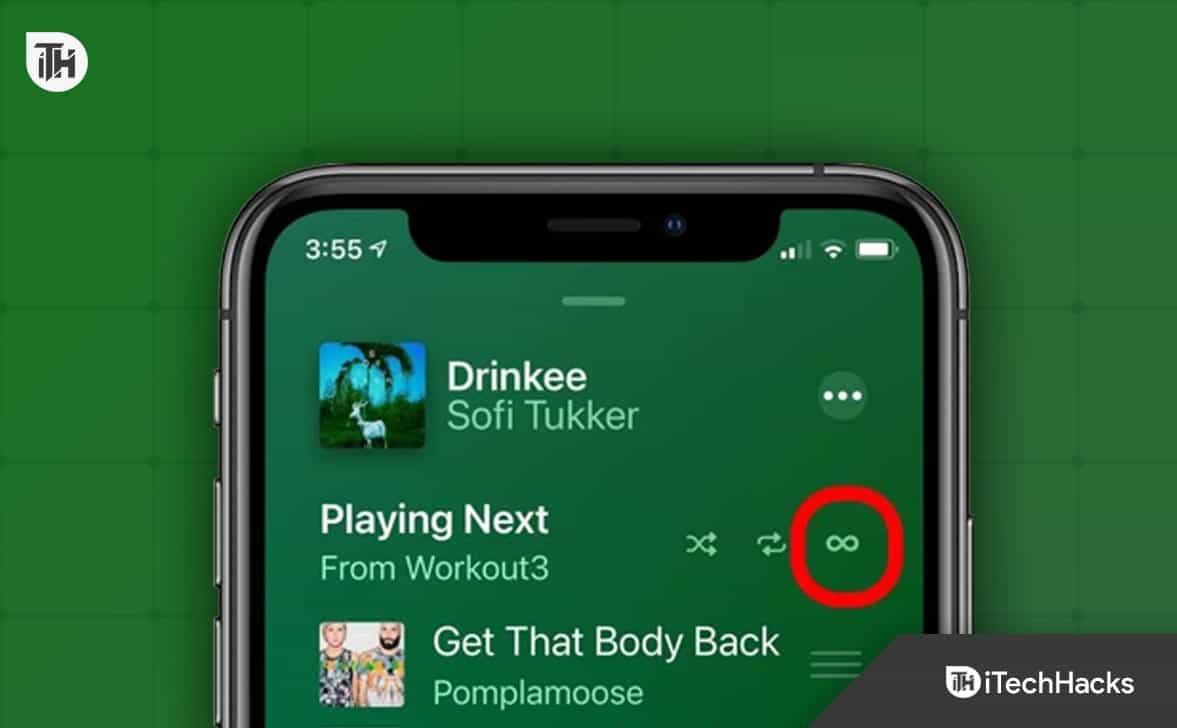
How to Stop Apple Music from Automatically Playing
The songs of your Apple Music Library will mostly start playing automatically unless you set it manually in the iOS Music app. Well, though it can be pretty much frustrating for some users to experience such an issue, fortunately, there are a couple of ways to fix it.
1. Disable Apple Music Autoplay
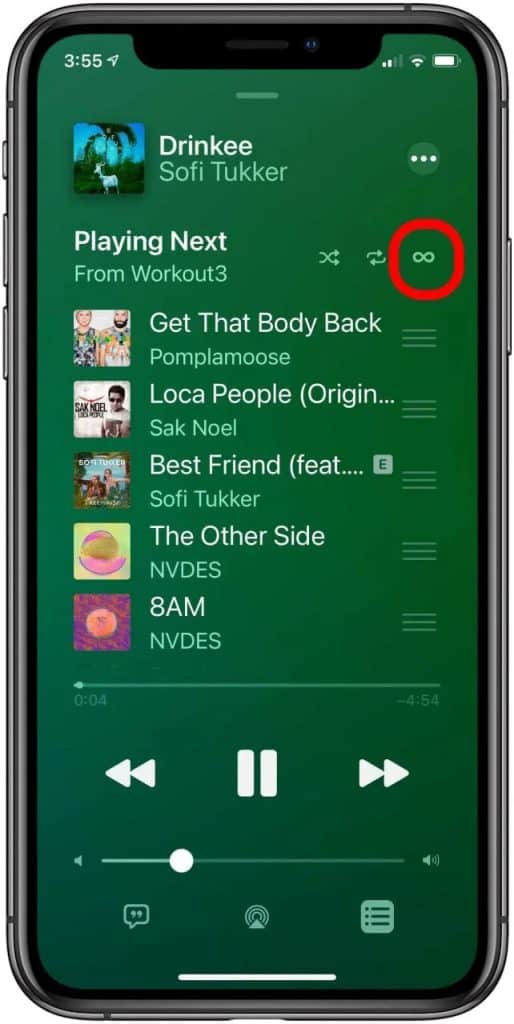
Once you finish transferring all music to Apple Music Library in the album or playlist, make sure to follow the steps below to disable Apple Music autoplay manually. The random or automatic play option looks like an infinity symbol in the mini-player.
- Open the Apple Music app and select a song/music on your iPhone or iPad, or iPod Touch.
- Tap on the mini player and tap on up next.
- Then locate the Autoplay icon (infinity symbol).
- Make sure to Turn Off the Autoplay feature if it’s already turned on.
- Now, the Autoplay playlist will disappear instantly, and you’re good to go.
If in case, you’re using a MacBook or a Mac desktop, then follow the steps below to turn off the Autoplay feature on Mac.
- So, open the Apple Music app on your Mac.
- Then select a song/music to play.
- Next, choose the Up Next icon to load the Playing Next playlist.
- Here you’ll need to Turn Off the Autoplay option by clicking the button at the top of the queue.
2. Update the Apple Music App on Your iPhone
Another thing you can do is just update the Apple Music application on your iPhone by following the steps below. Mostly an outdated application version might occur some issues that can be fixed by updating the version.
- Open the Apple App Store on your iPhone.
- Locate and tap on the Updates option at the bottom of the screen.
- Now, tap on the Update button if a new update is available for the Apple Music app.
If there is no update available, make sure to navigate to the next method.
3. Turn Off the Handoff Feature
Those who intentionally use Apple’s Handoff feature should skip this method. Otherwise, you can try disabling the Handoff option on your iPhone manually by following the steps below. For those who don’t know, the Handoff feature by Apple basically allows iPhone users to easily switch between devices like iPhone to iPad or iPhone to Mac without even opening the app on a new device.
In case, any Apple applications such as Safari, Notes, Messages, etc have ever been visible in the Dock menu on your Mac that means the Apple’s Handoff feature is actively running. You can manually turn off this option on your iPhone.
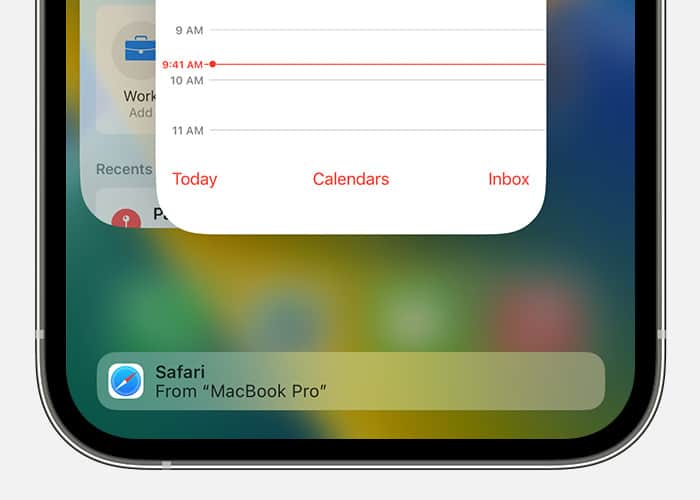
- Open the Settings app on your iPhone.
- Open General and tap on AirPlay & Handoff.
- Now, Turn Off the Handoff option.
4. Check Other Active Bluetooth Devices
You might also check if the other active Bluetooth devices are already running with your iPhone or not. Sometimes even the nearby Bluetooth devices which are in active or pairing mode might conflict with the Apple Music app.
5. Enable Airplane Mode and Disable It Back
Make sure to enable the Airplane mode and then disable it again after a while to easily refresh the networking connectivity glitches on your iPhone. It eventually fixes plenty of issues with the networking for sure. To do this:
- Open the Settings app on your iPhone.
- Tap on the Airplane Mode toggle to turn it on.
- Next, wait for a couple of seconds, and turn it off again.
- It’s suggested to reboot the iPhone to refresh the system.
6. Ensure to Reset Apple Music Settings
As a final workaround, you should reset Apple Music settings on your iPhone by following the steps below. Do keep in mind that you’ll need to disable the iCloud sync feature to prevent iCloud Music Library.
- Launch the Settings app and select the song/music.
- Now, Turn Off the iCloud Music Library setting.
- Restart your iPhone and then access Apple Music by tapping on your profile.
- Make sure to stop the background-running application.
- Open the Apple Music app again and sign in with your Apple ID & password.
- Check if the problem has been fixed or not.
This is it for now. If you’re still facing the same kind of issue with your Apple Music app then you can comment below.
ALSO READ:
- How to Find Apple Music Replay
- Download Apple TV or Apple Music on Windows 11
- How to Fix Apple Music Replay Not Working
- How to Get Apple Music Premium Free for Lifetime iOS
- Fix Receiptify Not Working With Apple Music
- How To Cancel Apple Free Music Trial
- How to Activate Apple at activate.apple.com Enter Code
- Fix Apple CarPlay Not Working in iOS 16 iPhone

