Samsung Galaxy Z series is the premium smartphone series by Samsung with two models- Galaxy Z Flip and Galaxy Z Fold. Every year a successor is released for both the models, and recently Samsung launched Galaxy Z Flip 4 and Galaxy Z Fold 4. It hasn’t been a long time since the launch of both devices, and some users have reported facing issues with their Galaxy Z Flip4 devices.
Users have reported that their Samsung Galaxy Z Flip 4 keeps crashing. This is not expected on a premium device. Well, there is nothing to be worried about it. This is generally caused due to random bugs and issues with the software.
Fix Samsung Galaxy Z Flip 4 Keeps Crashing
If your Samsung Galaxy Z Flip 4 keeps crashing, this article will guide you with troubleshooting steps to fix this issue.

Soft Reset Your Device
If facing this issue, you should try soft resetting your device. Crashing issues with the device are generally caused due to bugs and technical glitched. When you soft reset your device, your OS will reload, which should probably fix the issue. To do so, follow the steps given below-
- Press and hold down the Power Button + Volume Down Button on your device.
- Now, tap on Power Off and confirm to shut down your device.

- Wait for a minute or two.
- Now, press and hold the power button to turn on your Galaxy Z Flip 4, and you should no longer face the issue.
Update Software
Samsung Galaxy Z Flip 4 is a new device, and Samsung will provide frequent updates, which will also have fixes for the bugs faced by users. If your Samsung Galaxy Z Flip 4 keeps crashing, you should try updating the software. Given below are the steps to update the software-
- Open the Settings app on your phone.
- Here, tap on Software Update.
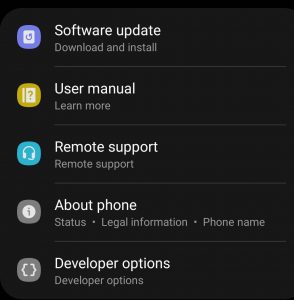
- Now, tap on Download and install.
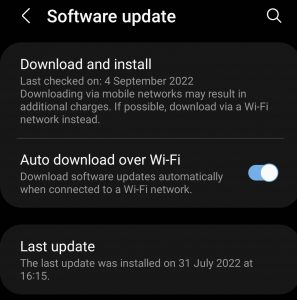
- This will check for the software updates available.
- Install the update, restart your phone, and the issue will be fixed.
Boot Phone In Safe Mode
You may encounter this issue due to an app installed on your phone. To confirm that, you must boot your phone into safe mode first. You will be able to do so by following the steps given below-
- Press and hold the Power Button + Volume Down Button until you see the Power menu.
- Here, tap and hold the Power off option until you see the Safe Mode prompt.
- Tap on Safe Mode to boot your phone into safe mode.
- Check if your device still crashes or not. If your device is not crashing, then the issue was probably due to some app.
- Now, press and hold the Power button until you see the power menu.
- Here, tap on Restart and confirm restarting your device.
- Once done, your phone will restart normally.
Clear Cache Of The App
If you did not encounter any issue with your phone when you booted into safe mode, then probably there was some app that was causing the issue. In that case, you will have to identify the app and clear its cache manually. If you started facing this issue recently after installing an app, that app might be the culprit. You may also face this issue after updating an app and not just installing it. To clear the cache of the app, follow the steps given below-
- Press and hold the app icon on the App drawer and tap on App info.

- Now, tap on the Storage option.

- Tap on Clear Cache to clear the cache.

If that doesn’t fix the issue, then you should try reinstalling the app. However, if the issue was not due to the app, move to the next troubleshooting step in this article.
Reset Device
If you still face the issue, you should try resetting your device. Take a backup of all your data on your phone before you reset your device, as it will delete all of your data. To reset the device, follow the steps given below-
- Open the Settings app on your device.
- Here, tap on General Management and then on Reset.

- Now, tap on the Factory Data Reset option.

- Scroll down and tap on Reset to reset your device.

- Once the reset completes, set up your device, and you should now no longer face the issue.
Perform Hardware Test
If nothing helps, then the issue may be caused due to hardware. You can perform a hardware test using the Samsung Members app and check if there is any issue with the hardware or not. To do so, follow the steps given below-
- Open the Samsung Members app and tap on Support at the bottom right corner.
- Under the Diagnostic section, tap on View Tests.

- Tap on Test All to have a complete test, or individually tap on hardware to test them.

This will tell whether the issue is due to hardware or not. If there is some hardware issue, you can visit the Samsung Service center for it.
Final Words
This is how you can fix Samsung Galaxy Z Flip 4 crashing issues. Generally, this issue is encountered due to software issues which you will be able to fix by following the steps given in this article. However, if the issue is due to hardware or the above steps didn’t help, you can visit the Samsung Service Center and tell them about your issue. They will guide you with it and fix the issue.
ALSO READ:
- How to Factory Reset Samsung Galaxy Tablets
- Top 10 Best Samsung Galaxy S9 Cardholder Cases
- How To Fix Samsung Galaxy Watch 4 Battery Draining Fast
- Best Must Have Apps For Samsung Galaxy Tab S7/S8/S8 Ultra
- Fix Apps Keep Crashing on Samsung Galaxy S10, S10 Plus, S10e
- How To Take A Screenshot On Samsung Galaxy S22 Ultra/S22 Plus

