If you have been using Twitter for quite some time, you might have made an account on Mastodon. However, Mastodon does not satisfy everyone, and everyone starts going back to Twitter. In contrast, Twitter sometimes becomes unbearable to read because of the difficulty of finding tweets or messages. In that case, everyone starts looking for a solution to which Nitter is the best. However, sometimes, for users, Nitter not working is a regular issue.
Most users who are tired with watching ads and proving that they are not robots, usually resort to Nitter as a clear alternative. But when that does not work, people get disturbed. If you are one of those users, don’t worry. In this guide, we will show you how you can fix Nitter if it is not working. We will also discuss some reasons and causes behind this issue.
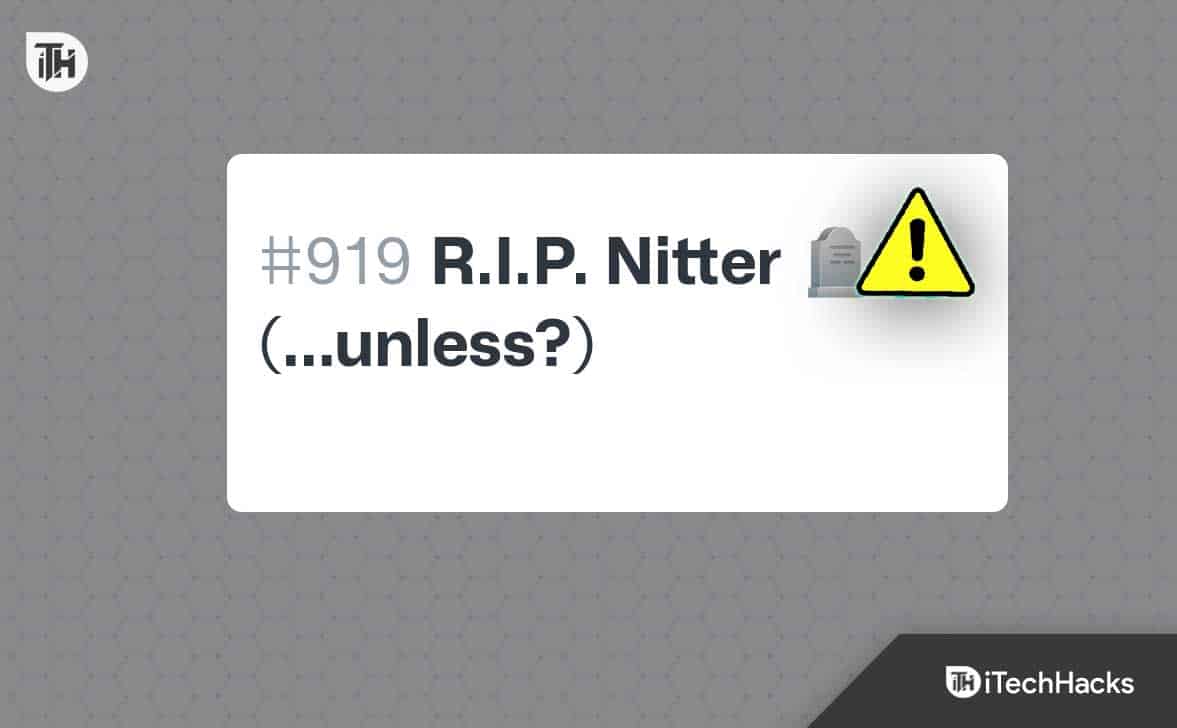
Nitter is a Twitter alternative that works without the need for a login. However, occasionally, Nitter stops working suddenly, and that causes problems for a lot of people. The problem with people is genuine because Nitter is a one-stop solution to surfing Twitter without the need to create an ID or prove that you are not a robot.
- Nitter Server Down: Nitter, like every other web application, works with the help of a server. To be precise, Nitter works with the conjunction of GitHub and other things that help it keep running. If Nitter is not working, it is possible that the Nitter server is down.
- Internet Issue: Sometimes, all the fault is due to the internet, and you keep troubleshooting other causes. The first thing you should do is check the internet. If your internet is slow, not only Nitter but a lot of things might not work.
- Corrupt Browser Cache and Cookies: While the purpose of browser cache and cookies are to make your browsing experience faster, if this cache gets corrupt, browsing can become extremely difficult and cause webpages to not work properly.
These are some of the potential reasons that cause Nitter not working issue across all devices. Even if you are using a smartphone, corrupt cache and cookies will still be there and you will have to deal with them using our guide.
How to Fix Nitter Not Working Error
If Nitter is not working, don’t worry. You are not alone. Thousands of people go through this issue whenever it happens. Here, we will be showing you how you can fix if Nitter is not working. Make sure that you go through these fixes in the serial they are mentioned.
1. Check Your Internet Connection

The first thing you need to know when Nitter is not working is to verify your internet connection. In today’s world, fast internet is literally the key to survival. As a result, if your internet is slow, Nitter might not work properly or even not work. If the internet is at fault, here are some things you can do to speed up your internet connection.
Other than this, try restarting your router and check the Speed Test website to learn about your internet connection speed. If the speed is below 3 MBPS, you might have trouble visiting a lot of websites, including Nitter. Further, try moving closer to the router if that’s the problem. You can also switch to the 5 GHz channel to improve the speed. If anyway your speed is not improving, talk with the ISP. If the internet is good, follow up with the next fix.
2. Check for Nitter’s Servers
The next thing you should do when Nitter is not working is to check for the servers. Like every web service, Nitter also works on its own servers, and they have their up and down time. Unfortunately, if the servers are down, you cannot do much but wait until things get better on their end.
We have discovered a website called UpDownRadar that tracks the usage and servers of Nitter. If the Nitter is not working, you can go to this link and check what’s the issue. You will also be able to see a graph. And if that graph shows high numbers, that means you are not alone with this problem. In that case, your best option would be to wait until things get better with Nitter. If that is not the problem, move down to the next fix.
3. Clear Browser Cache and Cookies
The next step in fixing Nitter not working is to clear the browser cache and cookies. Ultimately, it is the browser where you will be running Nitter most of the time. And if there’s any fault in that, Nitter will refuse to work. In that case, it is best to clear out cache and cookies and then try again. Here are the steps to clear cache and cookies in Google Chrome:
- Open Google Chrome.
- Click on the three dots at the top-right corner.
- From the drop-down menu, click Settings.

- Now click on Privacy & Security.
- Click on Clear Browsing Data.

- Next, switch to the Advanced Tab.
- Now select all the options.
- Finally, click on Clear Data.

- Restart your browser.
Now, if the problem you were facing is a mobile device, the steps are absolutely the same because Chrome works the same way on all devices. Hence, the process is similar. Also, once you clear the cache and cookies, you might need to log into Twitter again. But if you are using the Twitter app, that’s a different matter.
4. Check For JavaScript Issues
Sometimes, the JavaScript is at fault. Unknowingly, JavaScript is sometimes turned on and off, and it gets stuck in the middle. Without JavaScript, a website fails to function properly. For Nitter, JavaScript is extremely important because it helps it to render texts and images form Twitter. With that, here are the steps to fix JavaScript issues on Chrome:
- Click on the three dots at the top-right corner.
- Click on Settings from the drop-down menu.
- Now, from the left side, switch to the Privacy and Security tab.
- Scroll down and click on Site Settings.
- In the next page, again scroll a bit and click on JavaScript.
- If it is turned off, turn if on.
- If it is turned on, turn it off and then again turn it back on.
- Relaunch your browser.
JavaScript is an extremely necessary component for websites and browsers. It should not be disabled until you are doing some specialized work. Also, disabling and re-enabling it solved many rendering issues, like Nitter not working. If this however didn’t fix your issue, follow up with the next fix.
5. Update Web Browser
If the above method didn’t fix Nitter not working issue, it is possible that your browser is unable to open and handle Nitter. The main reason for that is it is outdated. Any outdated browser is a security and privacy hazard that can cause multiple issues, and Nitter not working is the tiniest. With that, here are the steps to update your browser:
- Click on the three dots at the top right corner.
- From the drop-down menu, click on Help, and from the side menu, click on About Google Chrome.
- Google Chrome will start updating right away.
When the update is finished, it will ask you to install it. Once done, the browser will restart. When everything is complete, open Nitter and check whether it is working or not. If not, follow up with the next fix.
6. Disable Extensions
Sometimes, there are many extensions installed on your browser that do nothing but make your browser heavy. That’s not even the problem. The bigger problem is that those extensions interfere with the web pages and cause destructive experiences. These extensions are neither good for publishers nor for users who are using them.
If you are not aware of these extensions, here are the steps to disable them:
- Click on the puzzle-like icon at the top-right corner.

- From the drop-down menu, click on Manage Extensions.

- Now, one by one, toggle every extension to disable them.

- Once all of them are disabled, restart your browser.
When your browser restarts, go to Nitter and check whether it is working properly or not. It should work right now because no extension is causing problems.
7. Try Another Browser
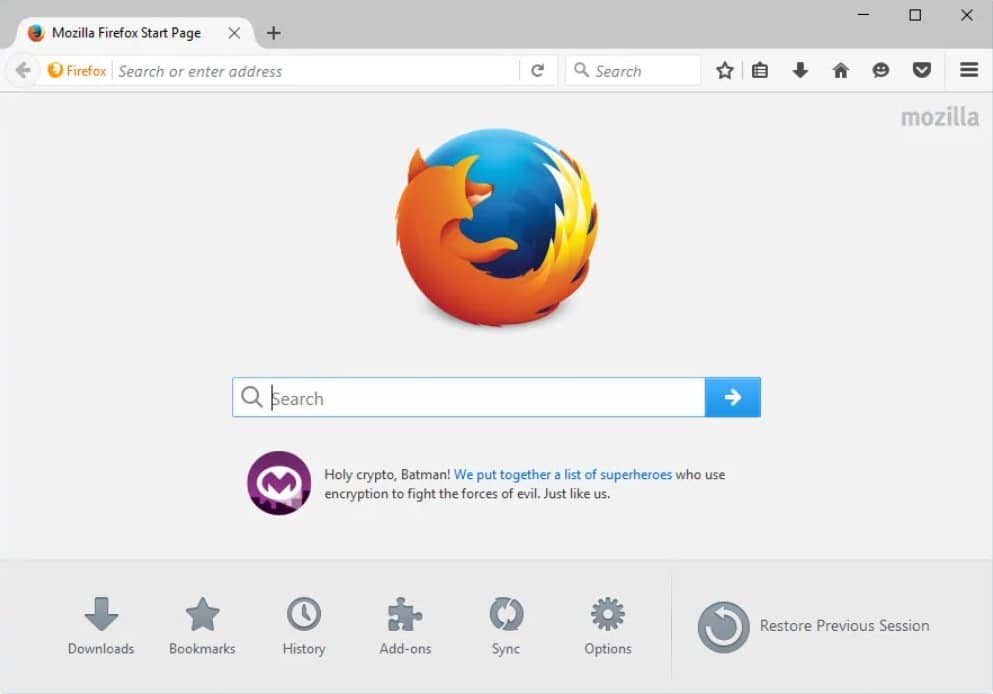
Sometimes, it is possible that your entire browser is at fault. And in that case, the next walkaround would be to try a different browser. Trying a different browser will make sure that any problem is not carried over from the older browser, and this may make Nitter work again.
Other than Google Chrome, the most favorite browser for users has always been Mozilla Firefox. If you don’t have it, you can install it anytime, and it is free of cost. Sometimes, Mozilla proves to be helpful as it can run any website, even some that Chrome is unable to run.
8. Check Nitter’s GitHub Thread For Updates
Nitter started as a GitHub and is still running with the help of GitHub. It is mainly hosted on that. As a result, if any problem occurs, the mighty developers of Nitter are constantly updating their GitHub page with the required information about their web application.
Recently, we saw a post on the official GitHub page that says RIP Nitter. We assume the issue was that Nitter was not able to connect with Twitter or something similar. Since then, developers have worked hard to patch to issue and the issue still persists for some users. If you are one of them, you might have to wait until things get better.
The Bottom Line
Well, that’s all we have here about how you can fix if Nitter is not working. We hope this guide has helped you. However, if you are still having issues or are stuck anywhere make sure to comment below so that we can help you.
ALSO READ:
- Top 6 Ways to Fix PayMaya Card Not Working Problem
- Top 5 Ways to Fix Hatch Sleep App Not Working
- Top 8 Ways to Fix McDonald’s App Not Working or Crashing
- Fix HBO Max Dolby Vision 4K HDR Not Working on Apple TV
- Top 10 Ways to Fix Fly Delta App Not Working
- How to Fix WhatsApp Web Copy Paste Not Working Issues

