If you have any interest in pen testing or hacking you will surely know about the Linux distro Kali Linux. In this tutorial, we are going to discuss all step by step guide to dual boot Windows 10 and Kali Linux together on your PC/Laptop
Kali Linux is a favorite distribution of Linux which has almost all the hacking tools pre-installed in it. Also, it is very handy and lightweight than most of the Operating systems. Even Kali Linux is capable of doing most of the daily tasks, most of us always prefer windows OS for our daily and multimedia needs.
A lot of amateur pen testers use Kali Linux in their virtual machine but for a long run, the virtual machine will surely irritate you. For all people who are having a similar situation, Dual booting windows 10 and Kali Linux is the only solution. We are getting tons of requests from your guys about this article and this is finally here. (Feel free to let them know your queries)
Don’t know what is Dual booting? It is the process of installing two totally different operating systems on the same PC / Laptop. With dual booting, you can simply select your Operating System before the computer boots up. Sounds great right? In this article, we are going to tell you the complete guide for dual booting your Kali Linux along with your windows 10 machine. So without wasting any more time let us begin with the actual article.
Also Read: How To Safely Install Kali Linux on Android Without Root
PREREQUISITES FOR DUAL-BOOTING WINDOWS 10 WITH KALI LINUX
- Working PC / Laptop with Windows 10 installed.
- Kali Linux ISO file.
- Pendrive- Minimum 4 Gb.
- A couple of coffee.
Also Read: Windows 7 ISO Free Full Version Download 32 or 64 BIT
How to Dual Boot Windows 10 with Linux
#1. DOWNLOADING KALI LINUX ISO
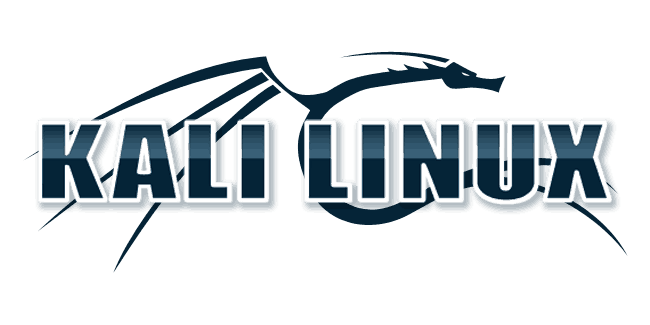
First of all, you need to download your Kali Linux iso file just head over to the below link and select your preferred version of your Kali Linux.
DOWNLOAD LINK: https://www.kali.org/downloads/
It is recommended to download the standard version of Kali Linux as it has all the key tools for your pentesting. In case you are going to use Kali Linux for only some particular task, you can go with the Lite version.
#2. CREATE BOOTABLE USB

For making the iso into bootable you need a simple application named
“RUFUS” which simplifies the entire process. Just head over to this link and download Rufus and install it on your computer.
DOWNLOAD LINK: https://rufus.akeo.ie/
Now Open the downloaded Rufus application and plug your USB pen drive to your computer. [Do note all your data in the pen drive will be deleted. So don’t forget to take backup of those data]
Now select your pen drive and iso which you have downloaded recently. Then, press the start button and have a coffee. After this process reaches 100 % kindly unplug your pen drive from your computer.
#3. ALLOCATE MEMORY FOR KALI LINUX
You cannot actually install two different Operating System in the same partition of your HDD / SSD. So you need to allocate separate memory for your Linux. To do this simply click your WIN+X key and select disk management or Press Ctrl+R and type diskmgmt.msc.
Now select any of your partitions and click shrink. Now enter the amount of MB you are going to shrink. For using Kali Linux it is recommended to have at least 30 GB of space for fluid usage.
#4. BOOT YOUR USB
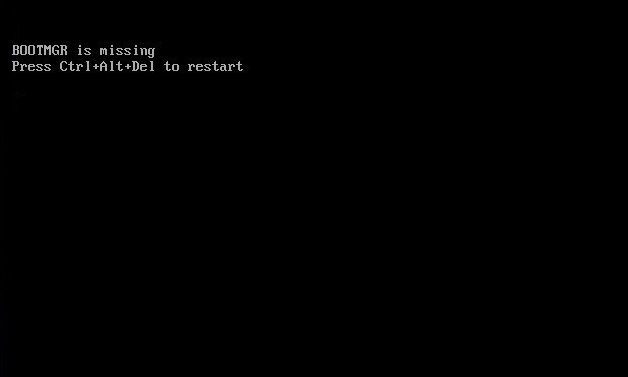
It’s time to actually boot up your Kali Linux into your system. Restart your computer and enter your boot menu by clicking the boot key. If you don’t know always use you Google. (Also don’t forget to enable USB boot in bios settings). Select your pen drive and hit the Enter key.
Also Read: How To Install Remix OS on Windows PC (Working)
QUICK FIX: Before going to see the steps we are going to tell you the fix for some driver issue that lot of you may see while installing. If you see any sort of driver failed error Simply unplug your pen drive for almost 10 seconds and again plug your USB pen drive and boom Your error will disappear.
- Now the booting process will begin and you’re prompted with a welcome screen of Kali Linux from which you need to select Graphical Install.
- Select your preferred language and click the next button.
- Select your Country and click the next button.
- Choose your Keyboard Layout and click the next button.
- Select your Network Configuration, Make the Hostname as default, and click the next button.
- In the Domain Field, you can simply leave it blank.
- Now you have to choose your root password and again verify your password.
- Ok. Now you are at the crucial stage of dual booting your Windows 10 and Kali Linux. This is the stage where most of the users get confused and here we made it very simple to avoid any sort of confusion.
8.1. Select the manual in Partition disks and hit continue.
8.2. Select the partition that you have created in the disk manager in Windows and hit the continue button.
8.3. Now select Automatically partition the new space and hit continue.
8.4. Select All Files in one partition select Finish partition and write changes to disk. Now as usual click the continue button.
8.5. Now the system will ask you for permission to the system. Hit Yes and wait for 15 minutes while the installation process is finished.
8.6 After System Installation, Select NO in-network mirror, and Yes to Grub bootloader and click continue to finish the installation process.
- It’s time to just eject your USB and restart your computer. Now you are in Grub bootloader where you need to select your Operating System to boot in. That’s it. You are successfully dual boot your Kali Linux along with your Windows 10.
Also, Read: How To Fix “This Copy of Windows is not Genuine”
FINAL WORDS:
We have given this article in a very simple manner which helps to Install Kali Linux very easily without any hassle. But In case if you face any kind of error, please let us know in the comments section down below. Share this article with your tech-savvy and like this article in all your social networks. Thanks for reading. Cheers!



