- Windows 11 users may face headphones not working issue due to the development stage of the OS
- Check headphones for faults or try reconnecting them to resolve the issue
- Update Windows, audio drivers, and run troubleshooter to fix the problem in Windows 11.
Windows 11 is the latest version of Windows, and no matter how improvised it is, you may encounter few errors. With that being said, many users have reported facing issues like their headphones not working with Windows 11. This can be a common issue that Windows 11 users are facing because Windows 11 is still in development, and the public version of it hasn’t been released yet.
Fix Headphones Not Working in Windows 11
Well, if you are facing any issue like the headphone jack not working on windows 11, then you need not worry about it. The problem is easy to fix, and you can easily fix it by following the steps mentioned in this article. Here, we will be discussing how you can fix windows 11 not recognizing headphones.
Check For Faulty Headphones
It’s possible that the issue isn’t with Windows 11, but instead with your headphones. You might get this error if you’re wearing defective headphones. So, first and foremost, make sure the headphones are working. If you’re using Bluetooth headphones, see if they work by connecting them to your phone. If the headphones have a 3.5mm jack, try them out on any device that has a 3.5mm jack to see if they work.
Even after doing so, if they do not work, then the problem is with the headphones. However, if they do work, then first check the 3.5mm jack on your PC. Check if it works or not. Connect any other headphones to it and test whether or not they work. If they don’t, your PC’s headphone jack is broken, and you’ll need to replace it.
However, if the headphones are working fine on another Laptop/PC, and there is no problem with the headphone jack, you need to move ahead to the next step.
Restart Your Windows 11 PC
The next thing that you can try doing is restarting your PC. Due to minor bugs, you may face problems like headphones not working in Windows 11. This can most probably be resolved by restarting your PC. You can also try restarting your PC in safe mode, and then check if the issue continues or not. If the problem persists, proceed to the next step in this article’s troubleshooting method.
Reconnect Your Headphones
If you’re using Bluetooth headphones, reconnecting them is a good idea. You can try to fix the issue of Windows 11 Bluetooth not working. Follow the steps below to reconnect your headphones to your computer:
- Open the settings on your PC, and then head to Bluetooth & devices section on the left sidebar.
- You will see a list of devices. Search for your Bluetooth headphones, and then click on the three ellipses on your headphones. Now click on remove device.
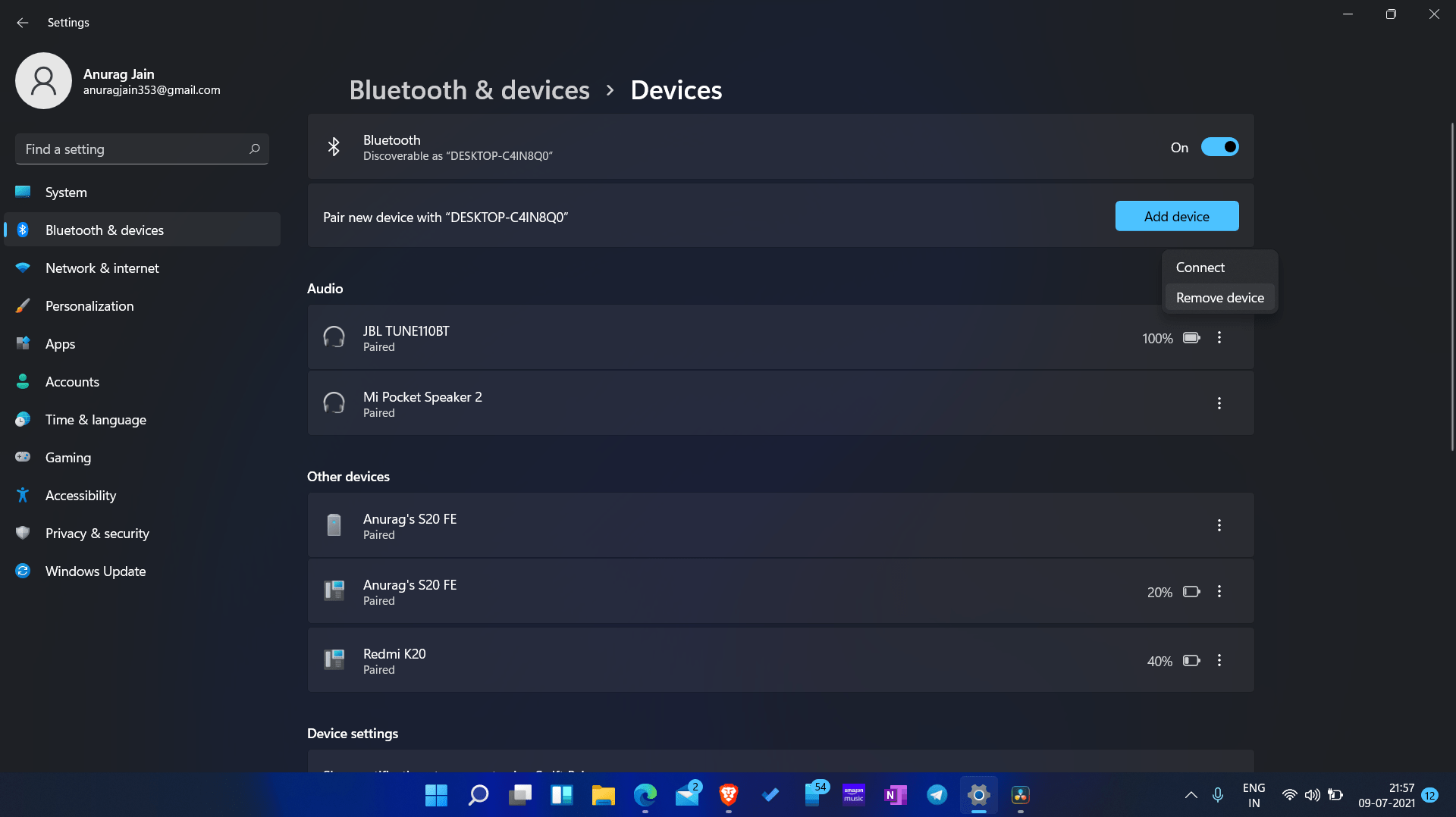
- Confirm the prompt to remove the device, and your device will be removed from your PC.
- After doing so, put your headphones on pairing mode. Ensure Bluetooth is turned on.
- Click on add device option. Select Bluetooth in add a device.
- You will see your headphones here. Click on them, and pair them.
After the headphones are successfully paired, try using them, and check if they work or not.
Update Windows 11 (Build 22000.168 Dev)
If it is a Windows bug, it should most probably be fixed by updating the Windows. You can try updating the Windows and then check back if it works or not.
- To update Windows, open the settings on your PC by pressing the Windows+I combo.
- Now in the settings, head to the Windows Update tab by click on it on the left sidebar.
- In the Windows Update section, click on check for updates.
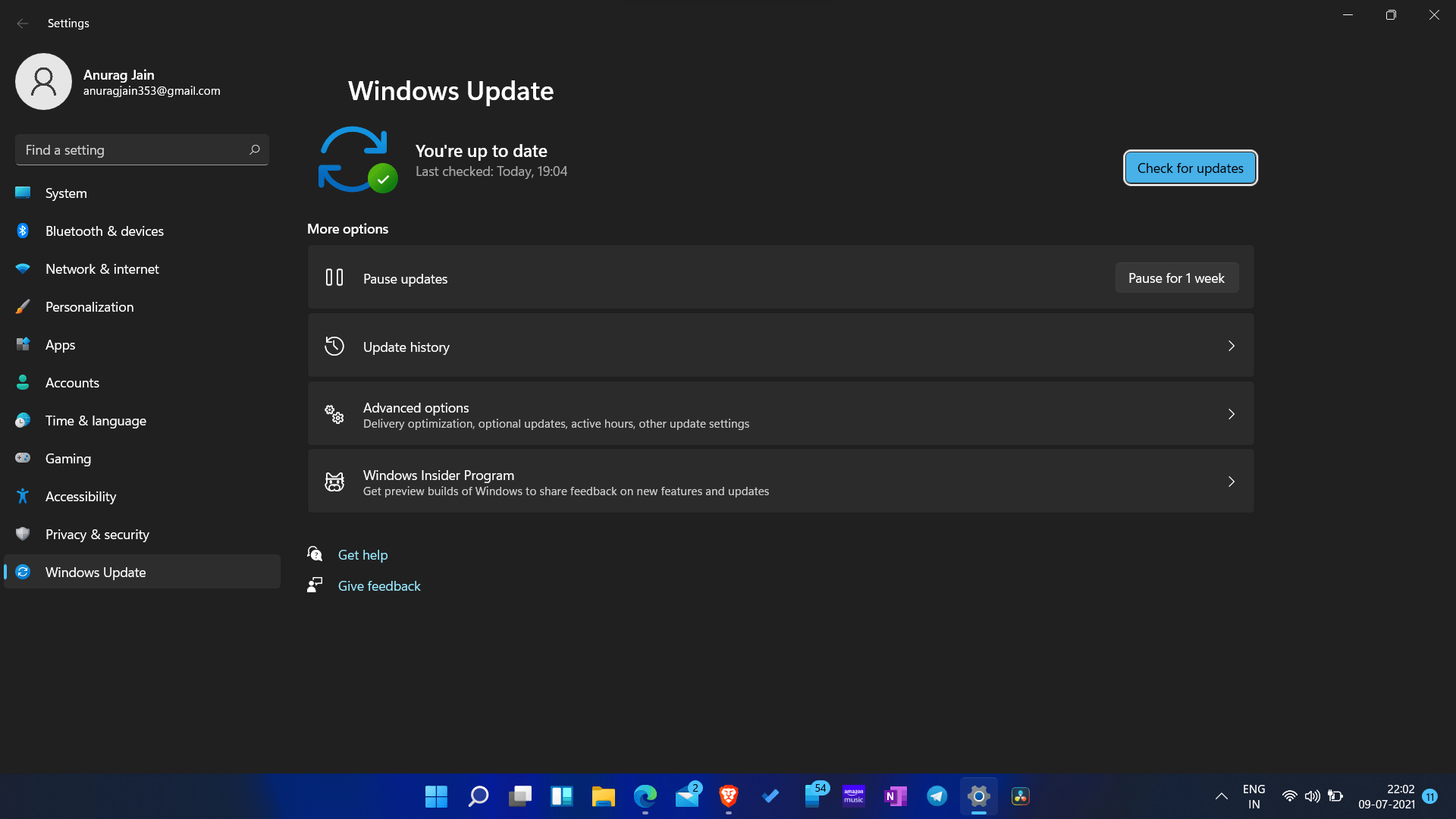
- It will begin checking for updates for Windows 11. Download and install the update, if there is any.
- After you are done installing the update, you will be asked to restart your PC.
After following the above step, try using your headphones again. This should most probably fix the headphones not working in Windows 11 problem.
Update The Audio Drivers
You can try updating the audio drivers if updating the Windows doesn’t solve the problem. There are two ways to update the drivers on your PC. The first way involves using a device manager and the second way involves using third-party programs to update the audio driver.
To update the audio drivers using the device manager, follow the steps given below-
- Open the start menu, and then search for the device manager and open it.
- This will show you a list of all the devices/hardware connected to your device.
- Double-click the sound, video, and game controllers to expand it.
- Now this will open a list of all the input devices and output devices connected to your PC.
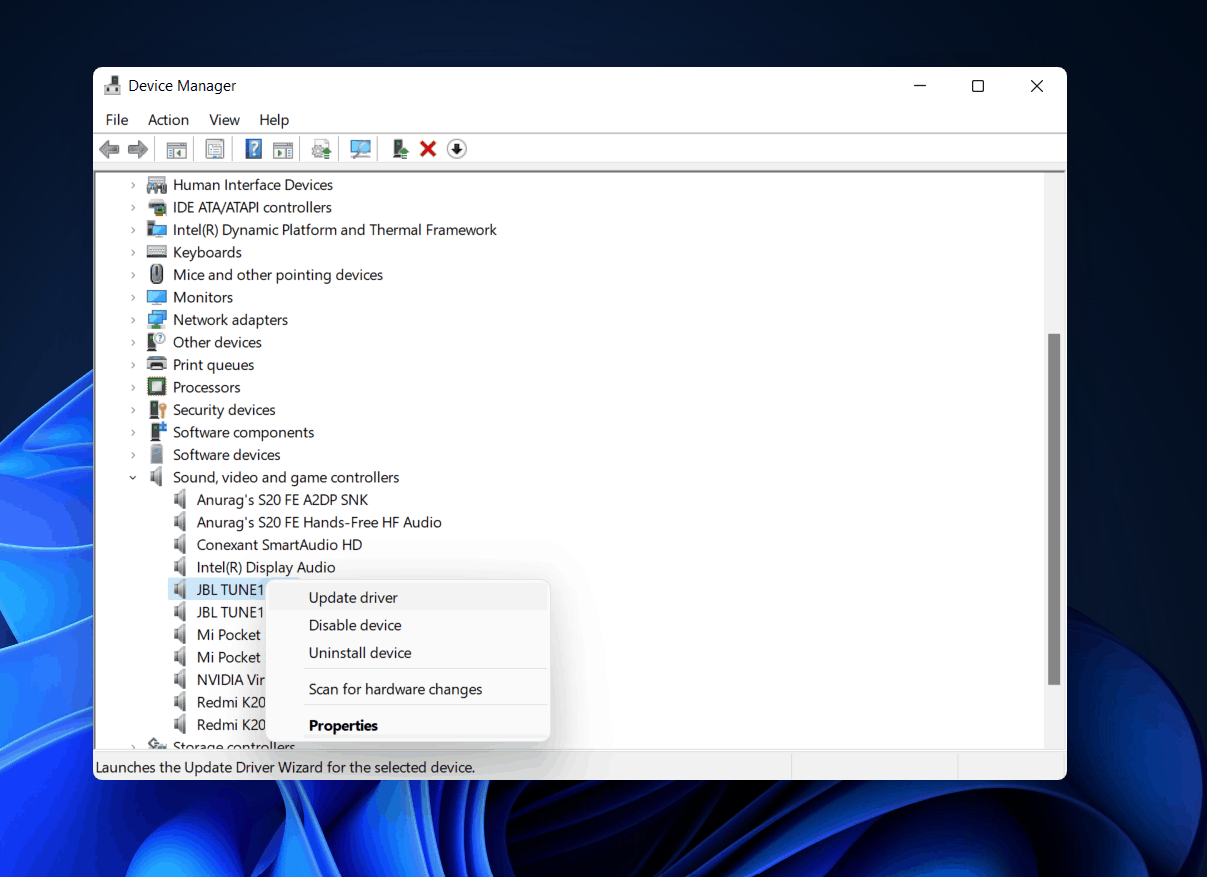
- Select your headphones, and right-click on them. Click on update driver.
- This will update the driver. Once done, restart your pc.
There are third-party apps as well using which you can update the audio drivers. You can use apps/software like Driver Booster and DriverPack Solution to update the driver. This software will automatically scan for any driver updates and install them on your PC. Once done, restart your PC, and you will be able to use your headphones without any problem.
Run The Windows 11 Troubleshooter
The last solution to fix the issue is to run the troubleshooter. If any of the above methods didn’t work for you, then you should try running the troubleshooter to check what the problem is and solve it.
- Press the Windows + I on your keyboard to open settings on your PC.
- Head to the System tab in the settings if you are not on it already when you open up the settings.
- In the system section, click on troubleshoot, and then click on other troubleshooters.
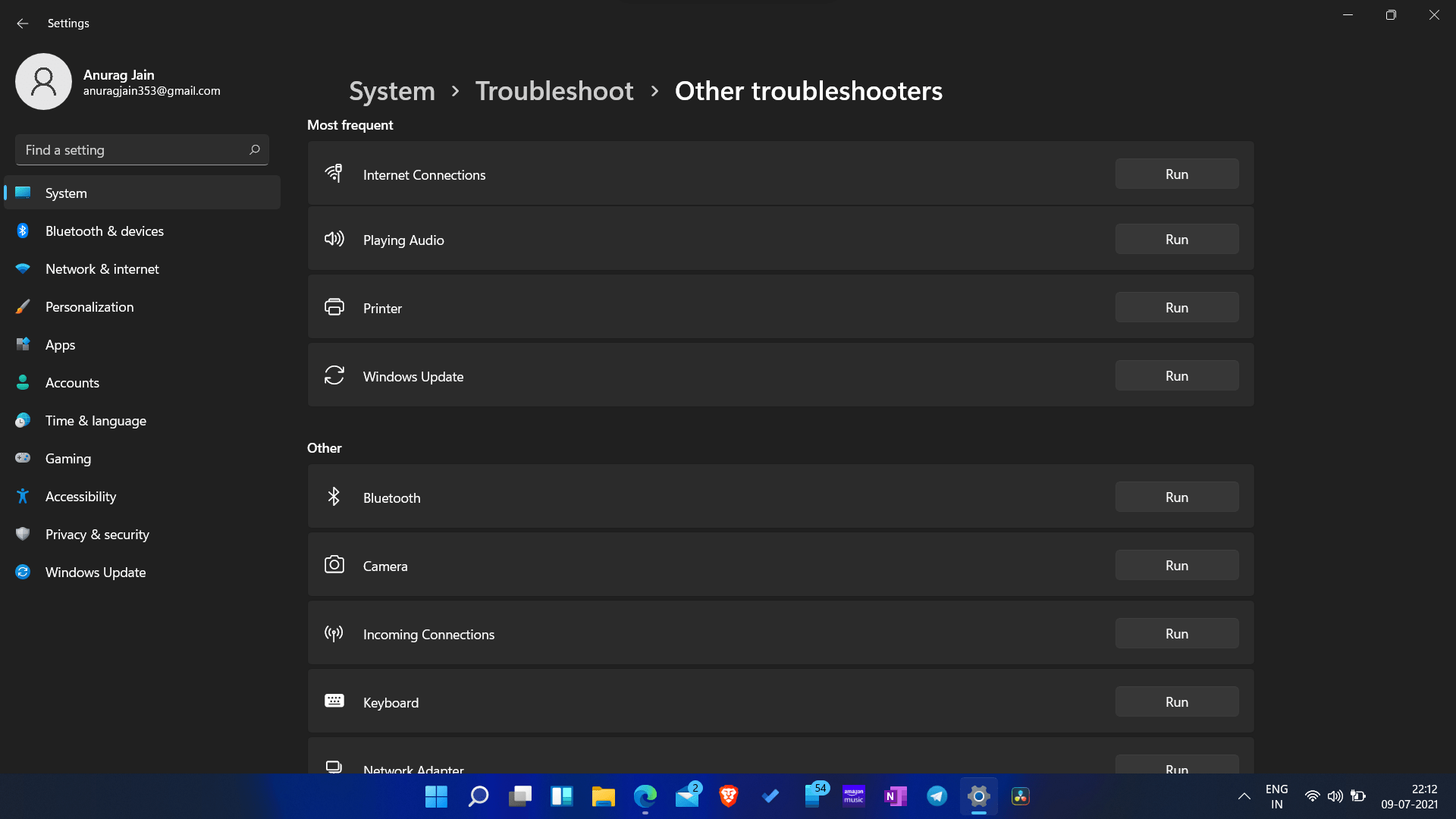
- Search for Playing audio and then click on the run button.
- This will solve the issue. If it doesn’t, it will tell the reason.
RELATED GUIDES:
- How To Change Mouse Sensitivity
- Best Free Video Editing Software
- Windows 11 Refresh Option Missing?
- How To Fix YouTube Audio Renderer Error On Windows 11
Final Words
These are some of the methods for fixing headphones that aren’t working with Windows 11. We hope this article was helpful in resolving the issue. Please let us know whether your problem is solved in the comments section below.


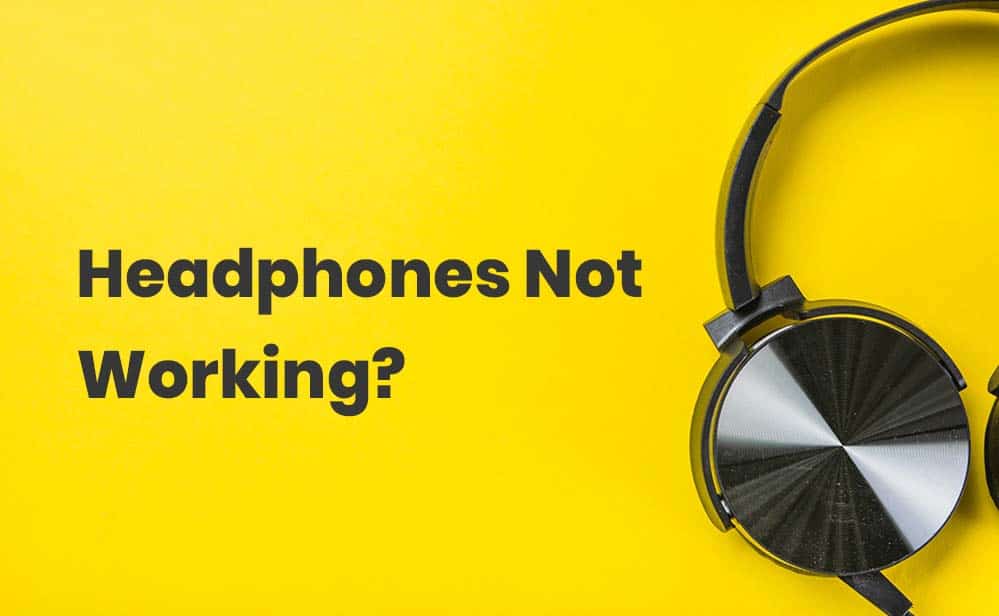
It is so easy to fix that it is still broken. Yay.
I’m facing issue that my earphones are not working, after restarting the system it works but that’s a temporary soon once earphone are unplugged face the same problem