- Many users face the Audio Renderer Error on YouTube in popular browsers while using Windows 11.
- Solutions include reconnecting audio devices, restarting the PC, running the Audio Troubleshooter, re-enabling and reinstalling audio drivers, and updating BIOS.
- These steps can help resolve the YouTube Audio Renderer Error and ensure smooth playback on Windows 11.
Many users have reported getting the Audio renderer error when playing a video on YouTube on their PC. This problem has been reported in several popular browsers, including Chrome, Firefox, and Edge, on Windows 10 and Windows 11. The reason for facing this issue is still not sure, but if you are facing this issue, it may be due to conflicting audio drivers, conflicting sound and ASIO drivers, etc. This article will assist you in resolving the ‘Audio Renderer Error’ on YouTube in Windows.
Fix Audio Renderer Error Windows 11
We’ll go over how to fix YouTube Audio Renderer Error on Windows in this article.
Reconnect Your Audio Device
If you are using an external audio device while browsing Youtube, you should reconnect your audio device. You may face the YouTube Audio renderer error’ on Windows due to a faulty headphone jack or cable. Reconnecting the external audio device may fix any issue associated with it, and you may no longer encounter YouTube Audio rendered error’ on Windows.
Restart Your PC
You may get this issue due to temporary bugs you may encounter on your PC. Restarting your PC can help solve the issue most probably. For example, if you have been facing YouTube Audio Renderer Error on Windows, then restart your PC, and you will be good to go.
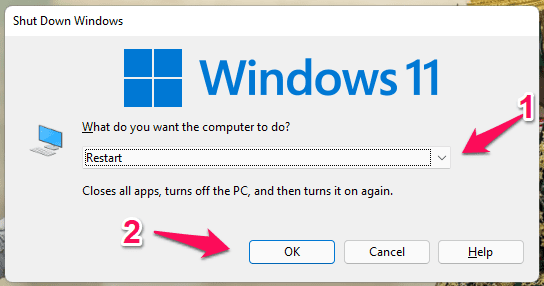
Run Audio Troubleshooter
Another way to fix YouTube Audio rendered error’ on Windows is by running the Audio troubleshooter. Running Audio troubleshooters can help resolve the issue you have been facing. To do so, follow the steps given below-
- Press the Windows + I key combo to open the Settings app on your PC.
- In the System tab of the Settings app, click on the Troubleshoot option.
 After doing so, head to the Other Troubleshooters section.
After doing so, head to the Other Troubleshooters section.

- Next, click on the Run button next to the Playing Audio to run the Audio Troubleshooter.

- Now select the audio device with which you are facing the problem, click on Next.
- After doing so, click on the Yes, Open Audio Enhancements option.
- You will be given a repair strategy if the troubleshooter finds any issue. Follow the on-screen instruction, and the issue will be fixed.
Re-Enable Audio Device
It would help if you tried to disable and re-enable the Audio device to fix the YouTube Audio Render Error’ on Windows 11. You can easily do it by using the Device Manager. Follow the steps given down to fix the error you have been facing-
- Press the Windows key on your keyboard to open the Start Menu.
- In the Start Menu, search for Device Manager. Then, click on the relevant search result to open the Device Manager.

- Expand the Sound, Video, and Game Controllers option in the Device Manager by double-clicking on it.
- Next, right-click on the audio device and then click on Disable device option to disable the audio driver for the problematic audio device.

- Wait for a few seconds, then right-click on the audio driver and then from the menu that opens up, click on Enable device to enable the driver.

Re-Install Audio Driver
Another way to fix the issue you have been facing is by reinstalling the Audio Driver. To reinstall Audio Driver, follow the steps given below-
- Press the Windows + X key combo, and then from the menu that opens up, select Device Manager.
- Expand the Sound, Video, and Game Controllers section in the Device Manager by double-clicking on the Device Manager.
- Here, select the problematic audio device. Next, right-click on the device, and then click on Uninstall device. When asked to confirm uninstalling the audio device, click the Uninstall button.

- After uninstalling the device, restart your PC to reinstall the audio device, and the issue should be fixed.
Update BIOS
If you still face the YouTube Audio Renderer Errors on Windows PC, then you can try updating your BIOS. You can check your motherboard’s guide to know how you can update your BIOS and fix the issue you have been facing.
YouTube Audio Renderer Error is a common issue With YouTube that many users have reported facing recently while trying to stream content on YouTube on your Windows PC. If you have been facing the same issue on your PC, this article will help you solve it. Following the above steps, you will fix the problem you have been facing.
RELATED GUIDES:

