- TranslucentTB is a popular customization tool for Windows PC taskbars, allowing theme and color changes.
- To fix TranslucentTB not working on Windows 11, steps include restarting PC, updating Windows, repairing TranslucentTB.
- Additional solutions involve disabling third-party customization tools, updating graphics drivers, and reinstalling TranslucentTB.
You will find various customization tools for Windows PC on the internet, one of which is TranslucentTB. It is a popular tool that can be used to customize the taskbar on Windows PC. You can add customizations to the taskbar, such as changing its theme and color, and let you have complete control over it.
It has been reported by many users that suddenly, TranslucentTB stopped working for them. If you have been facing a similar issue with TranslucentTB on your Windows 11 PC, then you can follow the steps below to fix this issue.

Fix TranslucentTB Not Working on Windows 11
In this guide, we’ll take a look at some of the most effective fixes for TranslucentTB not working on Windows 11, and show you how to implement them step-by-step. By the end of this article, you should be able to resolve any issues you’re experiencing with TranslucentTB and enjoy its full functionality once again.
Restart PC
Firstly, let’s start with the basic step of restarting your PC. Most issues in Windows are encountered due to some temporary glitches. Such issues can easily be fixed by restarting the PC. If TranslucentTB is not working on Windows 11, reboot your PC and check if it fixes the issue; if not, move to the next step in this article.
Update Windows
We all know that an outdated Windows can cause problems and may have some unresolved bugs. Therefore, updating Windows to the latest version is the right choice and will help avoid such issues. To update Windows, follow the steps given below-
- Open the Settings of your PC through the Windows + I keyboard shortcut.
- Click on Windows Update on the left side.
- Here, click the Check For Updates button to scan for available updates.

- Install all the updates available here.
- After installing the updates, restart your PC to save the changes you have made.
Repair TranslucentTB
Windows allow you to repair the apps installed from within Settings. If TranslucentTB is not working on Windows 11, you can try repairing it, which may fix the issue. Given below are the steps to do so-
- Open the Start Menu and click on the Settings icon to open the Settings app.
- On the left sidebar on Settings, click on Apps.
- Click on the Installed Apps on the right side.

- From the list of installed apps, search for TranslucentTB.
- You will see three dots next to the app, click on them and then click on Advanced Options.
- Scroll down to the Reset section and click the Repair button.

- Wait until the process is completed, then check whether the issue is still encountered.
- If the issue is still encountered, click Reset to reset the app.

Disable Other Third-Party Customisation Tool
There are various customization tools for Windows, and the chances of one person using more than one tool to customize their PC are quite high. If you have any other customization tool on your PC besides TranslucentTB, that may interfere with it. You can disable any third-party app on your PC to solve the issue. To do so, follow the steps given below-
- Firstly, open the Task Manager by pressing Ctrl + Shift + Esc keys together.
- Head to the Startup tab in the Task Manager.
- From the list of apps, right-click on the customization tool you have installed and then click on Disable. This will disable the tool at the Startup.
- Now, restart your PC, and the app you disabled won’t start when your PC is booted.
Update Graphics Drivers
The Graphics card is essential for the PC to process graphical content. However, to utilize the full potential of the graphics card, your PC must have suitable graphics drivers. If your graphics driver is not updated, that may be causing the issue. Update your graphics driver through the steps given below to fix this issue-
- Press Windows + S key combo, and then in the Windows Search, type Device Manager, and press Enter to open it.

- Expand the Display Adapters list by double-clicking on it.

- Right-click on your graphics driver, and then click on Update Driver.

- Now, click on Search Automatically for Drivers to begin searching for the updates and install them.

- Restart your PC, and the issue should be fixed.
You can either download the graphics driver from the download page of your graphics card manufacturer.
Turn Off Antivirus and Firewall
Apps like Antivirus and Firewalls interfere with a lot of processes on Windows. If you have a third-party antivirus or firewall software installed on your PC, they are likely to be causing the issue.
Disable your antivirus and firewall, then check if you still face the issue. If the issue is no longer, then you will have to add TranslucentTB to the exception list of your Antivirus or Firewall. However, if you still encounter this issue, move to the next step.
Turn On Dark Mode
Many people use light mode because that comes by default on Windows 11. However, this may also cause such issues with the TranslucentTB app. You can turn on dark mode on your PC to fix this issue.
- Right-click on your desktop and then click on Personalize.
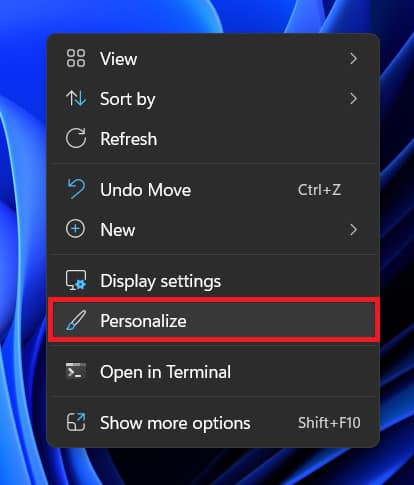
- Here, click on the Colors option.

- Click on the drop-down menu next to Choose your mode and select Dark.

Uninstall Updates
If Translucent TB stopped working after installing the Windows update, then uninstall the update and see if you still face the issue. Given below are the steps to do so-
- Open the Settings on your Windows PC by pressing the Windows + I keyboard shortcut.
- Here, on the left sidebar, click on Windows Update.
- On the right side, click on Update History.
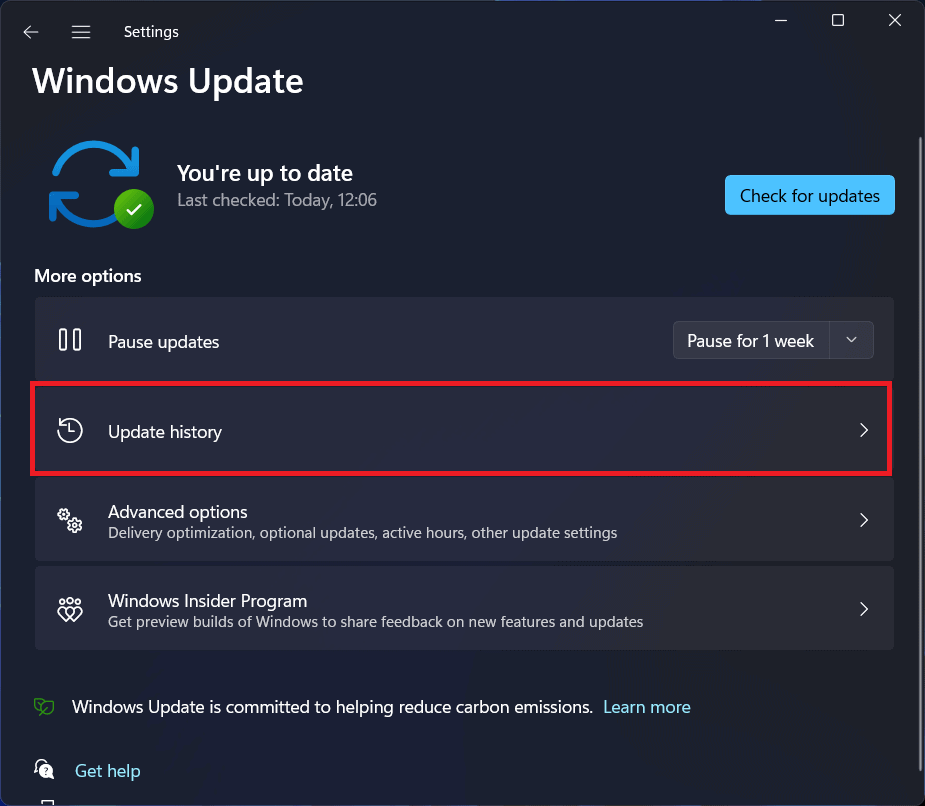
- Scroll down to the Related Settings section, then click Uninstall Updates under it.

- Look for the update you recently installed, and click on Uninstall button next to it. Click on Uninstall again to confirm uninstalling the update.

Reinstall TranslucentTB
If this issue is still encountered, then you should reinstall the TranslucentTB. The issue can be encountered due to bugs in the TranslucentTB, which can be fixed by reinstalling the app. To do so, follow the steps given below-
- Press the Windows key to open the Start Menu, search for Control Panel, and press Enter to open it.
- Click on Uninstall a program under the Programs section.
- From the list of apps, click on TranslucentTB and then click on Uninstall. Confirm uninstalling the program.
- Click on this link to head to the TranslucentTB page on Microsoft website. Here, click on the Get in Store app button. This will open the Microsoft Store on your PC.

- Here, click on the Get button to install the app.

Bottom Line
Many users have reported that TranslucentTB is not working on Windows 11. You will find this article helpful if you are facing the same issue. You can follow the steps given in this article to fix this issue.
ALSO READ
- Fix Desktop Window Manager Dwm.exe Windows 11 High CPU Issue
- Download Instagram Windows 11 PC Latest Version
- Fix Windows 11 Multi Monitor Taskbar Not Working Properly
- How To Enable Or Disable Windows 11 Startup Sound
- DirectX 12 for Windows 11 (64-Bit) Free Download and Install
- Top 10 Best Audio Voice Recorder for Windows 11 PC
- How To Use Windows 11 System Restore
- Fix Two-Finger Scroll Not Working Issue on Windows 11
- How To Update Drivers In Windows 11 Properly and Safely

