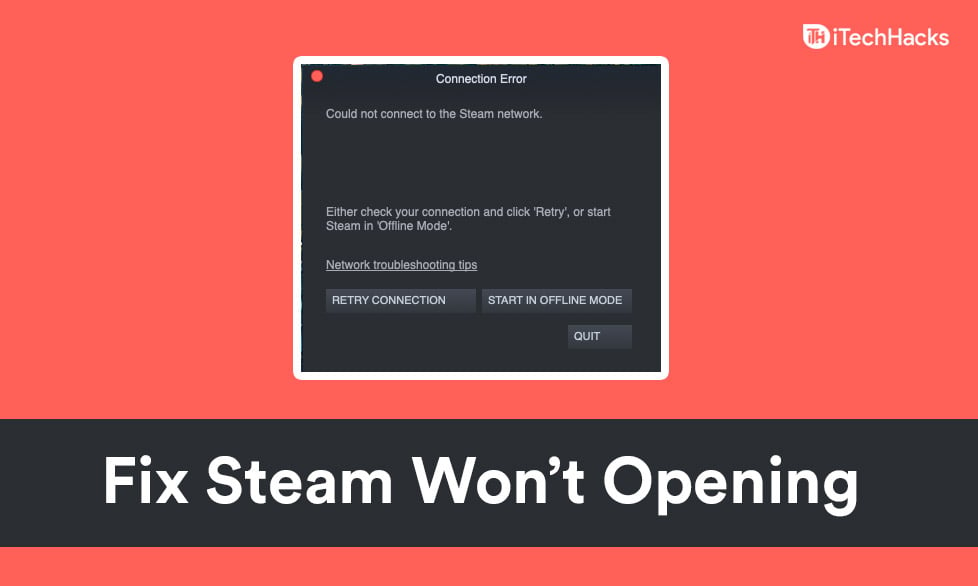- Steam not opening can be frustrating, often caused by unclosed Steam processes or software conflicts.
- Solutions include checking Steam server status, ending background processes, restarting PC, checking network, disabling antivirus, updating Windows/drivers, and reinstalling Steam.
- Following these troubleshooting methods can help resolve the issue of Steam not opening and launching on your computer.
Steam is one of the biggest online platforms where users can get the digital version of the game. While using Steam, users have reported that it won’t open. Users said that Steam won’t open when trying to open it, and it closes itself after a few seconds after being launched. Steam not launching error may occur due to various reasons. If you are facing this issue, then there is nothing to worry about it.
How To Fix Steam Not Opening Problem
In this article, we will be discussing how you can fix the Steam won’t open issue.
Why Won’t Steam Open?
Are you wondering why Steam won’t open and why you are facing this issue? You may encounter this issue due to unclosed Steam processes or some software hindering Steam. Sometimes, random bugs, outdated drivers, pending updates, and various reasons may also cause this issue.
Fixing Steam Won’t Launching Windows 11
If Steam is not opening on your PC, we have discussed some troubleshooting methods to fix this issue.
ALSO READ: What is Steamworks Common Redistributables?
Check If The Server Of The Steam Is Down
You may face this error due to server issues from Steam. You should check the Steam server. If the server of Steam is down, then you are most likely to face this issue. You should use Downdetector to check the server status of the Steam.
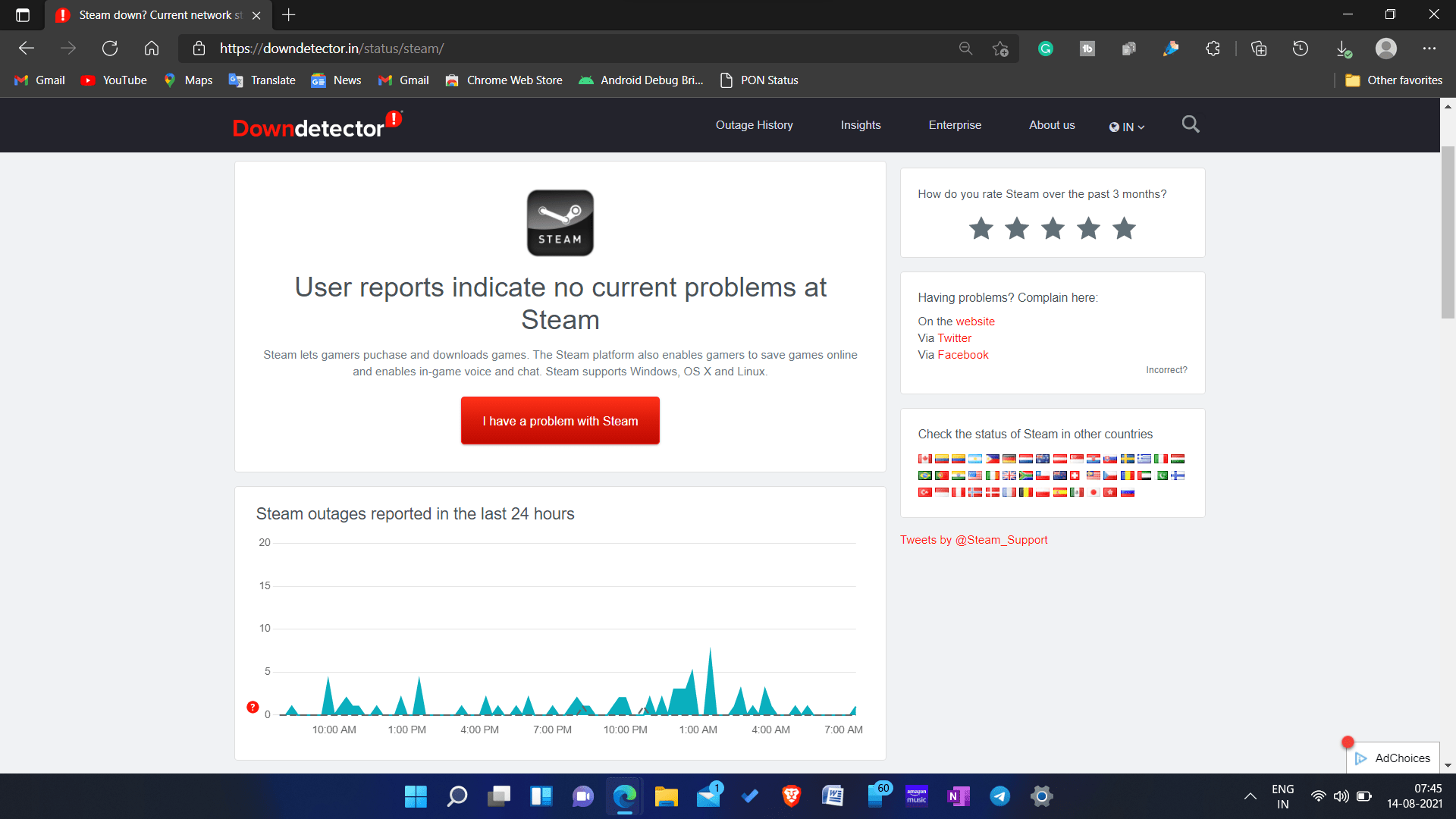
If the server of Steam is down, then you will have to wait for it to be up again. If there is no issue on the Steam server, you should move to the next troubleshooting method.
End All The Steam Processes In The Background
You may face this issue due to Steam processes running in the background. Try closing the background processes of Steam, and then check if you face the issue or not. To end the Steam background processes, follow the steps given below-
- In the Start menu, search for Task Manager and open it.
- Head to the Processes tab in the Task Manager.
- Here search for background processes from Steam.
- Click on the process, and then click on End Task. Do this for all the background processes from Steam.
This should most probably fix the issue for you. However, if you still face the Steam not launching issue, then you should follow other methods mentioned in this article.
Restart Your PC
If you still face the issue, then you should try restarting the issue you were facing. Due to some random bugs, you may encounter this issue. Such random bugs can easily be solved by restarting your PC. Restart your PC, and then check if you still face the issue or not.
Check Your Internet Issue
Even after trying the above steps, if you face the Steam not opening error, you should try checking your network issue. You may face this issue due to network issues. You may try checking your internet speed.
If you have slow internet, then also Steam won’t open. You should try bringing your router close to your PC. Try connecting your PC to your router via the Ethernet cable to ensure maximum speed. You can try restarting your router and check if that solves the issue or not.
Disable Your Antivirus Software
Third-party antivirus software on your PC may also conflict with Steam, thus, causing it to not open. You should try disabling the antivirus installed on your PC and check if that solves the issue or not. If disabling didn’t solve the issue and Steam still won’t open, you should try uninstalling the software. After doing so, check if you face this issue or not.
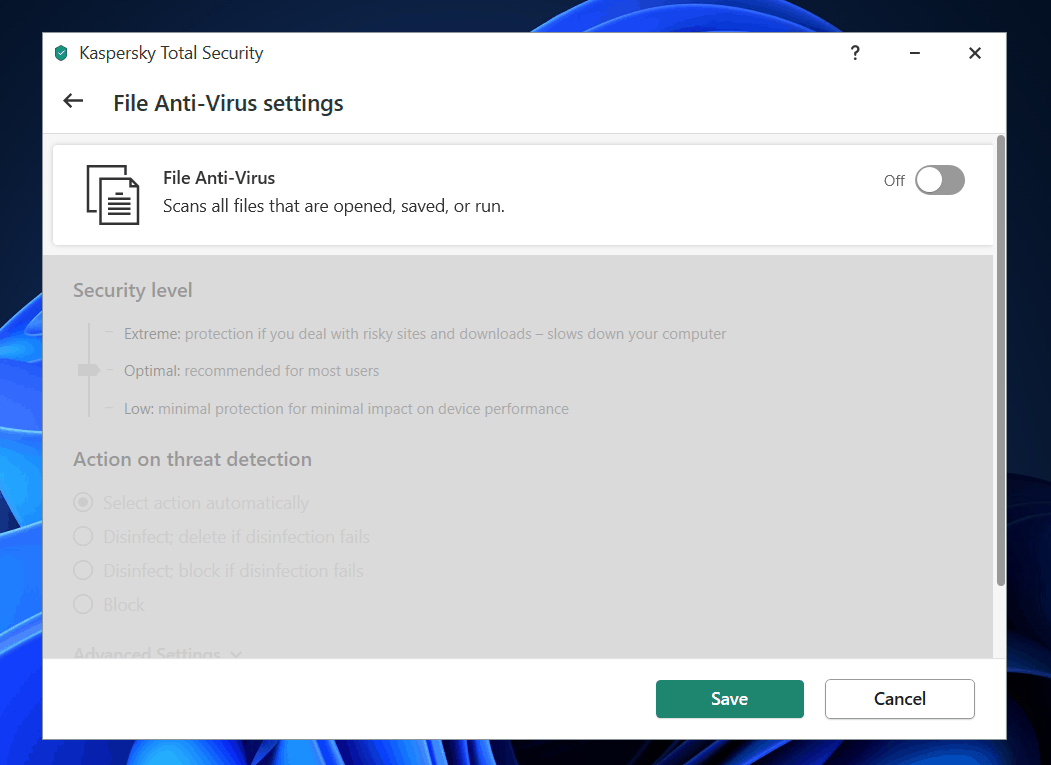
If this solves the issue for you, then the antivirus was causing the problem. However, if the issue is still not solved, the problem was probably not due to the antivirus.
Update Your Windows
You may also get this issue due to an outdated system or pending updates. You should try updating your system and then check if you still face this issue or not.
- In the Start menu, search for Check for updates and open it.
- This will lead you to Update settings in the settings app.
- Here click on Check for updates. Your PC will begin to check for updates.
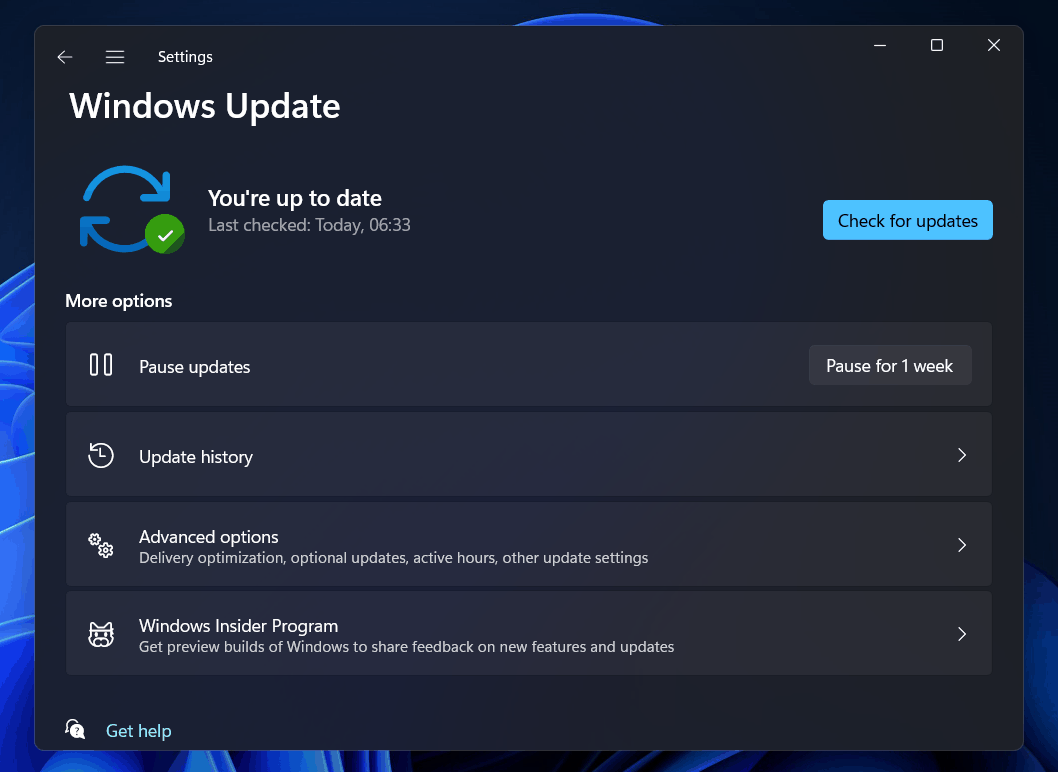
- Download and install the updates that your system finds.
Download and install the update, and then restart your PC. After doing so, try running Steam, and then check if you still face the issue or not.
Update The Drivers
Outdated drivers may also cause this issue. If Steam won’t open, then you should try updating your drivers first. To update drivers, follow the steps given below-
- Head to the update settings on the settings app as we did in the above step.
- Click on Check for updates. After your PC finds the updates, you will see an optional update section. Here you will get a driver update.
- Download and install the driver update you get.
You can also use third-party software likes Driver Booster or DriverPack Solution to download and install the latest driver.
Reinstall Steam Client
If you still get the issue, then you can try reinstalling the Steam client. If there is any issue with the Steam client, then reinstalling it will fix the issue for you.
- Head to your Control Panel from the Start menu.
- In the Control Panel, search for Uninstall a program.
- Here you will get a list of all the programs installed on your PC.
- Search for Steam. Select it and then click on uninstall to uninstall the option.
- After you have uninstalled the app, you will have to uninstall it.
- Download the Steam application from the official website.
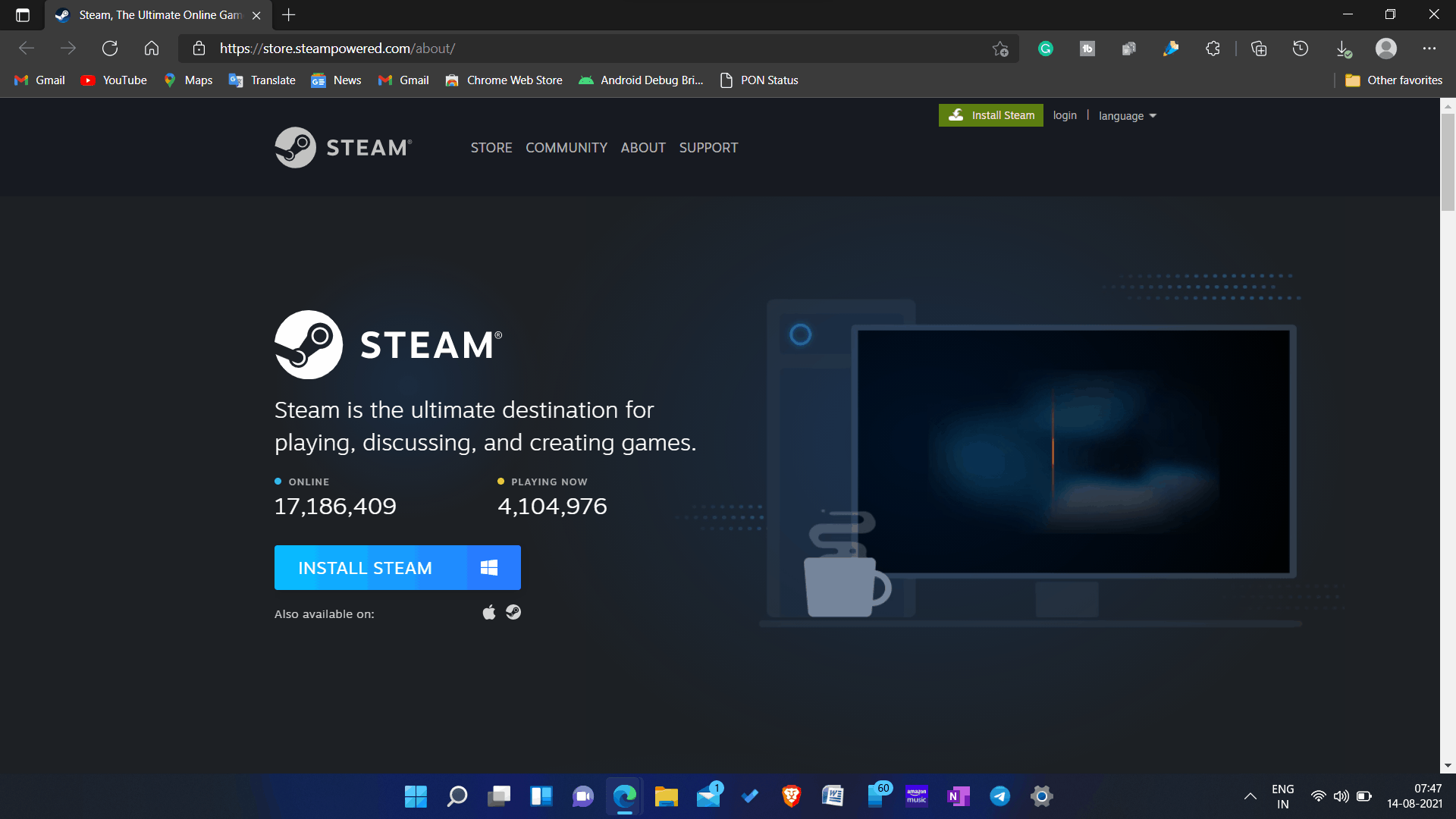
- Download the application and install it on your system.
- Run the application, and set it up. After doing so, you won’t face the issue any longer.
RELATED GUIDES:
- How To Fix Origin Won’t Open or Responding On Launch
- How To Fix The DNS Server Isn’t Responding Error
- How To Fix Pending Transaction Error In Steam
Final Words
These were some options for launching Steam to open on your computer. You will be able to resolve the issue with Steam that is preventing it from opening by following the methods outlined in this article. Let us know in the comment if you have any doubts related to this.