- RetroArch may not work with a wireless controller or outdated firmware, leading to the not working error.
- Resolving RetroArch not working error involves checking system requirements, updating to the latest version, and updating controller firmware.
- Other solutions include fixing cores not downloading, verifying ROM and core compatibility, resetting configurations, and reinstalling RetroArch.
With RetroArch, gamers can play classic games on various devices using a powerful and popular emulator. Nonetheless, it can be hindered by technical issues, like any software. But, there are many users who reported that RetroArch is not working for them. Well, that’s the reason why we are here. In this article, you will learn how to resolve the RetroArch not working error no matter how experienced you are or how new you are; you’ll learn how to fix this problem and start playing your favorite retro games again.
Why is Retroarch Not Working?

- RetroArch may not work properly with a wireless controller if you’re using a wireless connection.
- There is also the issue of controllers running outdated firmware, which doesn’t support certain features.
- In most cases, RetroArch can automatically detect and configure most controllers. There may be some cases where you have to manually configure your controller, however. Your controller might not work well if you aren’t familiar with RetroArch’s settings.
- In most cases, if your controller doesn’t work with RetroArch, it’s a computer issue.
- There is a possibility that your controller is damaged or broken. It might be damaged if it doesn’t work with any other software or game.
How To Fix Retroarch.exe Not Working Error
So, here are some fixes that have the potential to resolve the Retroach.exe not working error:
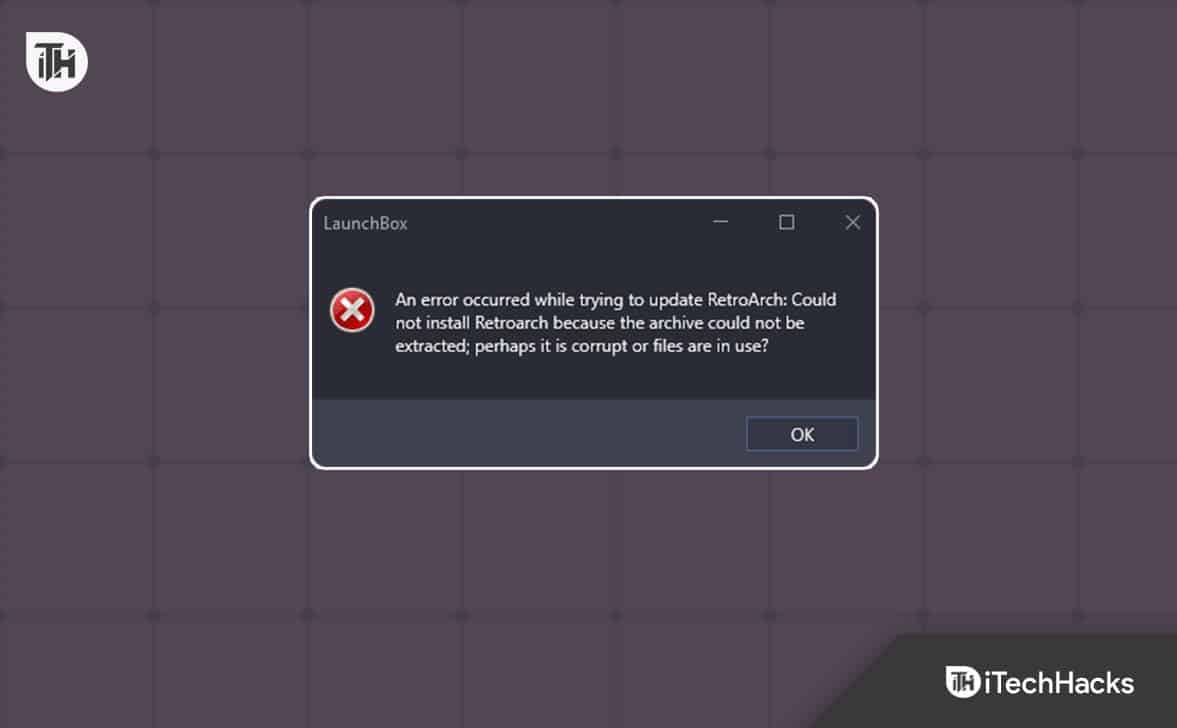
Check System Requirements
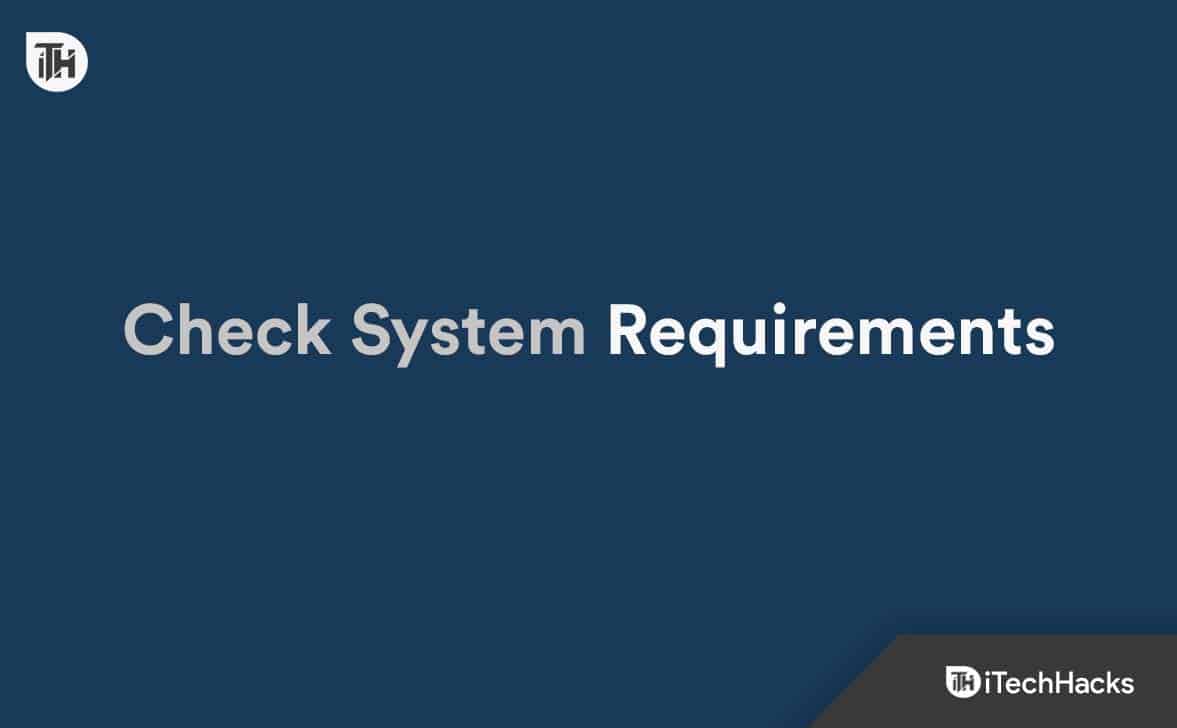
RetroArch can experience performance issues or stop working altogether if the system requirements are not met. To ensure that RetroArch runs smoothly, ensure that your computer meets the minimum requirements:
- The recommended system specifications are found in RetroArch’s official documentation or website.
- You should make sure that the latest patches and updates are applied to your operating system.
- If you plan to play RetroArch and the games you intend to play, ensure that you have enough storage space.
Update RetroArch to the Latest Version
Make sure you are using the latest version of RetroArch when you encounter errors related to RetroArch not working. In order to fix bugs, improve performance, and add new features, developers regularly release updates. Here are the steps you need to follow in order to update RetroArch:
- For the latest version of RetroArch, visit the official website or use the built-in updater.
- For a successful update, follow RetroArch’s installation instructions.
Retroarch Not Scanning ROMs
To ensure RetroArch can detect new ROMs or games, make sure the databases are up-to-date before adding new ROMs. Thus, the platform is able to access data, and everything runs smoothly.
To update RetroArch databases, follow these steps:
- In the left panel, click Main Menu and then Online Updater.

- Click Update Databases at the bottom.

RetroArch must also have a cue file along with the main image file (BIN or ISO) when scanning PS1 games. However, Niels Buus has developed an online tool that can be used to resolve the issue.
You can use Niels Buus to resolve the cue file issue as follows:
- To upload your bin files, visit Niels Buus.

- In a new notepad, copy and save the content in the text area as a cue file.
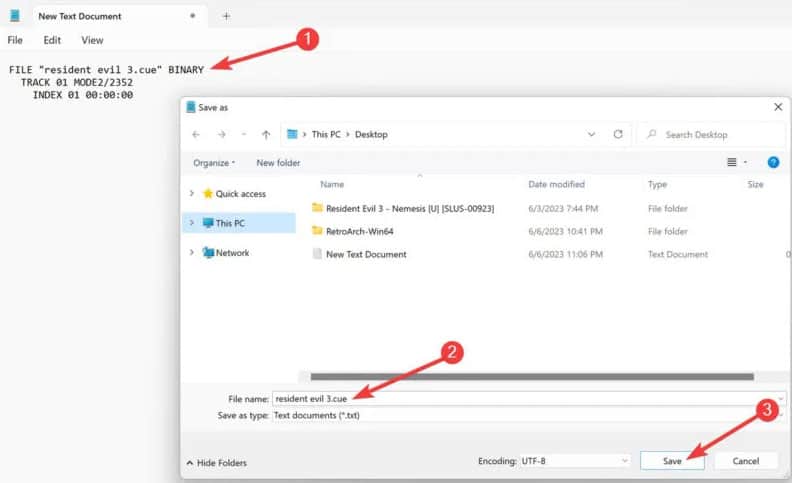
- You should place it in the same folder as your main image file.
Cores Not Downloading
RetroArch’s core updater might not be linking to the place where it gets its cores from if you’re trying to download cores and emulators for all your favorite home consoles, including Xbox.
You can fix RetroArch cores not downloading by following these steps:
- Open the Liberto Buildbot in your browser.
- On the site, navigate to the corresponding directory that corresponds to your system until you find a folder labeled latest.

- Copy the URL from this directory: https://buildbot.libretro.com/nightly/windows/x86_64/latest/
- In core_updater_buildbot_cores_url, replace the URL with the one you copied earlier.

- After saving the changes, RetroArch should start downloading cores.
Verify ROM and Core Compatibility
To emulate different gaming platforms, RetroArch relies on cores. It is possible for RetroArch not to function properly because of an incorrect core selection or incompatible ROM files. In order to resolve this problem:
- If you want to emulate a specific gaming platform, consult the RetroArch documentation or online forums.
- If you want to play games, make sure you have the appropriate ROM files. Check the compatibility of the selected core with each of them.
- Place them in the appropriate directories to ensure that RetroArch recognizes your ROM files.
Update Controller Firmware
If you own a controller, you might already know that it comes with some default settings. However, they are limited only to basic functions and features. It is possible to miss out on bug fixes if you do not update your system regularly. It is likely that you will run into problems such as these when using RetroArch on your PlayStation 4.
Update your OS
There are many effective solutions out there, and this may sound obvious. If your operating system needs to be updated, you need to do so when the update is available.
Reset RetroArch Configurations
It is possible to encounter errors caused by misconfigured settings or conflicts within RetroArch. It may be possible to resolve these issues by resetting RetroArch’s configurations to their default values:
- Navigate to the settings menu in RetroArch.
- Find an option to reset or restore default settings.
- RetroArch will then reset all configurations to their default values once the action is confirmed.
- You can run RetroArch after you reset. However, you will need to reconfigure any settings that need to be changed.
Reinstall RetroArch
Resolving persistent issues by reinstalling RetroArch is often possible if all else fails. Here are the steps you need to follow to reinstall RetroArch:
- It is recommended that you uninstall the current RetroArch installation.
- Thereafter, visit the official website to download the latest version of RetroArch.
- Reinstall RetroArch on your device.
- Once RetroArch has been installed, set it up to your preferences and run it to see if the issue has been resolved.
Wrapping Up
So, that’s how to fix the RetroArch not working error. We hope this guide has been helpful to you. In the meantime, feel free to comment below if you need more information.
ALSO READ:
- How To Install F4SE and Fix F4SE Not Working Error
- Fix Origin Ingame Overlay Not Working Error
- Fix COD Warzone 2 Controller Not Working or Not Detected Error
- Fix ChatGPT Not Working: ChatGPT Down, Error 1020, Internal Server Error
- How to Fix Amazon Cart Not Working Error
- How To Fix Xbox Game Bar Not Working Error

