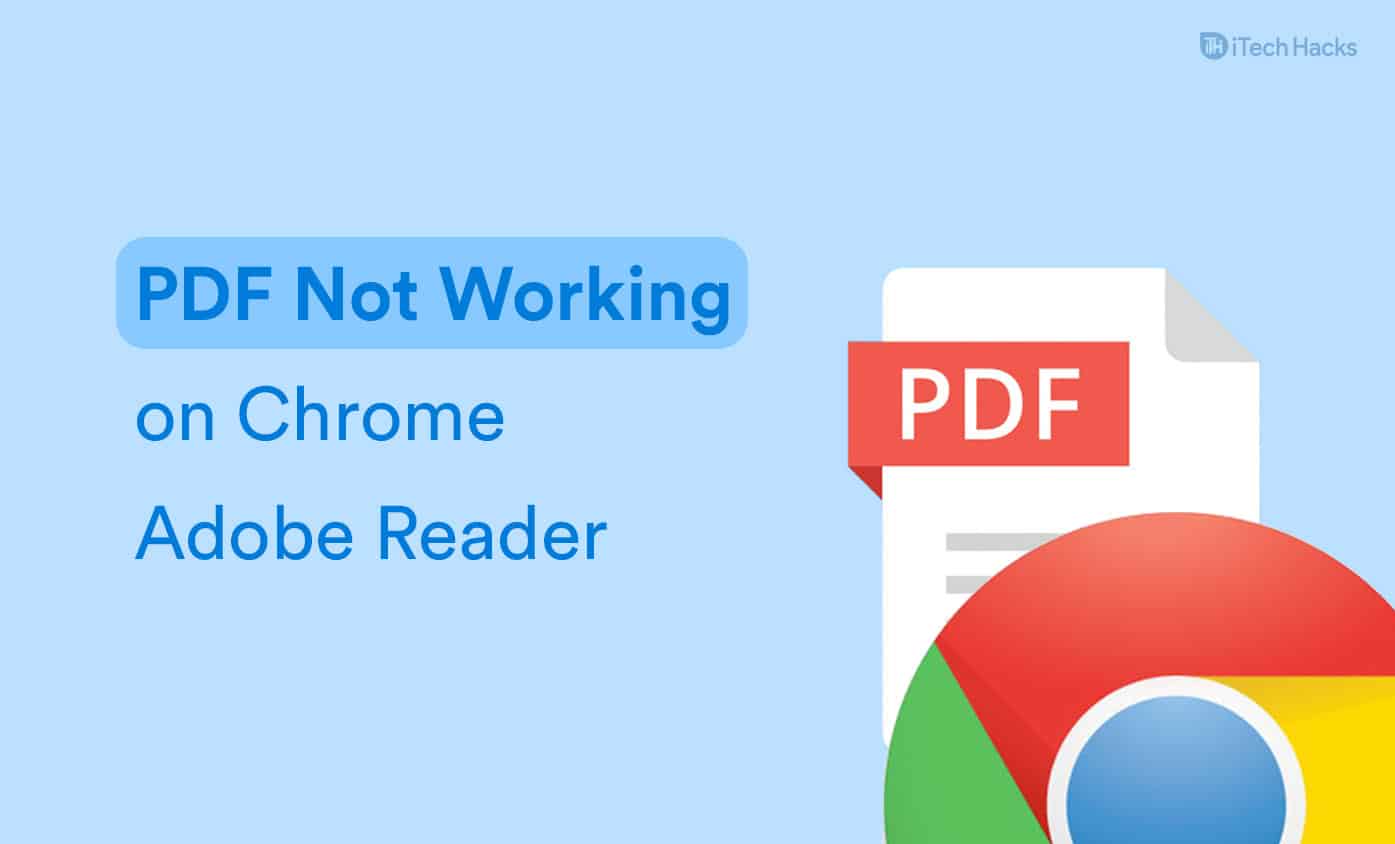- Google Chrome allows you to open PDF files without a separate viewer, but errors may occur
- Method 1: Disable PDF download in Chrome settings to open PDF files directly
- Method 2: Check for corrupted extensions by using incognito mode and disable them to fix PDF not opening error
Google Chrome is one of the most widely used web browsers due to its unparalleled features. A unique feature of Google Chrome is that you can open PDF files on it. Thus, you do not need a PDF viewer to open a PDF file on your device, if you have Google Chrome installed.
However, you might come across an error while trying to open PDF files using Google Chrome. Thus, here we are with some of the best methods which you can use to fix PDF files Not Opening in the Chrome browser.
ALSO CHECK: How to Enable Adobe Flash Player in Your Browser
Fix PDF File Not Opening in Adobe Reader Chrome
Method 1: Disable PDF download.
In the Settings of Google Chrome, there is an option that allows its users to download the PDF files from the internet so that they can be opened using a PDF viewer.
You must disable this feature in order to open PDF files using Google Chrome. Follow the steps listed below to do so.
Step 1- Launch Google Chrome on your device.
Step 2- Tap on the three vertical dots at the top-right corner of the web browser.
Step 3- Click on ‘Settings‘ from the drop-down box which appears on your screen.
Step 4- Now, navigate to Privacy & Security >> Site Settings >> PDF documents.
Step 5- Here, turn off the toggle for ‘Download PDF files instead of automatically opening them in Chrome‘ and then, close the Settings.
Method 2: Disable Extensions.
If your Chrome browser has a corrupted extension, it will interfere with the functioning of Chrome’s PDF viewer. Follow the steps listed below to verify if the PDF file Not Opening error on your Chrome browser is due to a corrupted extension. If yes, we have provided the method which can be used to fix it.
Step 1- On your Chrome browser, open an incognito tab. All the extensions are disabled by default in the incognito tab.
Step 2- Copy and paste the URL of the website containing a PDF file, in the incognito tab and hit Enter.
Step 3- Check if the PDF file is accessible in incognito mode. If yes, then there is a corrupted extension causing the error.
Now that you know that there is a corrupted extension, you need to figure out which one it is! You can do it by disabling all the extensions and checking if the PDF file loads in the normal tab.
If yes, start enabling one extension at a time and simultaneously checking if the PDF file is loading. You will eventually enable the corrupted extension and the PDF file will not be visible.
Now you know which extension was causing the error. You can permanently delete this extension and fix the PDF file not working error on your Chrome browser.
Method 3: Clear Cookies and Cache.
If your Chrome browser has a bunch of cookies and cache, clear them and check if the PDF file Not Opening error is fixed.
Step 1- Launch Google Chrome on your device and tap on the three vertical dots at the top-right corner of the web browser.
Step 2- Click on ‘History‘ from the drop-down box which appears on your screen.
Step 3- Now, click on the ‘Clear Browsing History…‘ option and then, check all the checkboxes for Browsing history, cookies, and cache images.
Step 4- Click on the drop-down arrow in the Time range section and select ‘All Time‘ from the list of options that appear on your screen.
Step 5- Finally, click on the ‘Clear data‘ option to clear the browsing history and cache data of the browser.
Method 4: Update your Chrome Browser.
If your browser is outdated, you might face this error. Follow the steps listed below to update your Google Chrome web browser to the latest version.
Step 1- Launch Google Chrome on your device and tap on the three vertical dots at the top-right corner of the web browser.
Step 2- Click on More >> About Google Chrome.
Step 3- Now, Google Chrome will automatically start updating. Once the update is downloaded, click on the ‘Relaunch‘ option to apply the update.
Once relaunched, you should be able to open a PDF file on Google Chrome.
ALSO CHECK: Fix Instup.exe Application Error on Windows 10
Conclusion:
These are some of the easiest and the most useful methods which you can use to fix PDF files not Opening errors on the Google Chrome web browser. The steps involved in each of these methods are easy to understand and execute. If we have missed out on any such method which can be used to fix PDF file not opening error in Google Chrome, then do let us know about it in the comments section below.