- OneDrive allows users to sync files to the cloud, saving storage space on their PC but requiring internet access to use synced files offline.
- The missing "Always Keep on this Device" option on OneDrive can be fixed by quitting and restarting OneDrive, turning on Files On-Demand, or reinstalling OneDrive.
- Troubleshooting steps including turning on Files On-Demand or reinstalling OneDrive can resolve the issue, allowing users to access files offline with the "Always Keep on this Device" option.
You can use OneDrive to keep a backup of your files on your Windows PC. Files synced with OneDrive will be moved to the cloud and will not occupy space on your system’s storage. Files you synced with OneDrive will need an internet connection every time you use them; you cannot access them when you are not connected to the internet.
With the ‘Always keep on this device option, you can choose what files to keep available. It means you will be able to access these files even when you are offline. However, these files will be synced to your OneDrive and also occupy storage on your PC.
Many users have reported missing the “Always Keep on this Device” option on OneDrive. This happens when OneDrive sync isn’t completed, but if it is, something else is probably causing this issue.
Fix OneDrive Always Keep on This Device Missing
We will guide you through all the troubleshooting steps to help fix OneDrive always keep on this device missing.
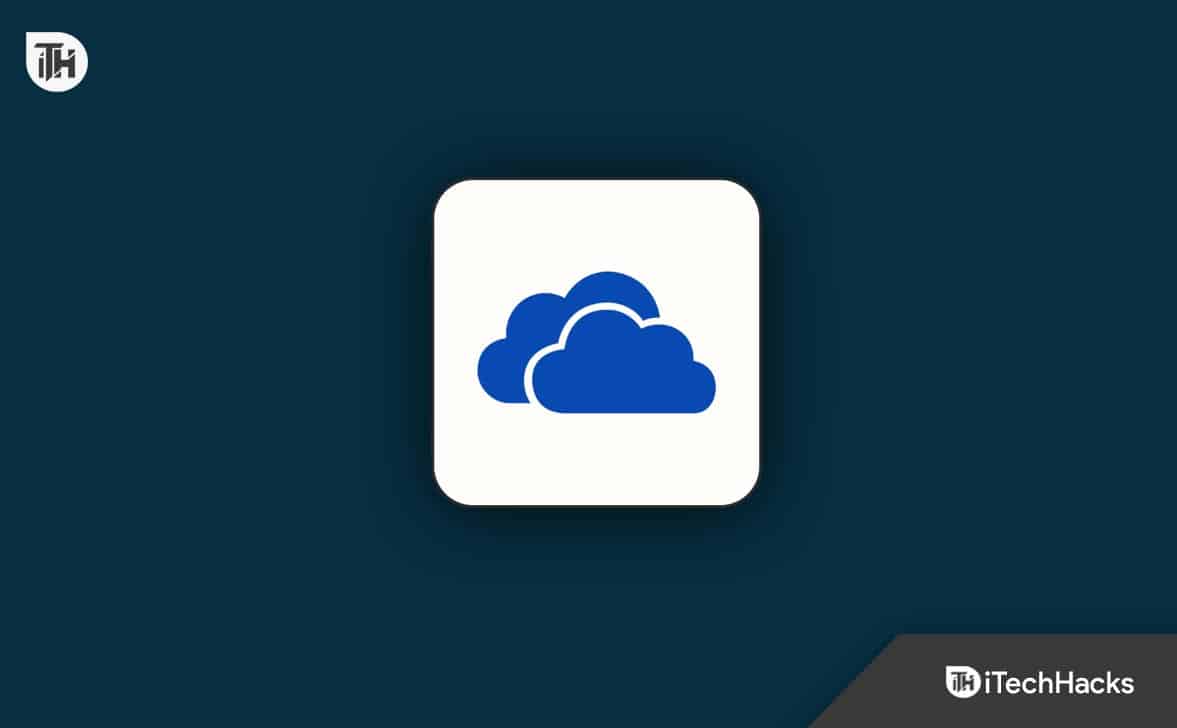
Quit OneDrive And Restart It
If you don’t see the ‘Always Keep on this Device’ option in OneDrive, you should try quitting OeDrive and restarting it on your PC. To do so, you can follow the steps given below-
- You will see the OneDrive icon on your taskbar; right-click on it.
- Click on the Help and Settings icon at the top right corner.
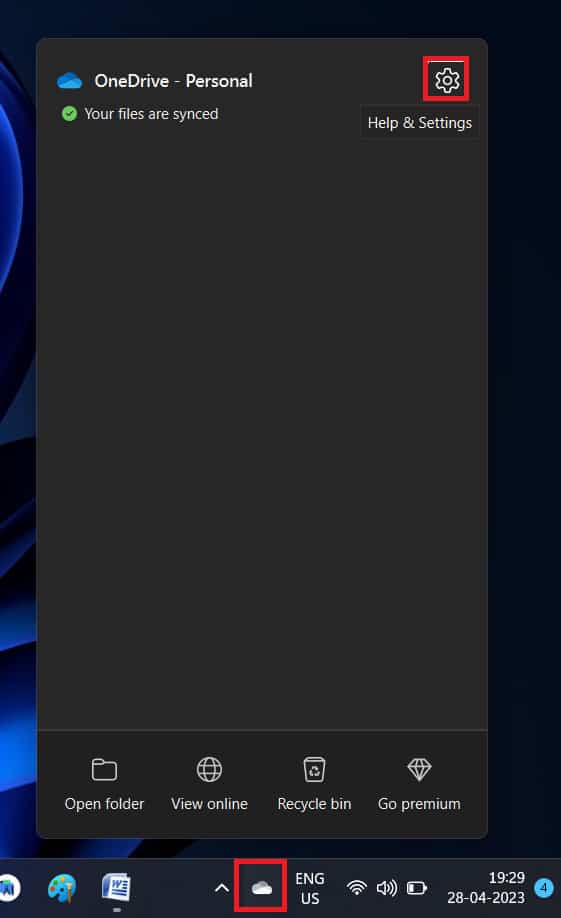
- Now, click on the Pause Syncing option to expand the list.
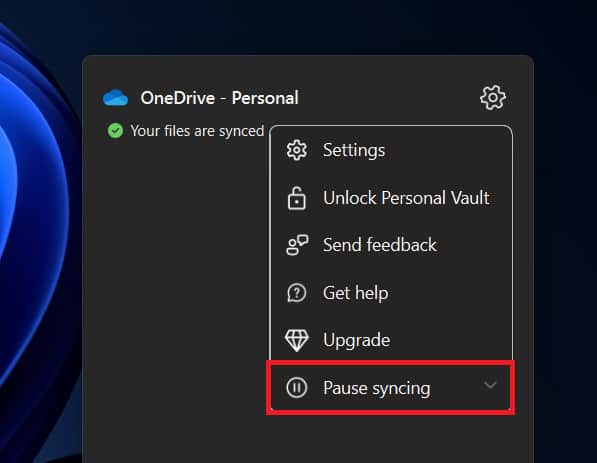
- Click on Quit OneDrive now.
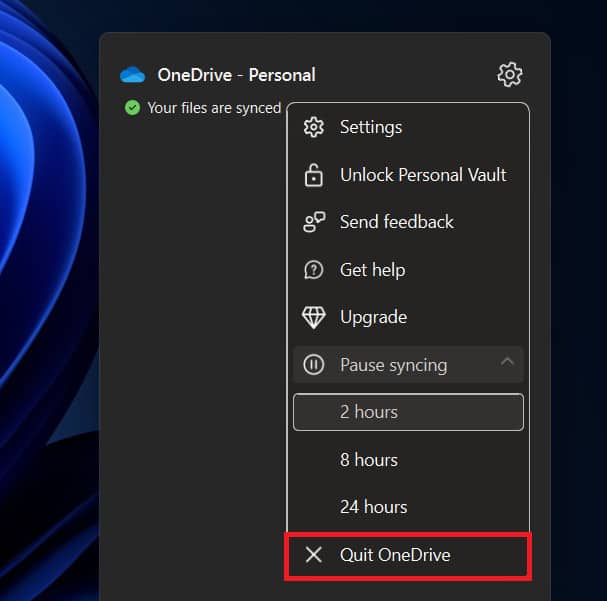
- From the pop-up window that opens up, click on Close OneDrive.
- Press the Windows key, and type OneDrive in the Start Menu. Click on the relevant option from the search results.
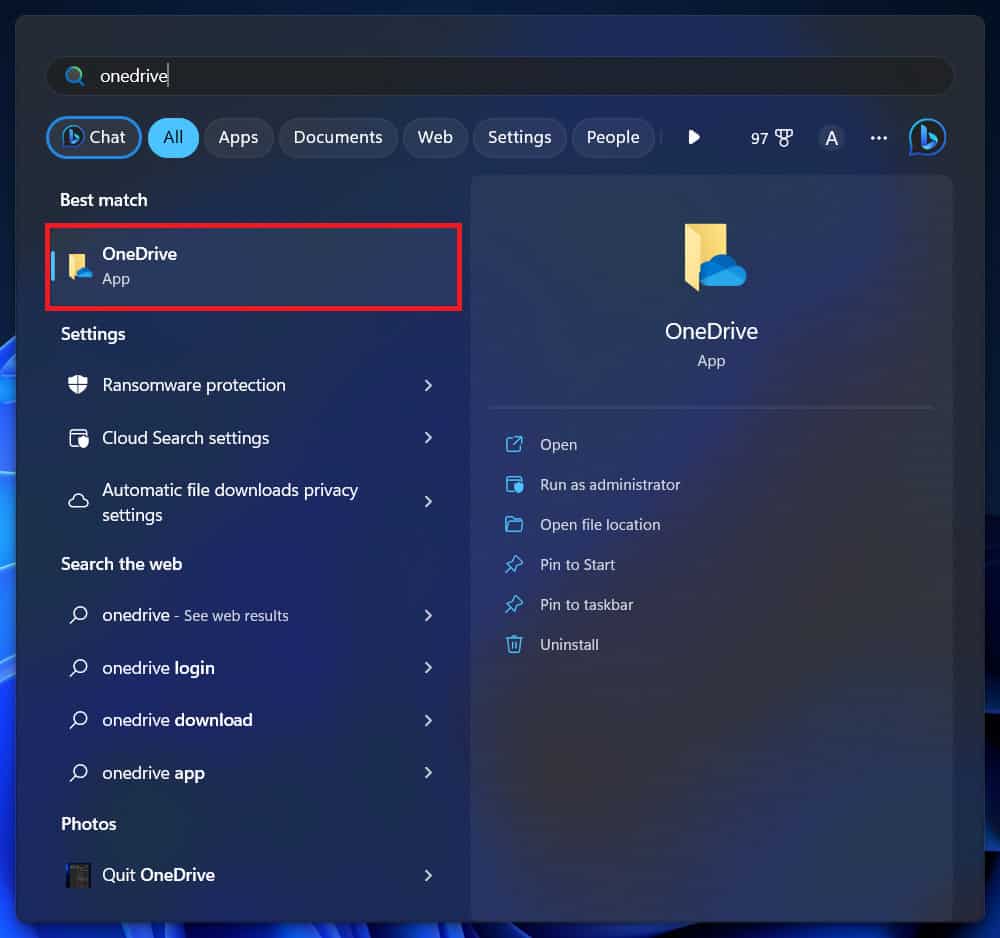
- You will automatically be signed in to your OneDrive account.
Turn On Files On-Demand
Another troubleshooting step to follow is turning on files on demand. If this option is disabled, you won’t see the ‘Always Keep on this device’ option in OneDrive. You can follow the steps given below to turn this feature on-
- Right-click on the OneDrive icon on the taskbar.
- Now, click on the Help and Settings option and then on Settings.
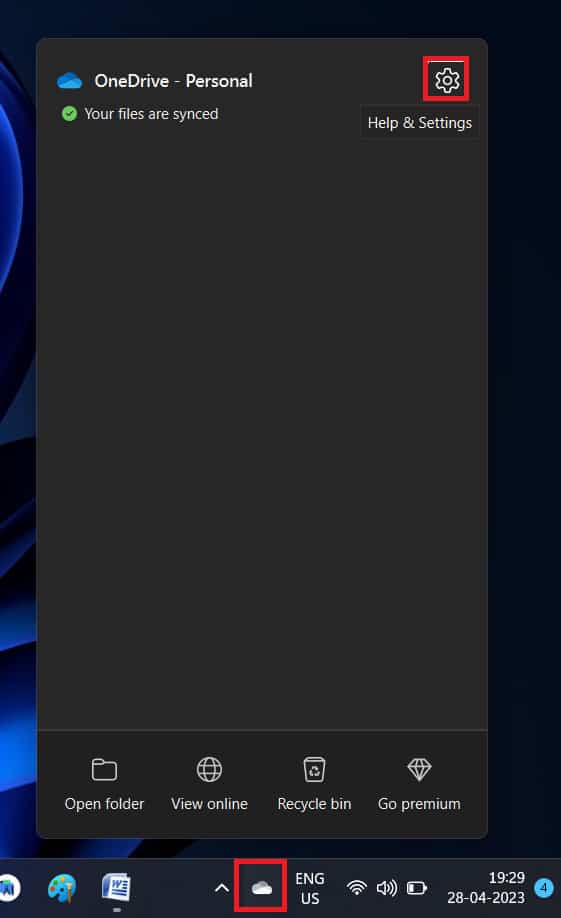
- Click on the Sync and Backup tab on the left sidebar.
- On the right side, click on Advanced Settings to expand it. Now, turn on the toggle for Files On-Demand.
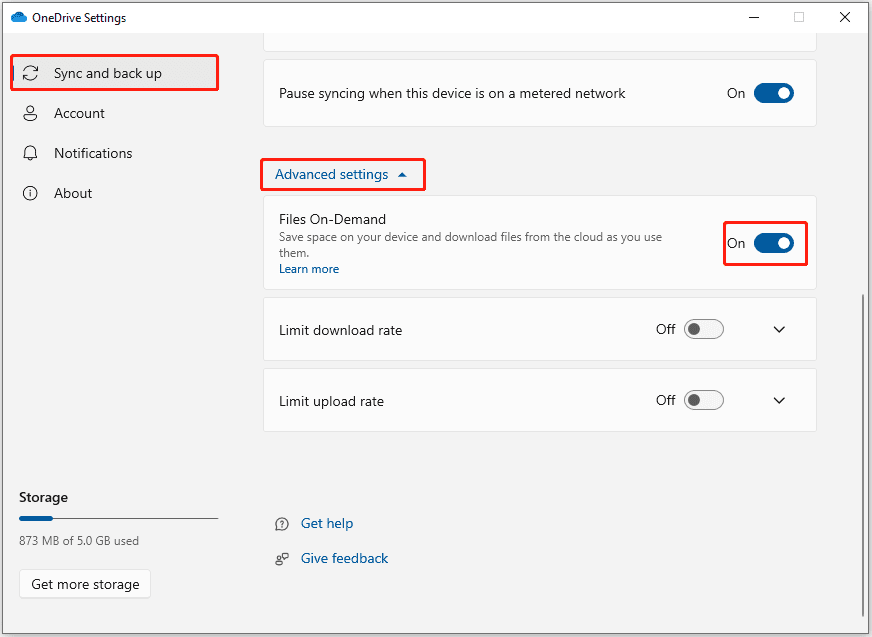
- Check if you see the Always Keep on this device option or not.
Reinstall OneDrive
If the above steps didn’t help solve the issue, you must reinstall OneDrive. Given below are the steps to reinstall OneDrive-
- Open the Settings on your Windows 11 PC by pressing the Windows + I keyboard shortcut.
- On the left sidebar, click on the Apps tab, and then click on Installed Apps on the right side.
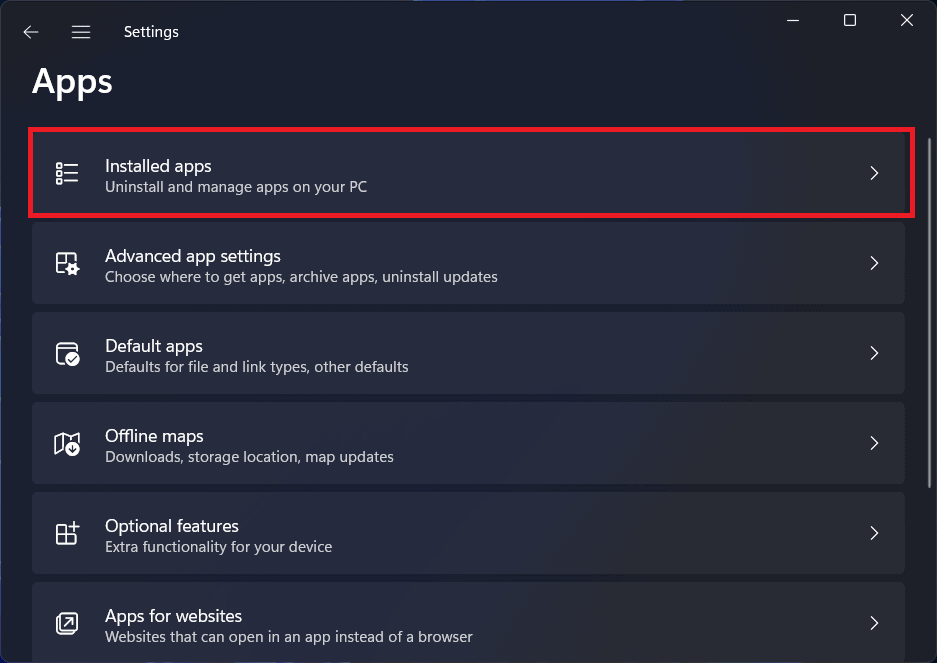
- Search for Microsoft OneDrive from the list of all the apps. Click on the three ellipses next to it and then click on Uninstall.
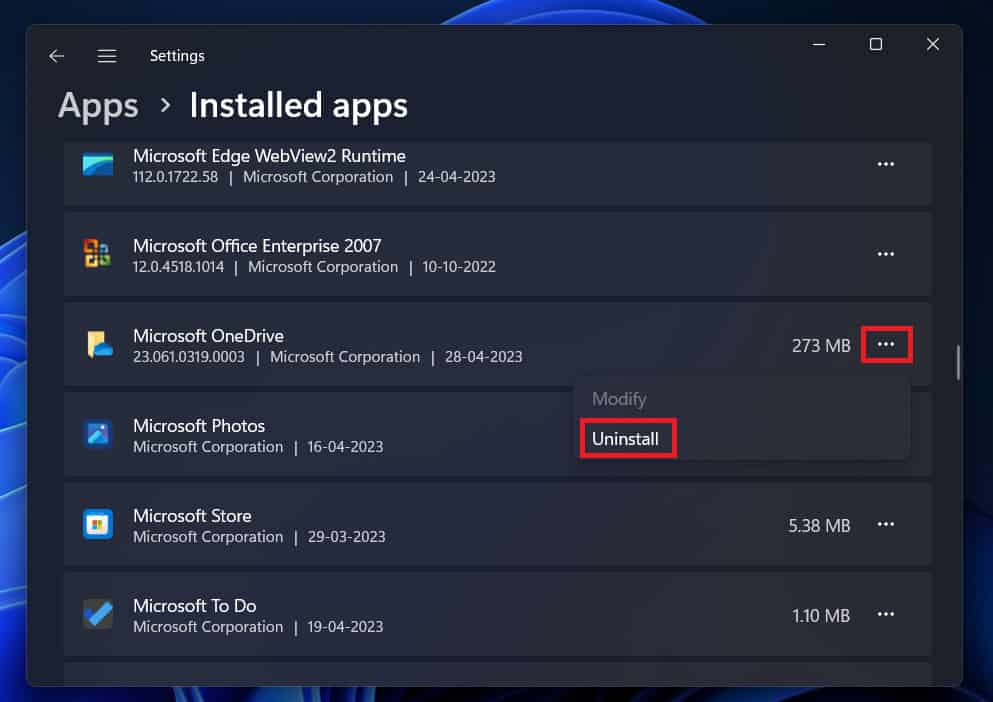
- Click on Uninstall again, and this will install the OneDrive on your PC.
- Now, click on this link to head to the OneDrive download page.
- Click on the Download button to download the setup file on your PC.
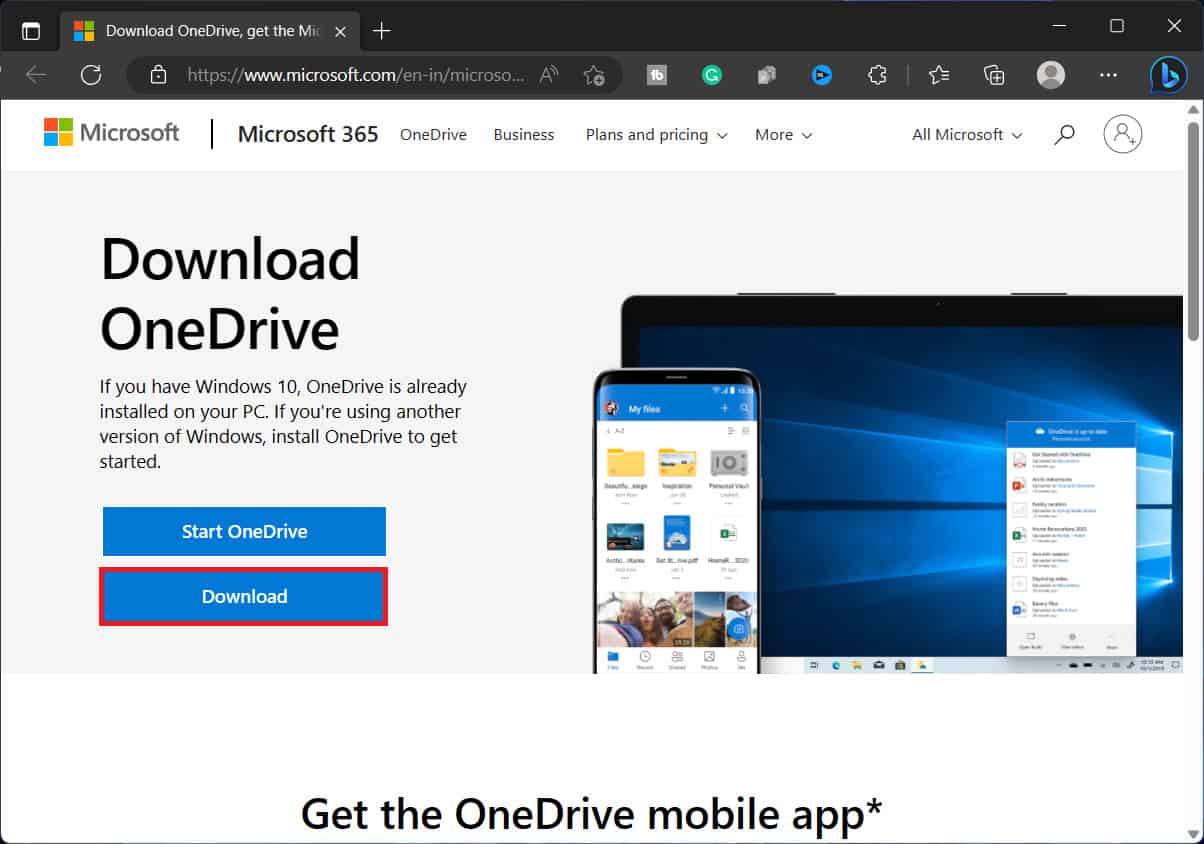
- Now head to the location where the setup file is downloaded. Double-click on the setup file to run the setup.
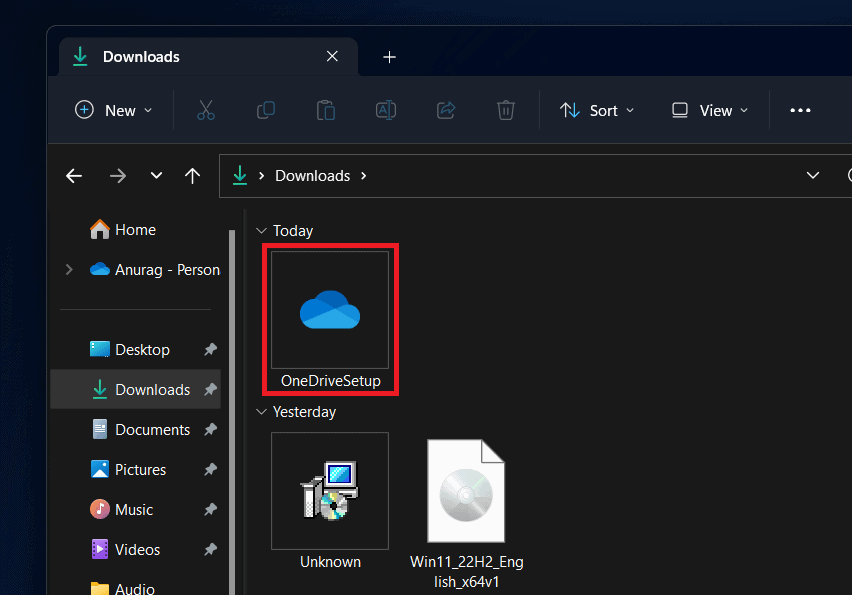
- Follow the setup process to install OneDrive on your PC.
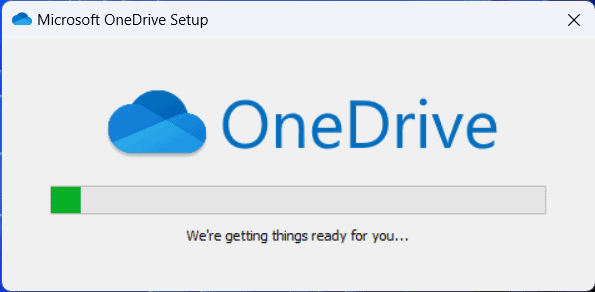
- This will fix the issue, and you should be able to see the ‘Always keep on this device’ option in OneDrive.
Conclusion
These were all the steps to help fix OneDrive Always Keep on this Device Missing. Try all the steps in the article above, and the issue will be fixed. We hope this article helps solve the issue you have been facing.
FAQs
What Does Always Keep On This Device Mean In OneDrive?
When you set up OneDrive, your files will be synced to the drive and no longer occupy space on your PC. To use these files offline, you must turn on ‘Always keep on this device.’
What Is The Difference Between Free Up Space And Always Keep On This Device?
With Free Up Device, your files will be synced to OneDrive and will not remain on your storage on your PC. You must use the internet to access these files even if they appear on your PC. In the case of Always Keep on this device, these files will be synced to your OneDrive and still occupy space on your PC. You can access these files even when not connected to the internet.
ALSO READ:
- How To Disable Or Turn Off OneDrive on Windows 11
- How To Reset OneDrive in Windows 11
- How to Fix Can’t Sign Out of OneDrive in Windows 10/11
- Fix Tag Present in the Reparse Point Buffer is Invalid Onedrive
- Top 10 Best Free PDF Reader For Windows 11
- How to See Who Has Access to Your Google Drive Files
- Fix Desktop Window Manager Dwm.exe Windows 11 High CPU Issue
- How to Fix 0x88ffc009 Word Error in Windows 10/11

