- Minecraft Legends can suffer from low FPS, stuttering, and lag on PC, impacting gameplay experience.
- To improve performance, adjust graphics settings, update graphics drivers, verify game files, enable high-performance mode, close unnecessary background apps, optimize network settings, lower game settings, disable fullscreen optimization, and reinstall the game if needed.
- Following these steps can help address issues and enhance the gaming experience in Minecraft Legends on PC.
In Minecraft Legends, players explore, build, and create in a vast virtual world. In addition to performance issues, Minecraft Legends can sometimes suffer from stuttering, lag, and low frame rates. It is crucial to note that these issues can significantly hinder the overall gaming experience. This article explores some ways to improve Minecraft Legends’ low FPS, stuttering, and lagging on PC so you can experience the game seamlessly and without interruptions.
Improve Minecraft Legends Low FPS, Stuttering, and Lagging on PC
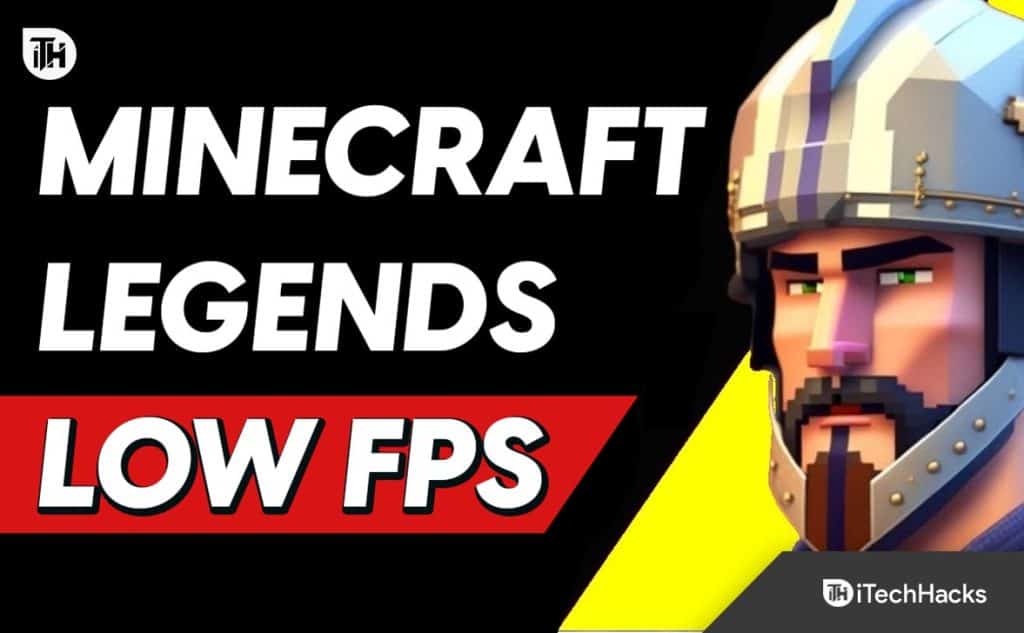
Many gamers praise the gameplay and visuals of Minecraft Legends, but they are experiencing lag and decreased frames per second. However, if you are facing this problem, make sure to perform these steps to improve Minecraft Legends’ low FPS, stuttering, and lagging on PC:
Fix 1: Adjust Graphics Settings
It is possible to improve Minecraft Legends’ low FPS, stuttering, and lagging on PC by lowering the graphics settings and texture resolution. By doing so, the game’s frame rate and performance will be improved. You can adjust the graphics settings in-game by following the steps below.
- Go to the Options or Settings menu when you launch the game.
- In the game menu, look for the Graphics or Video section.
- Go to the game’s settings menu, and select low textures quality under the Rendering Details Level.

- To reduce the game’s resource requirements, lower the settings.
- To apply the changes, save the changes and restart the game.
Fix 2: Update Graphics Driver
There are times when outdated graphics drivers cause Minecraft Legends to stutter and lag. It is possible to optimize your gameplay if your graphics drivers are updated. Nevertheless, to update your Graphics drivers, follow the steps below.
- To access Device Manager, press the Windows key + X.
- Thereafter, tap on the Display Adapters and right-click on your graphics card.
- To update the display driver, right-click on it and select Update driver.

- You can update your drivers automatically by clicking on Search automatically for drivers.
- If the problem persists, restart your computer and launch the game again.
Fix 3: Verify the Integrity of Game Files
When a game file is missing or corrupted, the game crashes. To resolve this issue, we recommend you verify the integrity of the game files:
On Steam:
- Start Steam.
- Right-click Minecraft Legends in the Library.
- Go to Properties > Local Files.
- Select Verify Integrity of Game Files.
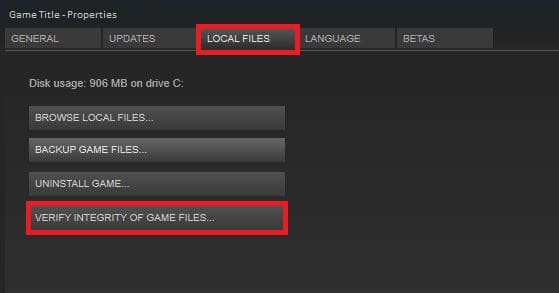
- Wait until scanning is complete.
- You need to restart your computer.
Verify the Game Files on PC:
- Click on Minecraft Legends.
- Thereafter, on the right of the Play button, click the three dots.
- Go to Manage.
- Click on the File tab.
- Then choose the Verify and Repair option at the bottom and click Yes.
- You will be reverted back to the original game settings. It is suggested that you create a backup of your game files.
- Launch Minecraft Legends once it is verify the game files and check if it improve Minecraft Legends’ low FPS, stuttering, and lagging on PC.
Fix 4: Enable High-Performance Mode
If you run Minecraft Legends in power-saving mode, you will only get a few frames per second. Hence, you should enable high-performance mode.
- Press Win + I to open Windows Settings.
- In the System menu, select Power.
- Ensure that the Power Mode is set to the best performance.

- You need to restart your computer.
Fix 5: Disable Unnecessary Background Apps
If any applications are hogging resources, try closing them all. To apply this fix, follow these steps:
- Initially, open Task Manager by pressing Ctrl + Shift + ESC.
- Find out which program consumes the most network resources.
- To end the task, select End task.

- Verify that the Minecraft Legends launching issue is now resolved.
Fix 6: Optimize your Network Settings
You should ensure that your internet is fast. Further, you need to double-check your Modem and Router settings as well as your Wi-Fi connection to get the best performance from the game.
It is possible to experience a low frame rate when playing the game due to the Render Distance and other effects.
Fix 7: Lower Down The Settings
When playing Minecraft Legends with low settings, you will get better FPS. In-game settings allow you to lower the preset quality.
Moreover, you can set the Max Framerate to Unlimited as well as reduce the render distance. It is also recommended that you disable 3D Anaglyph, View Bobbling, Attack Indicator, and VSync.
Fix 8: Disable Fullscreen Optimization
It has been reported that disabling fullscreen optimization helps players to fix low frame rates, stuttering, and lagging. To apply this fix, follow these steps:
- To install Minecraft Legends, go to its installation directory.
- Right-click on the application file and go to its Properties.
- Go to the Compatibility tab.
- For this application, untick Disable fullscreen optimization.
- Then click on Apply and OK.

Fix 9: Reinstall the Game
So, in case you find that none of the above methods worked for you to improve the FPS, then you must try to reinstall the game on your device. However, in case you want to know how to do this, make sure to perform the guidelines mentioned below:
- Open your game library.
- When you right-click Minecraft Legends, hover your mouse cursor over Manage, then click Uninstall.
- When you have uninstalled, click on Install.
- Select the installation location and click Next.
Wrapping Up
So, that’s how to fix Minecraft Legends low FPS, stuttering, and lagging on PC. We hope that this guide has helped you. Nevertheless, comment below and let us know if you have any questions regarding the same topic.
READ NEXT:
- Fix NFS Unbound Low FPS Drop, Crashing, Stuttering, Lagging on PC
- How to Fix Ravenswatch FPS Drop Issues
- How to Fix FIFA 23 FPS Drop Stuttering, Lagging and How to Increase it
- DayZ FPS Drop: How to Increase FPS and Performance
- Fix Like a Dragon Ishin FPS Drops, Stuttering, or Freezing
- How to Fix Hogwarts Legacy Stuttering and Low FPS Issues
- How to Fix Hi-Fi Rush Lag, Stuttering and FPS Drop Issue
- Fix X-Plane 12 Keeps Crashing, Not Loading, Low FPS Issues
- How To Fix Low FPS Game Problems on Windows 11

