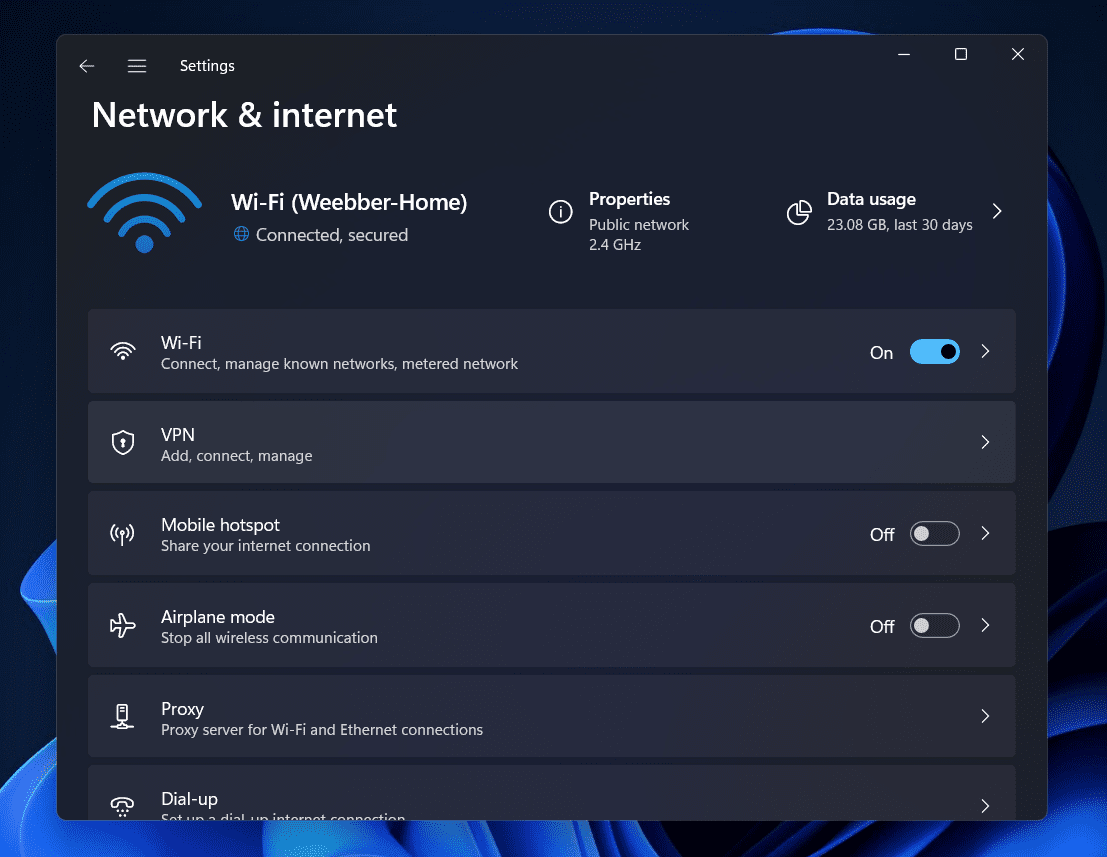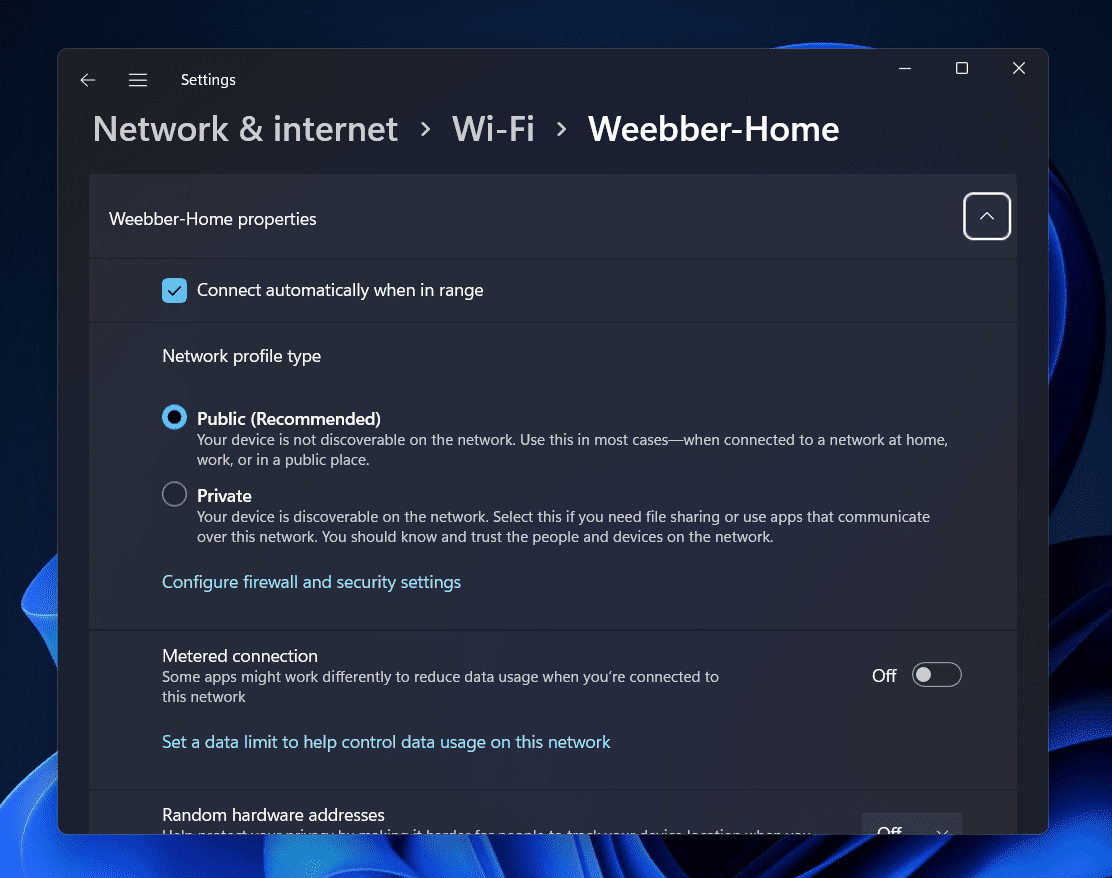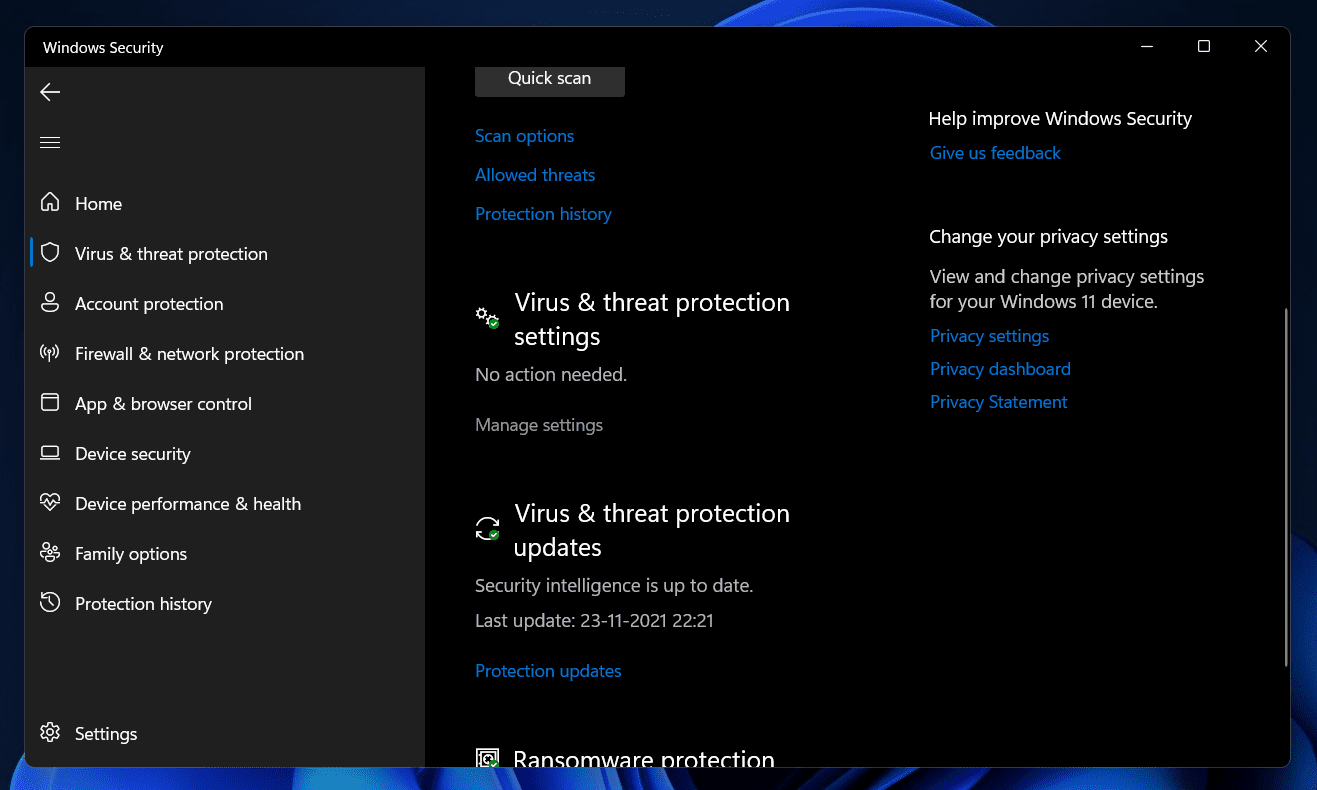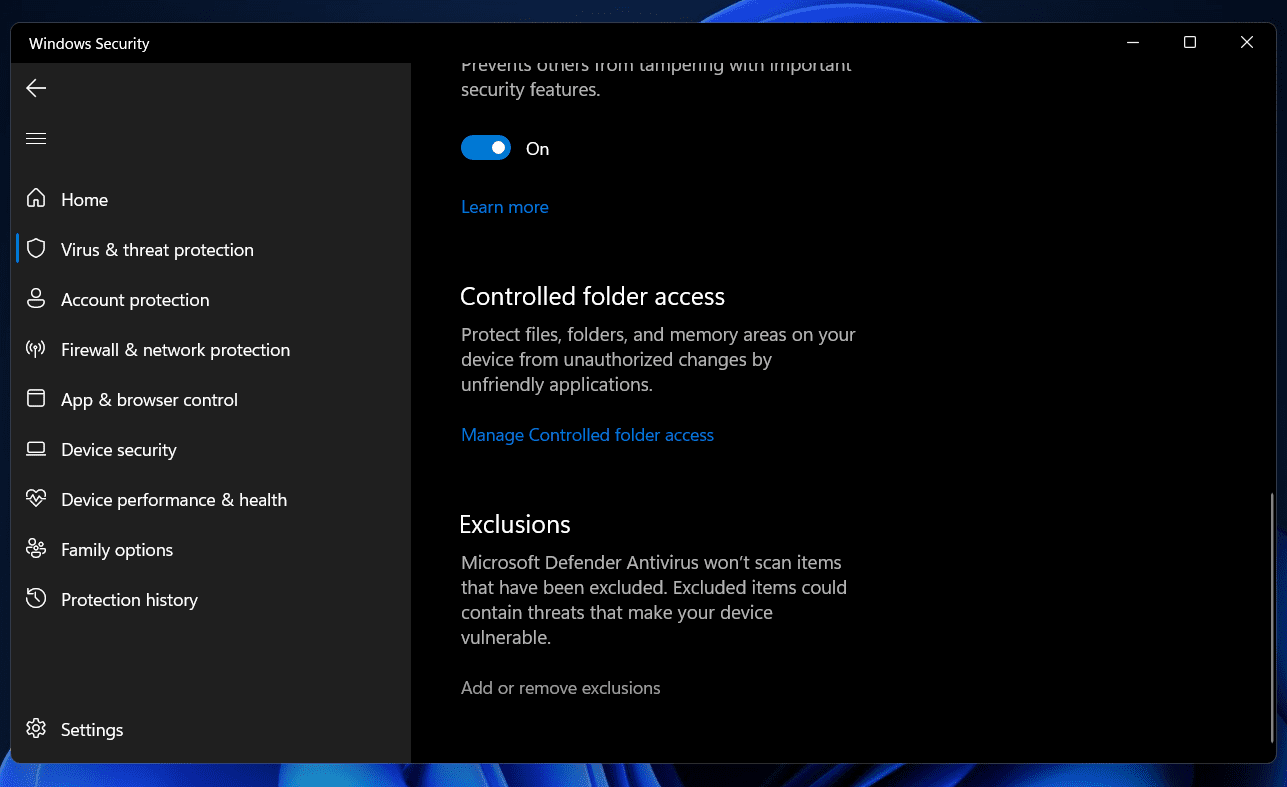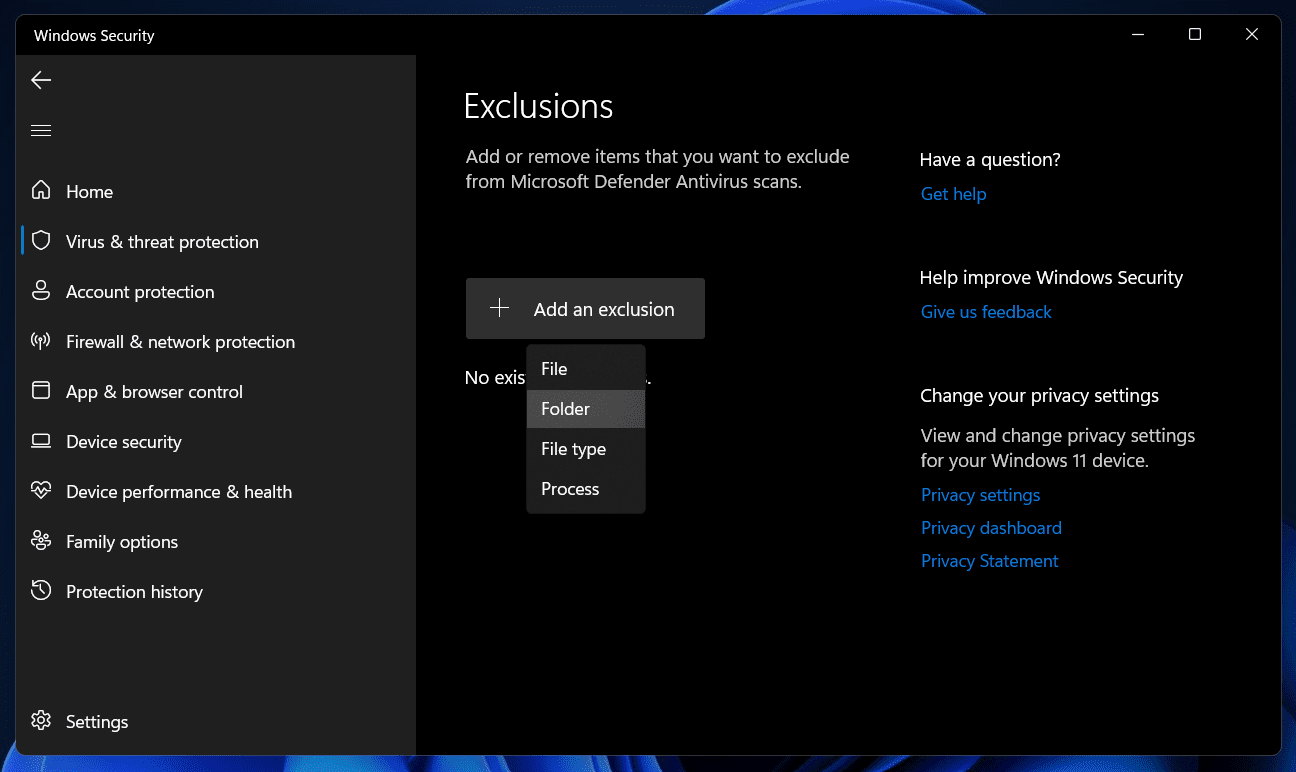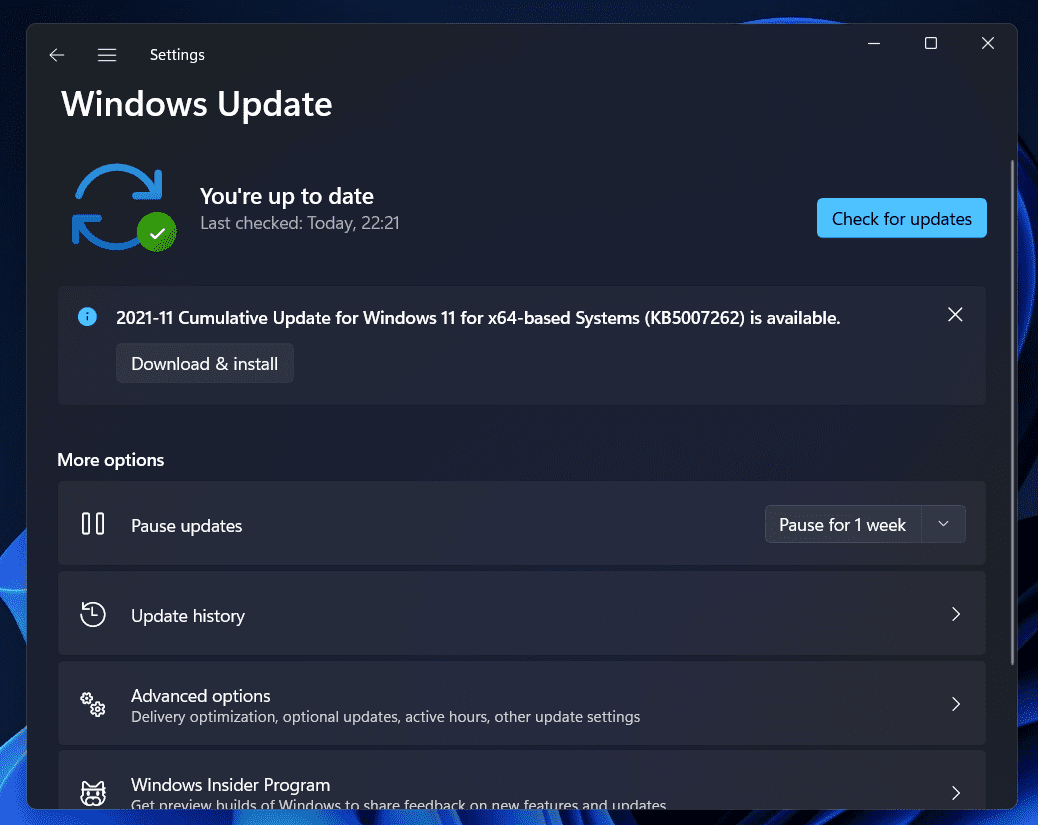- Halo Infinite is undergoing flight tests, and users who installed the game on Windows 11 reported issues like crashing or not working properly.
- To fix these issues, users can try closing network-using apps, turning off metered connections, disabling antivirus/firewall, updating Windows, and excluding Halo Infinite from antivirus protection in Windows Security.
- Following these troubleshooting steps can help users resolve any issues they encounter with Halo Infinite on Windows 11.
Halo Infinite is the next part of the Halo franchise. The game will be released in the near future, and gamers will be able to play it. However, the Halo Infinite game is currently undergoing flight tests, and users will be able to see a preview of the game prior to its official release. However, users who installed the game on Windows 11 have reported issues. Many users have complained that Halo Infinite does not work properly or crashing in Windows 11.
Halo Infinite Crashing and Not Working on Windows 11 PC
We’ll go over and see how to fix Halo Infinite not working on Windows 11 here.
Close All The Apps Using Network
If you face issues with the Halo Infinite and it is not working properly, you should try closing the app that uses the network. To do so, follow the steps given below-
- Press the Ctrl + Shift + Esc key combo to open the Task Manager on your PC.
- Click on the Processes tab in the Task Manager. You will see the data used by the particular app from the Network section.
- Select the app using most data, and then click on End task to close the app.
- When done, try running the game again, and you should be able to use it without any issue.
Turn Off Metered Connections
If the metered connection is turned on, then also you may face issues while playing the game. To turn off metered connections, follow the steps given below-
- Open the Settings app by pressing the Windows + I key combo.
- On the left sidebar, click on the Network & Internet option.
- Click on the Properties option on the right-side.
- Turn off the toggle for the Metered Connection.
Disable Antivirus And Firewall
You may also face issues with the Halo due to the antivirus on your PC. If you use any third-party antivirus app, then consider disabling it. However, if you do not have antivirus software and rely on Windows Security for antivirus protection, then you will have to exclude the Halo Infinite game from the protection.
To exclude the Halo Infinite from the Windows, follow the steps given below-
- In the Start Menu, search for Windows Security and then click on it to open it.
- Click on the Virus & threat protection from the left sidebar.
- Under the Virus & threat protection settings, click on the Manage settings button.
- Click on Add or remove exclusions button under the Exclusions section.
- Now click on Add an exclusion. From the drop-down menu that opens up, click on Folder.
- After this, head to the location of the installation folder of the game. Select the Folder, and then click on the Select Folder button.
If you want to disable the Windows Defender, follow the steps given below-
- Open the Windows Security by searching for it on Start Menu.
- On the left sidebar of Windows Security, click on the Virus & threat protection.
- Click on the Manage Settings button in the Virus & threat protection.
- Now, turn off the toggle for Real-Time Protection.
Update Windows
If you still face the issue with the Halo Infinite, you should probably try updating your version of Windows. To update Windows 11, follow the steps given below-
- Open the Settings app by pressing the Windows + I key combo on your keyboard.
- Click on the Windows Update section on the left sidebar.
- Now on the right side, click on the Check for Updates.
- Wait till the settings app finds the updates for your PC.
- Download and install all the updates that your PC finds, and then restart your PC.
- Now try running the Halo Infinite again, and you should now be able to use it without any issues.
RELATED GUIDES:
- How To Fix Windows 11 File Explorer Keeps Crashing
- How To Fix Desktop Keeps Crashing In Windows 11
- How To Fix Touchscreen Not Working in Windows 11
Final Words
If Halo Infinite is not working on Windows 11, you can follow the troubleshooting steps in this article. Following the steps mentioned in this article, you will be able to fix the issue you face with Halo Infinite. We hope this article helps solve the issue you were facing with Halo Infinite, and if it did help you, then do let us know in the comments section.