When users try to connect to their Minecraft server, they get the message ‘An existing connection was forcibly closed.’ Users are unable to connect to their server and play the game as a result of the issue. This problem is most commonly caused by a firewall preventing the connection, internal instability, and various other factors. If you’ve come to our article looking for a solution to the ‘An existing connection was forcibly closed‘ error in Minecraft, you’ve come to the correct spot.
Minecraft is among the most popular games available. But, while there have been many updates and tweaks to the game, there are still a few errors that can significantly impact gameplay.
You may encounter the following error: Internal Exception: java.io.IOException. But, it is possible to prevent this error from happening again by taking several steps.
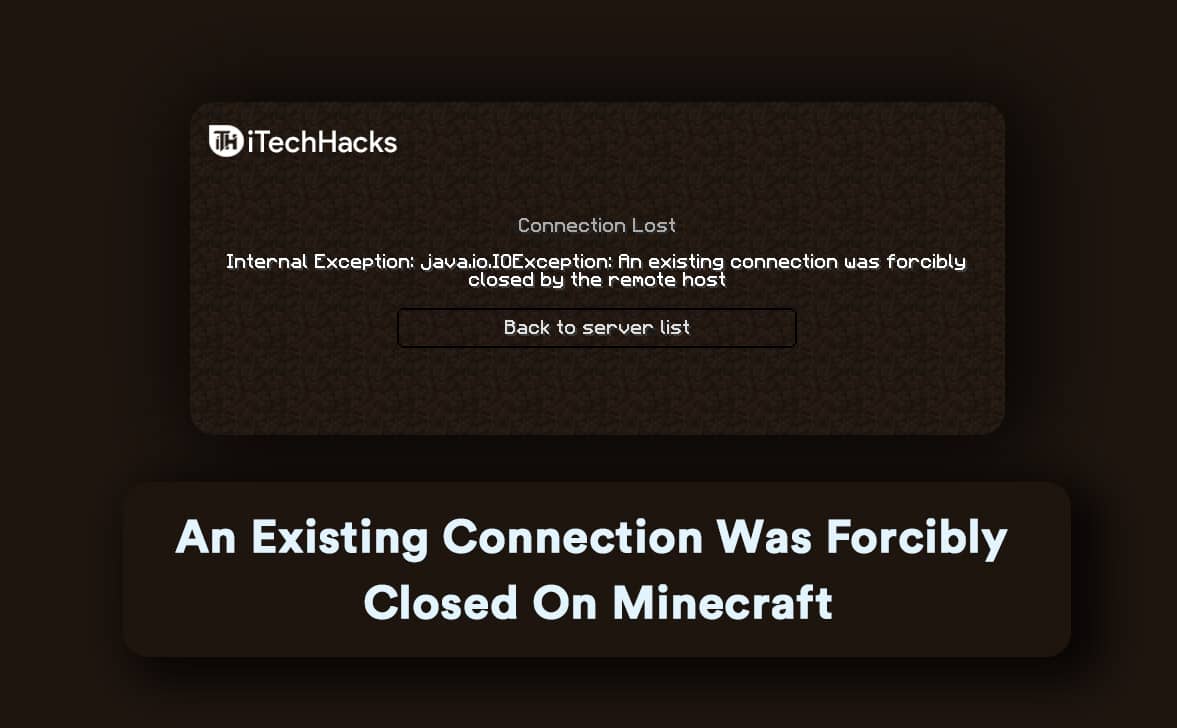
Fix An Existing Connection Was Forcibly Closed On Minecraft
We’ve gathered a list of all troubleshooting steps to assist you to fix the Minecraft error ‘An existing connection was forcibly closed.’
Your computer may display this Minecraft server forcibly closed error as a result of two valid reasons.
- Firstly, your Internet connection may not be strong enough to connect/remain connected to the server.
- As a result, you can’t connect to the internet with the connection that links you to the internet.
- The second reason for being unable to enjoy online multiplayer is problems on the server’s side. Usually, when the servers are under maintenance, you won’t be able to access them.
A lack of internet, weak network, router issues, or other computer or network-related issues may cause this. Your internet service provider can easily fix these issues.
Here are some solutions to the An Existing Connection Was Forcibly Closed by the Remote Host error.
Ensure Your Network Is Stable
The first thing you should check is that your network is stable. The most common reason behind facing this issue is the unstable network connection. You can check your internet speed on Fast.com.

If the speed is slow, then that means your network is unstable. Try fixing it and then check if you still face the issue or not. However, if there is no issue with the network, then head to the next troubleshooting step mentioned in this guide.
Turn Off Firewall
You may also face the issue because of Firewall being enabled. Try disabling the Firewall, and then check if you still encounter the error or not. To turn off Firewall, follow the steps given below-
- Press the Windows key on your keyboard, and in the Start Menu, search for Firewall and network protection. Hit enter to open the Firewall settings.
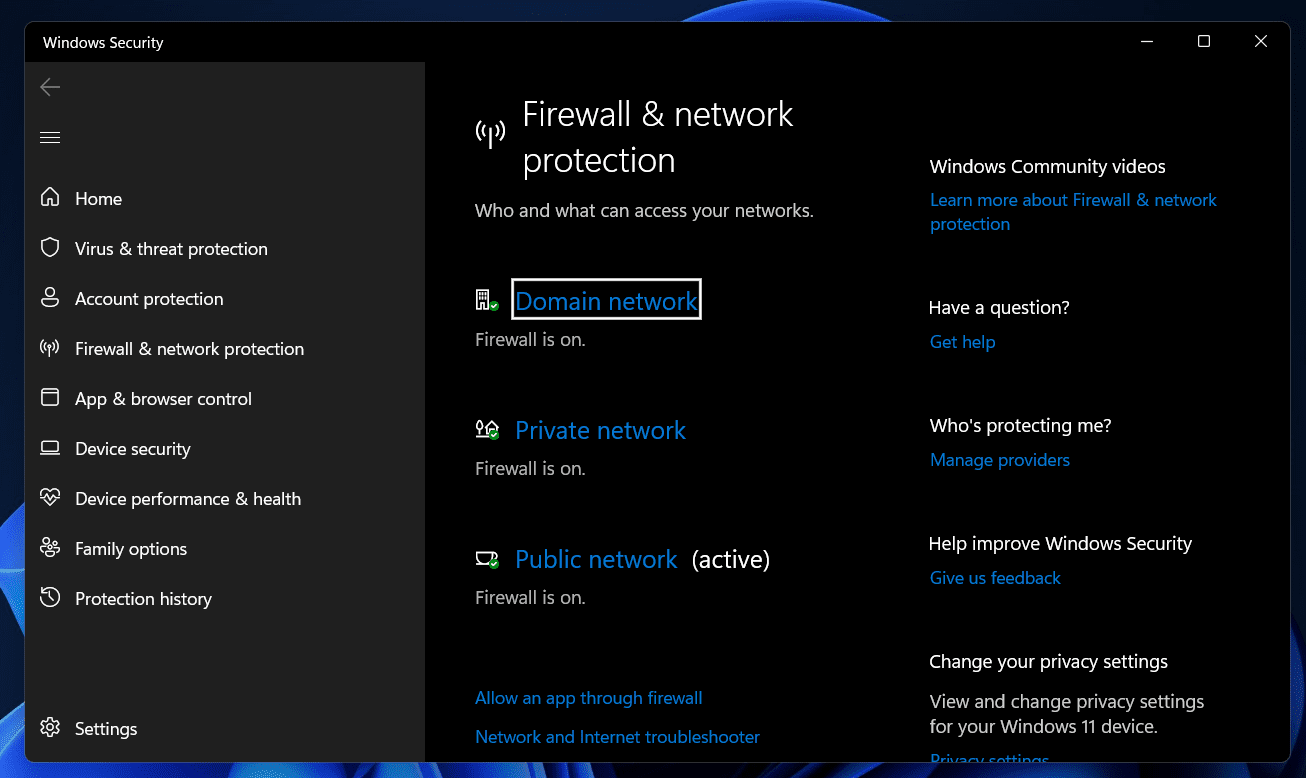
- Next, click on your currently active network (public, private, or domain), and then turn off the toggle for the Windows Defender Firewall.

- Now relaunch Minecraft and see if you still face the issue or not.
If you are using any third-party firewall or Antivirus with a firewall, then the firewall protection will be managed by that third-party application and not by Windows Security. Disable the third-party firewall if you are using one to fix the issue.
If disabling the Firewall works, you will have to disable public access for Java Platform SE Binary. To do so, follow the steps given below-
- Open the Start Menu by pressing the Windows key on your keyboard. In the Start Menu, search for Control Panel and open it.

- Click on System and Security in the Control Panel.
- Under the Windows Defender Firewall, click on Allow an app or feature through Windows Firewall.

- Here, search for Java Platform SE Binary and check the Private checkbox beside it. If there is more than one Java platform, you will have to do the same for all of them.
- Once done, click on OK and restart your PC.
- Now launch Minecraft again, and you should no longer face the issue.
Change Server Side View Distance
Another troubleshooting step to follow is changing the server-side view distance. Given below are the steps to change server-side view distance-
- Firstly, stop the server if it is running.
- After doing so, click on Files and then click on Cong Files.
- Next, search for View Distance and change it to View.
- Once done, click on Save.
- Now start the server, and see if it fixes the issue.
Alter IPv4 DNS Address
Next, try changing the IPv4 DNS address to fix the ‘An existing connection was forcibly closed’ error on Minecraft. To do so, follow the steps given below-
- Click on the Windows icon on the taskbar, and then from the Start Menu that opens up, search for View Network Connections. Hit Enter to open Network Connections in Control Panel.

- Next, right-click on your network adapter, and then from the context menu, click on Properties.

- Double-click on Internet Protocol Version 4 (TCP/IPv4) in the properties window.

- Next, select Use the following DNS server address option.
- Enter the Preferred DNS server as 8.8.8.8 and Alternate DNS Server as 8.8.4.4, click on OK.
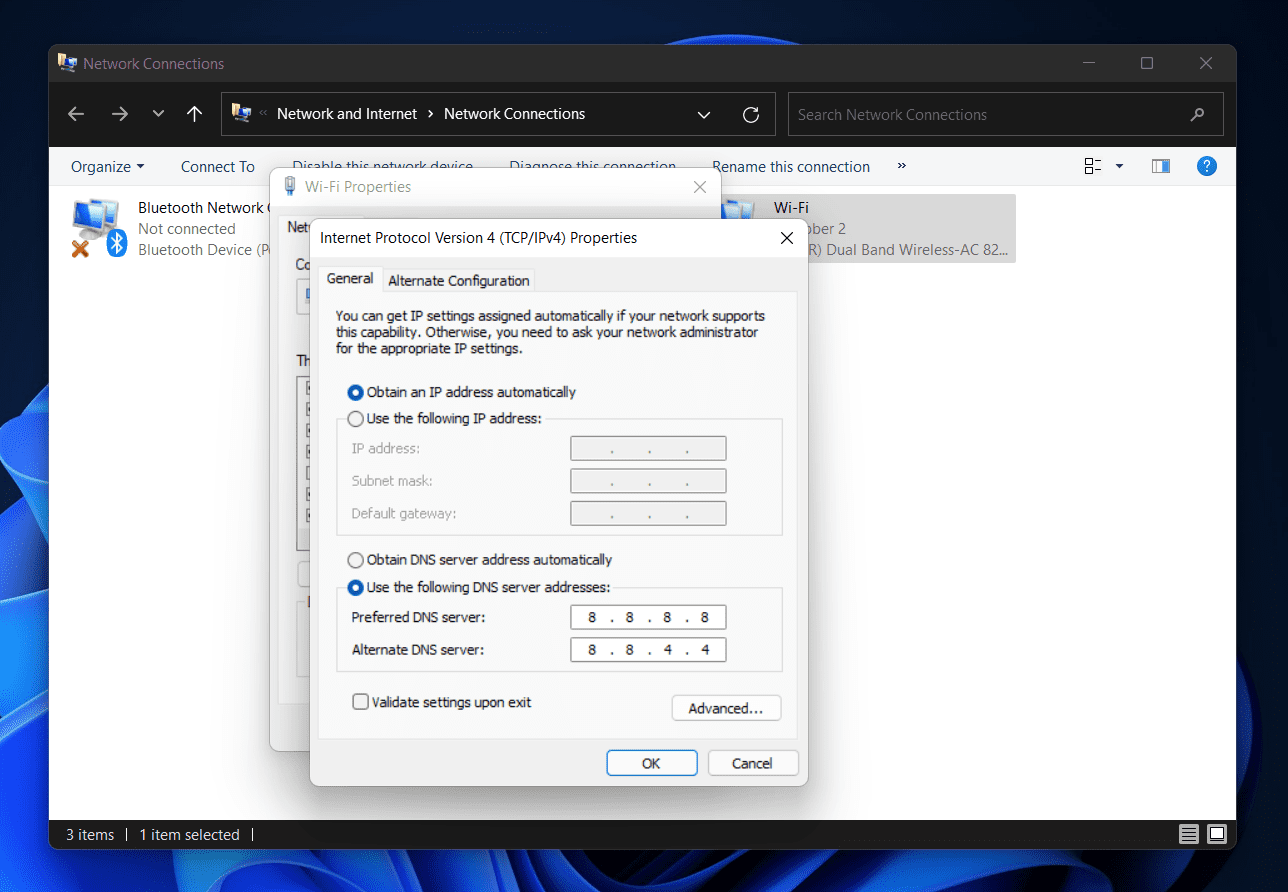
- Now relaunch Minecraft, and you should no longer face the issue.
Reinstall Java
Next, you can try reinstalling the Java and see if that fixes the issue for you or not. To reinstall Java, follow the steps given below-
- Press the Windows + R key combo. In the Run Dialog Box, type Appwiz.cpl and hit Enter.
- Now, select the Java program from the window that opens up and click on Uninstall.
- When asked to confirm reinstalling the program, confirm it.
- Restart your PC, and then reinstall the Java.
- Once done, the issue should be fixed.
Reinstall Minecraft
If you still face the same issue, you should try reinstalling Minecraft on your PC. Follow the steps given below to reinstall Minecraft on your PC-
- Open the Run Dialog Box on your PC by pressing the Windows + R key combo.
- In the Run Dialog Box, type appwiz.cpl and click on OK.

- Now, select Minecraft from the list of apps, and then click on Uninstall. Confirm uninstalling the game.
- Now restart your PC and then reinstall Minecraft, and you will no longer face the issue.
Creating New Registry Value
It is a common troubleshooting step to create a new registry value with Windows Registry. You can try doing that for Minecraft as well. Here’s how to do so:
1. Type regedit into the Search box. From the results, right-click Registry Editor. Choose Run as administrator.
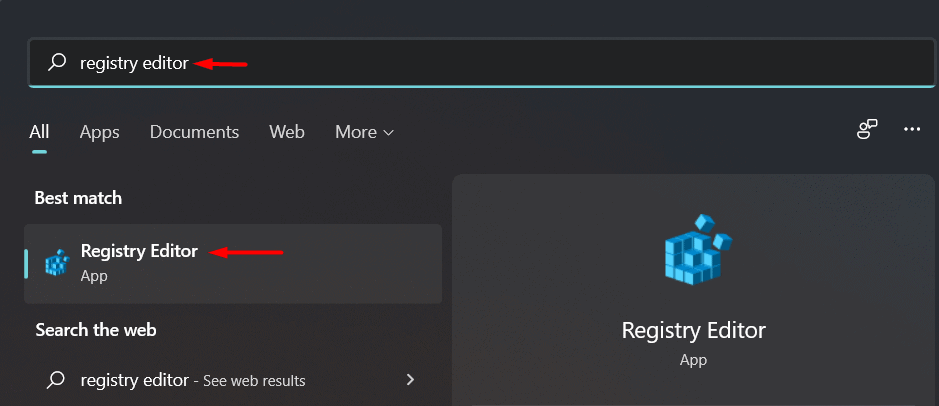
2. Select Yes when prompted by User Account Control.

3. It is recommended that you create a backup of the registry before proceeding in it. Then, if anything goes wrong, it can be easily restored.
To backup, select the File tab. Then click Export.

Whenever creating a backup, we recommend that you name it after the date you created it. You should select the All option for export. Then save it somewhere safe.

Importing it is as simple as clicking on the File tab and selecting Import.

4. You can now double-click Hkey_Local_Machine > Software, once you have created a backup.

5. Double-click the Microsoft folder from the list of folders.

6. Double-click on the folder named .NETFramework.

7. Select the folder v4.0.30319. This might be an updated version. Just make sure you select the most recent version.

8. Locate the SchUseStrongCrypto option on the right. You can create your own value if you don’t see one here.

9. Right-click on the blank area on the right panel. Click New. Select DWORD (32-bit) Value.

10. Input SchUseStrongCrypto. Press Enter to save it.

11. Choose SchUseStrongCrypto by double-clicking. The Value data should be set to 1. Then click OK.

You can now close the Registry Editor.
To make the change effective, restart your computer. Reconnect to the remote host. Hopefully, your problem will be resolved.
Clear DNS cache
Cleaning the DNS cache regularly can remove all entries and delete any invalid records. Usually, Minecraft errors are caused by internet connectivity issues. You can resolve this issue by flushing your DNS cache.
To do so, follow these steps:
1. Start the Run dialog box. Press both the Windows logo key and R at the same time.
2. Open the Command Prompt by typing cmd and pressing Enter.

3. Enter ipconfig /flushdns. Hit Enter.

To verify that your game works again, restart your computer and play the game after flushing the DNS cache.
Reset Last Session on Hypixel Server
Minecraft adventure maps can be played and showcased on the Hypixel server. If you reset your last session on the Hypixel server, it is likely to resolve the issue.
To do so, follow these steps:
1. Launch Minecraft. Select Multiplayer.

2. Click Direct Connect at the bottom.

3. Type Stuck.hypixel.net_ in the Server Address field. Press Join.

This will reset your last session on Hypixel.
Update Your Network And Graphics Drivers
A driver update is one of the troubleshooting steps you need to take if you encounter errors and issues while playing a game like Minecraft.
You may experience poor performance or even be unable to connect to the server if your drivers are outdated or not optimized.
In such a case, you should update your drivers. Here’s how to do so:
1. Go to your computer’s Device Manager.
2. The two categories of devices that you need to locate are Display Adapters and Network Adapters.

3. Expand the section by clicking on it. Right-click on a device to select it.
4. Select the Update drivers option from the context menu. The Update Wizard will open.
5. Select the option Search automatically for drivers. It will also look for updates over the Internet and on your computer.
The updates will then be downloaded. The computer will need to be restarted to install them.
Configure Java settings
You might not get the best gaming experience with the Java settings set by default. So, you can configure them to increase performance and even resolve the error you receive.
You should follow these steps:
1. Invoke the Run box by pressing the Windows logo key and the R key at the same time.
2. Type control. Click Enter to open the Control Panel.
3. Click on System and Security.

4. Click Programs in the left pane.

5. Select Java.

6. Click Update on the Update tab to update your Java.
7. Click on the Advanced tab. Tick the box next to Enable the restricted environment of the operating system. After that, click Apply. Then click OK.
You now need to restart your computer. Try launching the game to see if it works.
Restart Your Network
When you encounter the error message “An existing connection was forcibly closed by the remote host“, it’s likely that your network is down. If so, try restarting it.
The router and modem should both be unplugged. Make sure the ethernet cable is disconnected for a few minutes. Plug back the modem and reconnect the cable.
Check that the error has been resolved once the indicator lights return to normal.
ContactDevs In Mojang
If this issue persists, you can contact the game developers at Mojang. A fix will be rolled out in the next patch or version update if the issue is very common.
Visit the Minecraft support website to file a complaint. Maybe you will get a resolution.
Conclusion
These were ways to fix the ‘An existing connection was forcibly closed’ error on Minecraft. If you have been facing this issue, you cannot access your Minecraft, then the steps in this article will help you solve it.
RELATED GUIDES:

