- Desktop icons disappearing on a Windows PC is a common issue reported by users, affecting Windows 7, 8, and 10.
- Restarting the device is the first step to try and resolve the missing icons before moving on to more advanced methods.
- Methods to fix the issue include checking visibility settings, enabling desktop icons from settings, disabling tablet mode, rebuilding icon cache, running an SFC scan, and restarting Windows Explorer.
In a Windows PC, the desktop icons can be used to launch various applications or access system files. However, it is reported by several Windows users have that all their desktop icons are missing or have disappeared.
There are several reasons why this error occurs on your Windows PC. But, very few people are aware of the methods they can use to fix this error. Thus, here we are with a list of methods you can use to restore the missing or disappeared desktop icons on your Windows 7, 8, and 10 PC.
How to Fix Desktop icons Missing in Windows 10
You should start by restarting your Windows device before executing any of the methods listed below.
Restarting your device will give a soft reset to it. Check if your desktop icons are visible after the restart. If not start executing the methods listed below.
ALSO READ: How To Fix Windows Key or Button Not Working
Method 1: Check if your desktop icons are visible.
Before starting with any complex method, let us start with some basic checks. Follow the steps listed below to do so.
Step 1- Right-click on your desktop and click on the ‘View‘ option from the drop-down box which appears on your screen.
Step 2- Now, verify if the ‘Show desktop icons‘ has been marked as checked. If not, check it by clicking on it.
Your disappeared desktop icons should now be visible. If not, go ahead with the next method.
Method 2: Enable Desktop icons from Settings.
Step 1- Right-click on your desktop and click on the ‘Personalization‘ option from the drop-down box which appears on your screen.
Step 2- Now, go to Themes >> Desktop icon settings in the personalization window.
Step 3- Here, select the icons which you wish to enable on your desktop. The options include Computer, User files, Recycle bin, etc.
Step 4- Once you have selected the icons, click on ‘Apply‘ followed by ‘OK‘ to apply the changes on your Windows PC.
Your disappeared desktop icons should now be visible. If not, go ahead with the next method.
Method 3: Disable Tablet mode.
If you have a touch screen Windows device, it will have a Desktop Mode and a Tablet Mode. You need to disable Tablet mode to fix the disappeared desktop icons on Windows. Follow the steps listed below to do so.
Step 1- Launch Settings on your Windows device and click on the ‘System‘ option.
Step 2- Search and click on ‘Tablet mode‘ from the options listed under System.
Step 3- Check if the toggle for Tablet mode is off. If not, click on it to disable Tablet mode on your Windows device.
Your disappeared desktop icons should now be visible. If not, go ahead with the next method.
Method 4: Rebuild the icon cache.
Step 1- Launch File Explorer on your Windows PC.
Step 2- Click on the View tab and verify that the ‘Hidden items‘ option is enabled. If not, enable it.
Step 3- Navigate to C:\Users\<your-username>\AppData\Local this location and search for file named IconCache.db.
Step 4- Delete this file from its original location as well as from the recycle bin.
Step 5- Restart your Windows PC to rebuild the icon cache.
Your disappeared desktop icons should now be visible. If not, go ahead with the next method.
Method 5: Run SFC scan.
SFC (File System Checker) is a tool designed to help users to scan and repair corrupted system files. If your desktop icons are missing due to corrupt system files, you can fix it using SFC Scan.
Step 1- Run Command Prompt on your Windows PC as an Administrator.
Step 2- Now, enter the command listed below and hit Enter.
SFC /scannow
Once the scan is finished, check if your desktop icons are now visible.
Method 6: Restart and Relaunch Windows Explorer
The best thing is that you can easily fix the issue by restarting your Windows Laptop and relaunching the process on your machine.
- Press the Ctrl + Alt + Delete keys altogether from your keyboard.
- Select “Task Manager” from the options.
- Click on the “Processes tab” if you aren’t already there.
- Find the process named Windows Explorer, right-click on it, and select End task.
- Click on the File menu at the top and select Run new task.
- Type explorer.exe in the box on your screen and press Enter. It’ll relaunch Windows Explorer for you.
If none of the above-listed methods can fix the missing desktop icons on your Windows device, you must contact the customer support of Windows or look for an IT specialist near you.
ALSO READ: How to Whitelist Googleupdate.exe for Windows 7/8/10
Conclusion:
These are some of the best methods which you can use to restore all the missing or disappeared desktop icons on your Windows PC. The steps involved in these methods are easy to understand and execute. We are sure that either of the above-listed methods will help you to fix the missing desktop icons.
If you know of any better method to restore missing or disappeared desktop icons on Windows, please let us know in the comments section below.


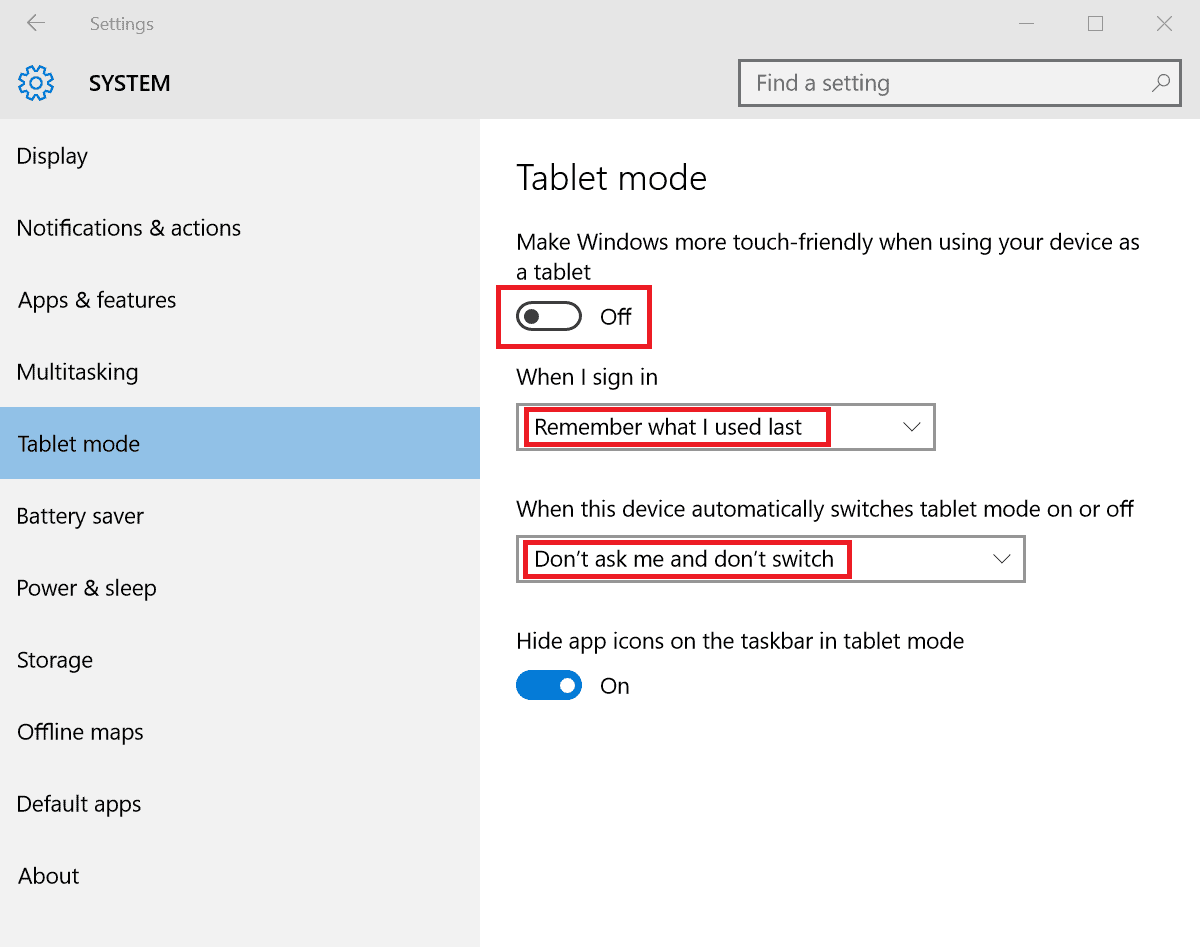
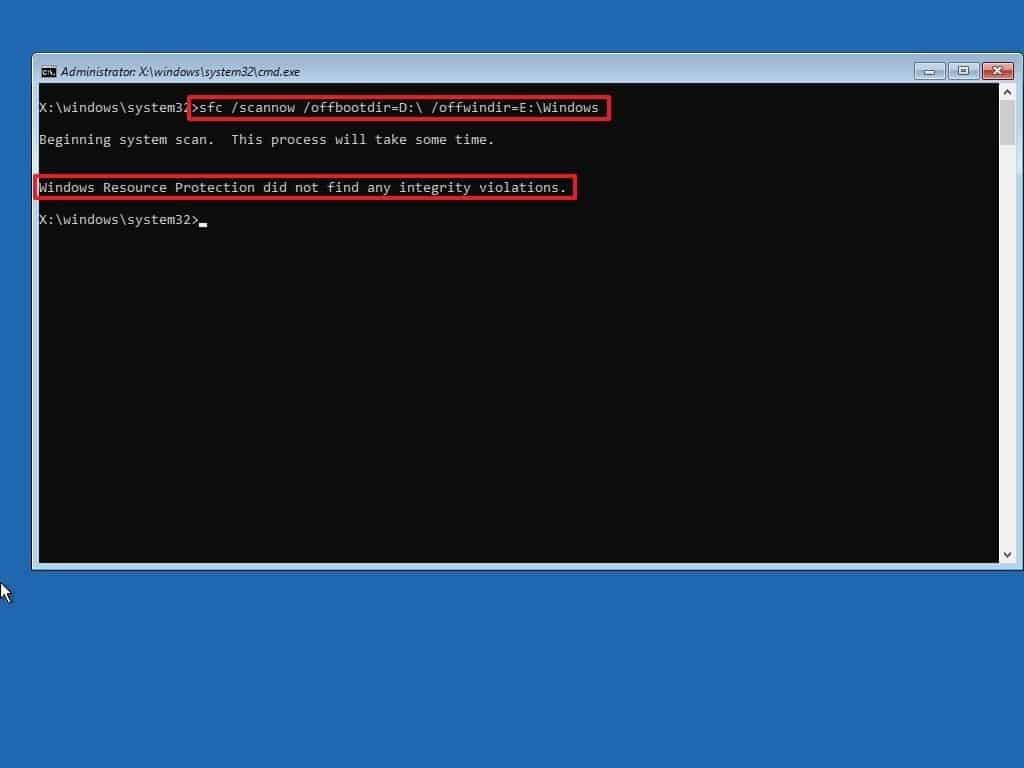
The Tablet to Desktop mode is worked for me.