- Dev Error 5573 in Warzone is a common issue that causes the game to stop working, especially when changing operative appearances in the customization menu.
- Common causes of Dev Error 5573 include game bugs, corrupt files, outdated game versions, and conflict with third-party applications.
- Solutions to fix Dev Error 5573 include scanning and repairing game files, updating graphics drivers, updating Windows, rebuilding game files, booting in clean boot, switching to windowed mode, and switching accounts and loadouts.
Dev Error 5573 in Warzone is a frequently encountered error that you may face. Users facing this error have said that the game stops working after encountering the error message. There is nothing to worry about if you meet this error while playing Call Of Duty: Warzone, as we have compiled a list of all the working solutions to fix this issue.
How to Fix Dev Error 5573 In Warzone
In this article, we will be discussing how you can fix Dev Error 5573 in Warzone in 2023.
Call of Duty Vanguard was plagued by error 5537, which usually appeared on the multiplayer menu rather than in the game.
The player receives a dev error 5537 when trying to change an operative’s appearance and appearance in the customization menu.
And, your operative’s attire may not even change when you return to the game after crashing and returning to the desktop/console start screen.
There are a number of factors that could cause Call of Duty Vanguard Dev Error 5573. And, here are some of the most common causes.
Game Bugs: Dev Error 5573 is usually caused by game bugs. When updates are being made for a game, the Call of Duty franchise is known to have development errors.
And, even though Activision knows of such scenarios after an update. Still, they haven’t been able to eliminate them yet.
- Corrupt Files: In Call of Duty Vanguard, a dev error may also appear if game files are missing or corrupted.
- Outdated Game: Games will also tend to have problems if the developer’s updates are not installed.
- Outdated Graphics drivers: The error code can also be caused by outdated graphics drivers. So, players should know about how crucial it is to keep the hardware up to date to avoid any incompatibilities as well as for a better gaming experience.
- Conflict with Third-Party Applications: Third-party applications can also cause dev errors when they run in the background, interfering with the game.
- So, these were some of the most common reasons for this error. And, fortunately there are multiple ways to fix this error. Let’s check them out.
Check System Requirements
If you have not yet checked whether your PC meets the Vanguard game’s minimum system requirements, then you should do it before moving to other steps.
Minimum Requirements:
- OS: Windows 10 64-Bit
- RAM: 8 GB
- Dedicated Video RAM: 2048 MB
- CPU: AMD FX-8300 or Intel Core i3-6300
- Video Card: AMD Radeon HD 7950 or Nvidia GeForce GTX 760 Ti
- Pixel Shader: 5.0
- Vertex Shader: 5.0
After determining your PC’s compatibility with the game, you can move on to another workaround.
And, if your PC doesn’t meet the minimum requirements then you’ll have to upgrade the hardware to avoid such problems.
Fix Call of Duty Vanguard Dev Error 5573
Scan And Repair The Game Files
The first thing you should try is scanning and repairing the game files. To scan and repair the game files, follow the steps given below-
- On your Windows 11 PC, open the Battle.net launcher.
- In the Battle.net launcher, select the Call Of Duty: Warzone from the left sidebar.
- On the right side, click on Options, and then click on Scan and Repair. Now, click on Begin Scan to scan the files and fix any issue you face because of corrupted files.
Update Graphics Driver
Another thing to do is update the graphics driver. You can update the graphics drivers using the Device Manager. To update the graphics driver, follow the steps given below—
- In the Start Menu, search for Device Manager. Hit Enter to open the Device Manager on your PC.
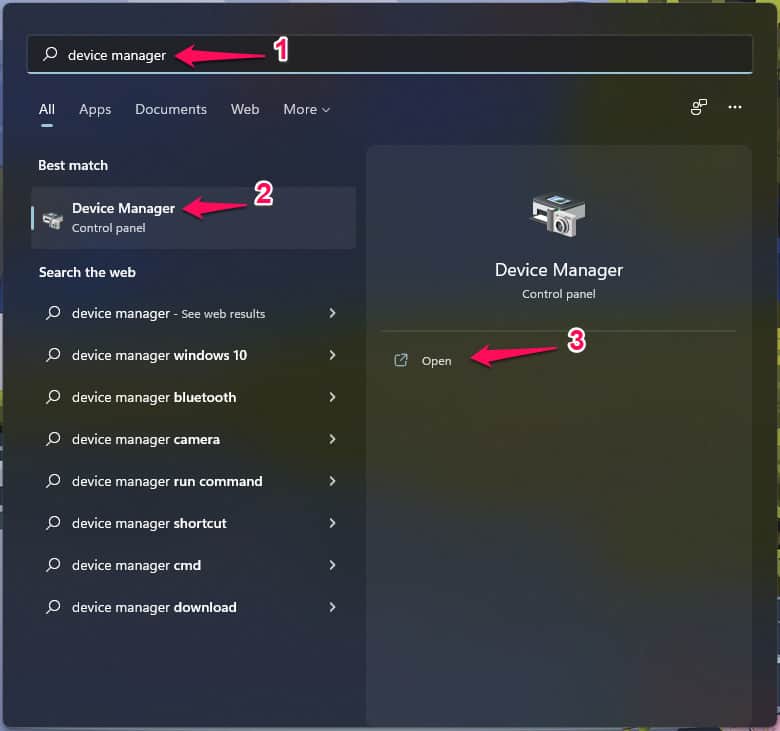
- Expand the Display Adapters section by double-clicking on the Device Manager.
- Now, right-click on the graphic driver from the list and click on Update driver from the context menu.

- Next, click on Scan automatically for drivers.

- Once done, restart your PC, and the issue should be fixed.
Update Windows
If you are running on an outdated version of Windows, you may also face this issue. You should try updating your Windows and then check if you still face the issue or not. To do so, follow the steps given below-
- Open the Settings app on your PC by pressing the Windows + I key combo.
- Head to the Windows Update tab from the left sidebar of the Settings app, and then on the right side, click on Check for updates.

- Now, download and install the updates on your PC and restart it.
Rebuild Your Settings
Another troubleshooting step to try is rebuilding your game files. You can try deleting the user config files, which will help reset the game and solve the issue you face.
- Press Windows + R key combo, and then in the Run dialog box, type %USERPROFILE%Documents and click on OK.
- In the new window, delete the folder with the name Call Of Duty.
- After doing so, restart the Call Of Duty game, and you will no longer face the issue.
Try Booting In The Clean Boot
Another thing to do is booting in the clean boot. Yes, you heard that right; you should try performing a clean boot to fix the issue. To perform the clean boot, follow the steps given below-
- Press the Windows key on your keyboard, and in the Start Menu, search for MSConfig and hit Enter to open System Configuration.
- Head to the Services tab in the System Configuration and then check the checkbox saying Hide all Microsoft Services. After doing so, click on Disable All.

- Now, head to the Startup tab in the System Configuration and click on Open Task Manager.
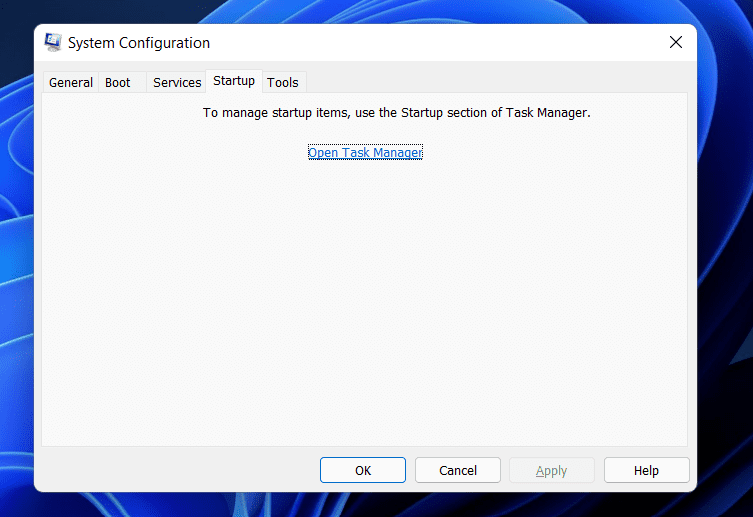
- Select apps with high startup impact in the Task Manager and click on Disable.

- Now restart your PC and relaunch the game, and you should no longer face the Dev Error 5573 in Warzone.
Switch To Windowed Mode
Many users have reported that switching to Windowed Mode has also helped them. To switch to Windowed mode, follow the steps given below-
- Launch the game and head to the Options section, and here, select Graphics.
- Click on the drop-down menu next to Display Mode and set it to Windows.
- Now relaunch the game, and you will no longer face the issue.
Switch Account And Loadouts And Cosmetics
You can also try switching the account, and most probably, that will help fix the issue. Try changing the account as well as switching load-outs and cosmetics. This should help resolve the issue you are facing.
Final Words
These were some troubleshooting steps to help fix Dev Error 5573 in Warzone. If you have been facing this error on your PC, you can follow the steps given in this article, and the issue will be fixed.
RELATED GUIDES:

