- Windows 11 users facing issues with adding or modifying PIN
- Use Install Unlocker Utility to delete old PIN, create new admin account, and download unlocker utility
- Tweak registry, run SFC and DISM, or reset PC if previous steps do not resolve the issue
Cannot add or modify PIN in Windows 11? As we know, Windows 11 is still in its early phases; bugs and errors are common for users. Windows has improved its security features by offering different sign-in options over the past years. Now you can unlock your Windows 11 device using your smiling face or a simple touch of your finger. But recently, some users have complained that they cannot add or modify PIN in Windows 11. If you are among those, continue reading to know how to fix it.
Fix Cannot Add or Modify PIN in Windows 11
Below mentioned are some steps you can follow to fix PIN Can’t change in Windows 11 error:
Use Install Unlocker Utility
You can delete the old PIN using Unlocker Utility. Here is how you can do it:
- Click on Start and search for Command Prompt.
- Click on Run as Administrator.
- Execute the following command to create a new administrators account.
net user administrator/active:yes
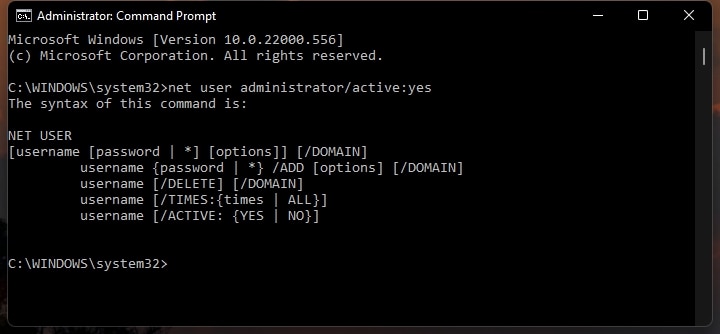
- By running this command into Command Prompt, Windows will create a new administrator account on your system.
- Now download the latest Unlocker Utility.
- Once it’s downloaded, double-click on it to initiate the installation procedure.
- Now follow the instructions on the screen to proceed further.
- Select Advanced mode of installation and uncheck the Install Delta Toolbar option.
- Click on Next to proceed.
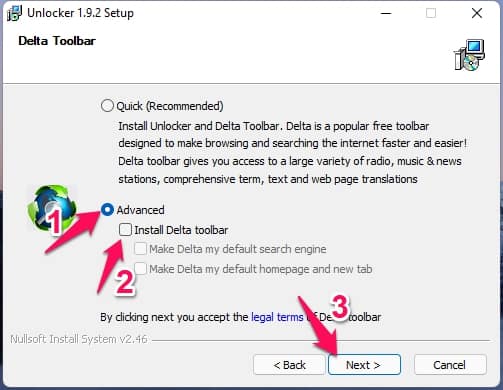
- In the last installation step, check the Explorer Extension box and click on Install to proceed.
- Once done, click on Finish.
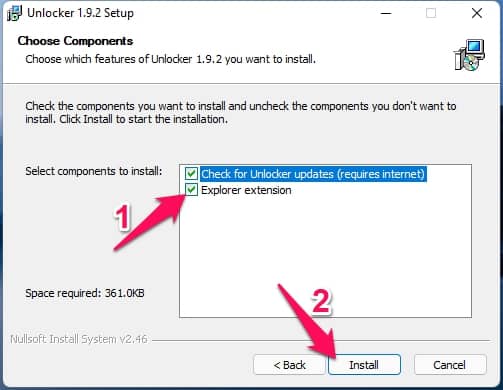
- Now open File Explorer lick on the three dots at the top right corner.
- Click on Options > View > Show hidden files, folders or drives.
- Click on OK to save changes.
- Then navigate to the following path.
C:\Windows\ServiceProfiles\LocalService\AppData\Local\Microsoft
- Right-click on the Ngc folder and select Show more options.
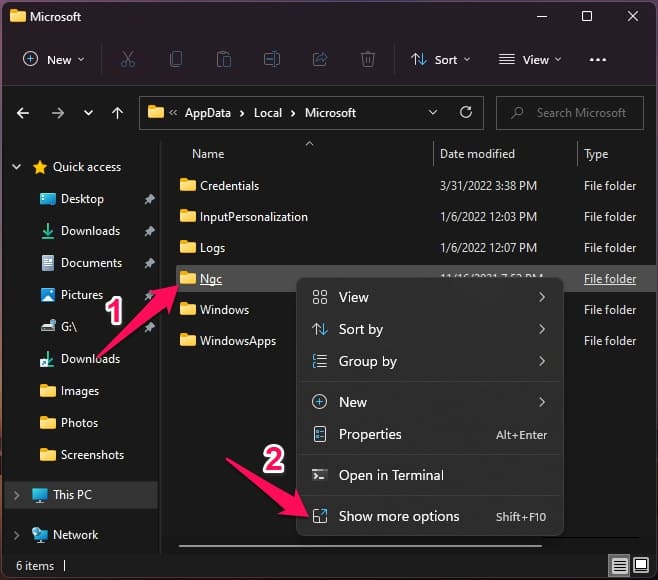
- Click on Unlocker.
- In the Window, select Delete from the drop-down list.
- Click on Ok to proceed.
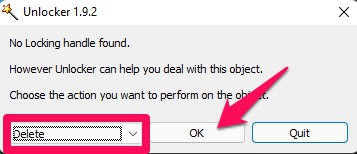
Once you have deleted the folder, close File Explorer and restart your device; log in to the system using your old account password. If you cannot log in using your old password, use the administrator account to log in and try to add a new PIN.
Tweak the Registry
You can fix this issue by creating a new value in the registry editor. Make sure you don’t make any mistakes as it can crash your computer. Here is how you can do it:
- Press Windows key + R to open the Run dialogue box.
- Type regedit and click Enter.
- Navigate to the following path.
HKEY_LOCAL_MACHINE\SOFTWARE\Policies\Microsoft\Windows\System
- Right-click in the right pane and select New > DWORD (32-bit) Value.
- Rename the created value as AllowDomainPINLogon.
- Once done, double tap on the key to modify its value.
- Set the value to 1 and click on Ok to save changes.
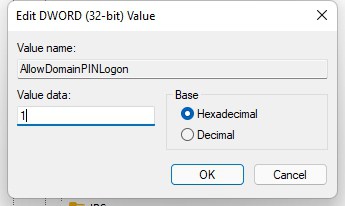
- Now close the registry editor and restart your device. You will now be able to create a PIN for your account.
Run SFC and DISM
This error can also occur due to corrupted system files: Run SFC and DISM to search and repair corrupted files on your PC.
- Click on Start and search for Command Prompt.
- Click on Run as Administrator.
- Type the following command and press Enter to run SFC:
sfc/scannow

- Once done, type the following commands one by one to run DISM.
Dism.exe /Online /Cleanup-Image /Restorehealth
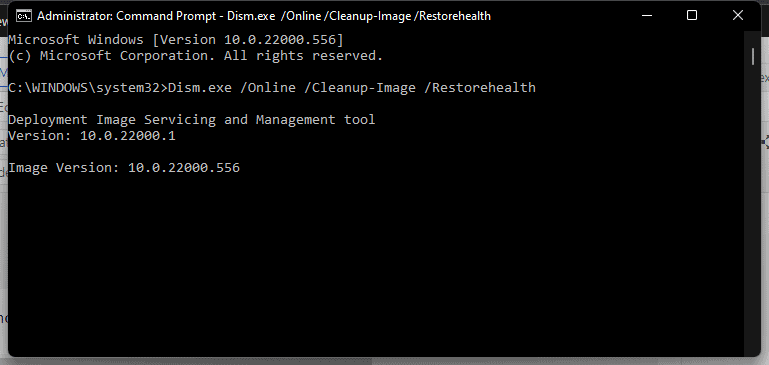
- Restart your device once done to check if the issue is resolved.
Reset Your PC
If none of those mentioned above steps solved your problem, reset your Windows 11 device. Sometimes there is a problem with Windows core files that you cannot verify manually. Follow these steps to reset your device:
- Click on Start and go to Settings.

- Next, click on Windows Update and select Advanced Options in the right pane.
- Scroll down and click on Recovery.
- Finally, click on Reset this PC and follow the instructions on the screen.
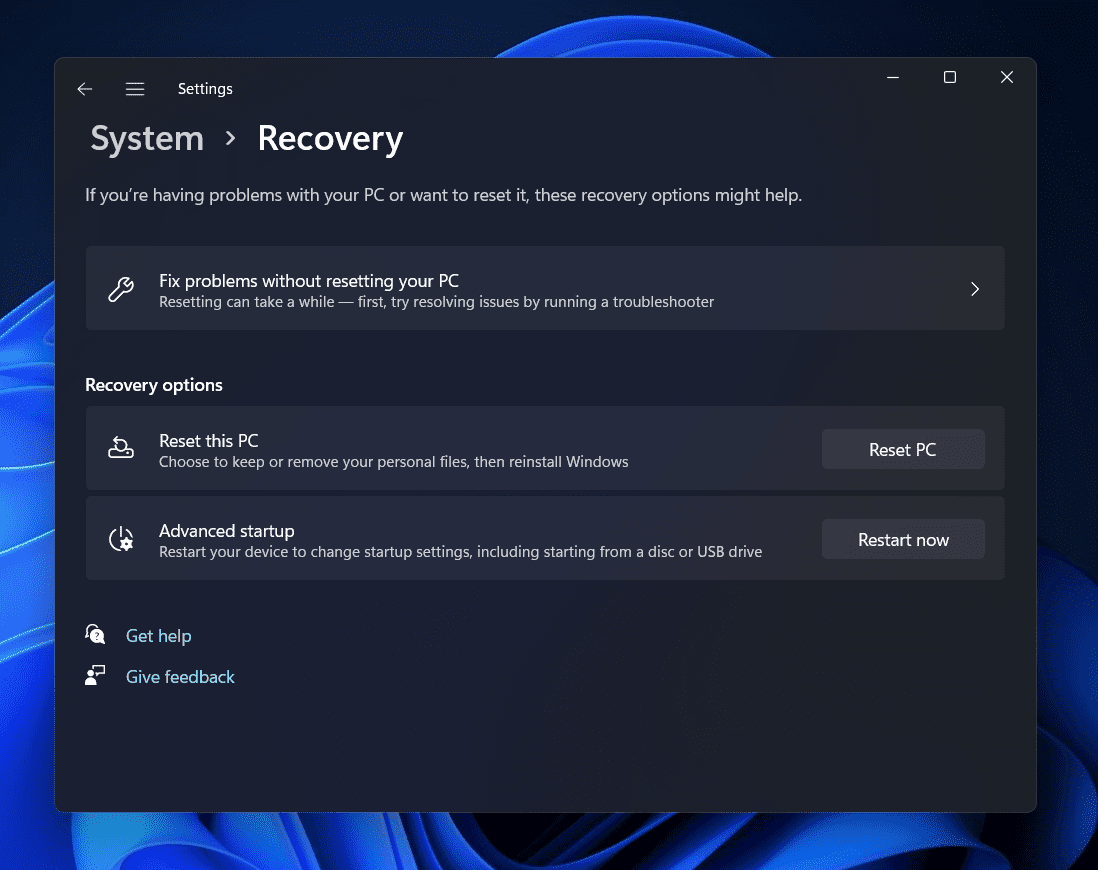
Wrapping Up
This was how you can fix cannot add or modify PIN in Windows 11. We hope the troubleshooting methods mentioned above were able to fix the issue. Still, if you have any problems, feel free to drop a comment below.
RELATED GUIDES:

