- Users facing 'Access Denied' error at GameStop website due to various reasons like corrupted cache, ISP restrictions, and blacklisted IPs
- Basic troubleshooting steps include using a VPN, trying another network, and using Incognito Mode to resolve the error
- Additionally, users can clear cache and cookies, reset browser settings, reinstall the browser, use another browser, or change DNS settings to fix the issue
GameStop is one of the well-known video game retailers online. Users can buy and play games from this website. However, upon visiting the website, many users have reported facing the ‘Access Denied’ error. Because of this error, users are not able to access the site. This issue is generally faced by Chrome, Firefox, Safari, and Microsoft Edge users.
The common reasons behind this issue include corrupted cache data, ISP restrictions, IP being blacklisted, and various others.
Fix Access Denied Error at GameStop Website 2024
This article will guide you with various troubleshooting steps to help fix the ‘Access Denied’ error when visiting GameStop Website.
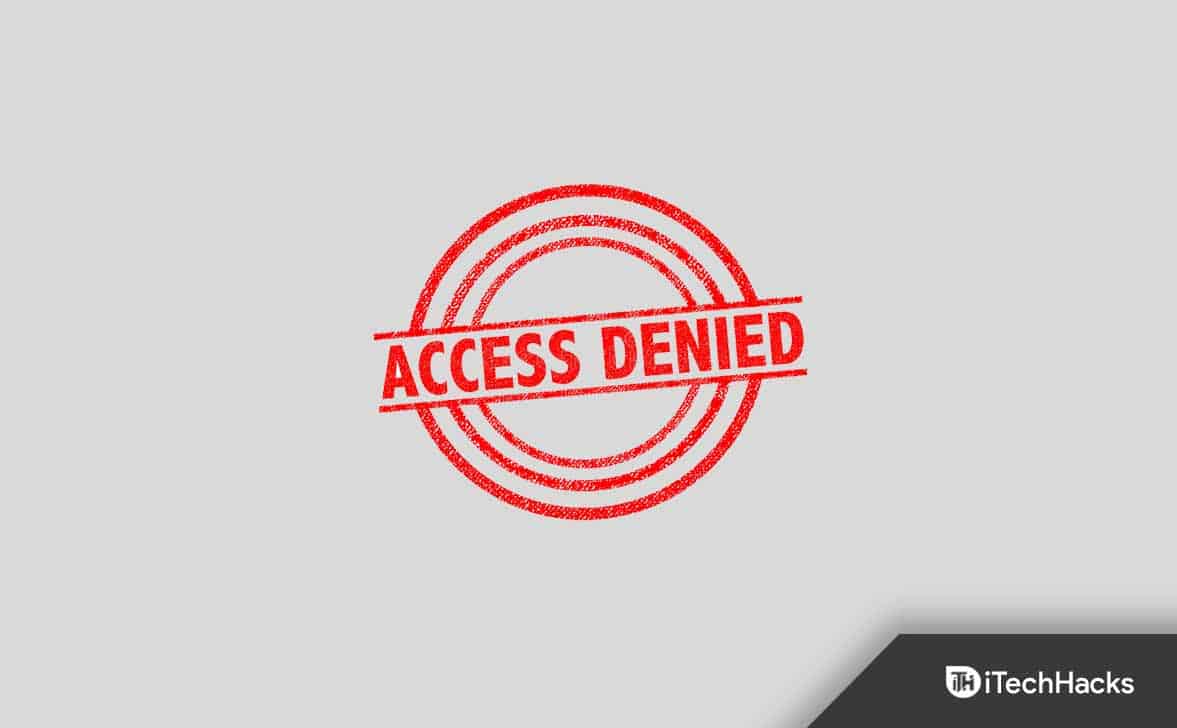
Basic Troubleshooting
Before getting ahead with actual troubleshooting methods, you should try some basic troubleshooting steps that are given below-
- Turn on VPN. If ISP blocks the site, you are likely to face this error. If that is the case, you should try connecting to a VPN and check if you still encounter the issue.
- Connect your device to some other network. Many times the issue may be with a particular network, so you can try connecting to another network and then check if you still face the issue or not.
- Try visiting the site in Incognito Mode. Many times, the extensions or the cookies on your browser may interrupt the site, and you won’t be able to visit it. If that is the case, try opening the site in Incognito/Private Mode.
Clear Cache And Cookies Of The Browser
If you have been facing this issue, you should try clearing the browser’s cache. We have discussed the complete step-by-step process to clear the cache on Chrome below. Do note that the process to clear the cache on other browsers will be almost similar.
- Open the Chrome browser, and then click on the three ellipses at the top right corner.
- Now, click More Tools from the menu that opens up, and then click on Clear Browsing Data.
- Here, head to the Advanced tab. Select Time Range as All Time.
- Now, check the checkbox for Cookies and other site data and Cached images and files.
- Once done, click on Clear Data.
- Now relaunch Chrome and check if the issue is fixed or not.
Reset Browser Settings
The very next thing that you can try doing is resetting the browser settings. To reset browser settings, follow the steps given below-
- Click on the menu icon at the top right corner, and then click on Settings.
- Here, search for the Reset Settings option.
- Continue ahead with resetting the settings of the browser and relaunching it. Once done, you should no longer face the issue.
Reinstall the Browser
If you still face the issue, you should try reinstalling the browser. Firstly, remove the browser from your device. Now, download the browser from the official site and install it on your device. Once done, set up your browser and check whether you still face the issue.
Use Another Browser
Another thing that you should try doing is using another browser. If you are facing this issue with Chrome or Firefox, try using another browser like Brave or any other browser you prefer. Switch your browser to access the settings, and then check if the issue is encountered on another browser or not.
Change DNS Settings
If you still face the issue, you should try changing the DNS Settings. To do so, follow the steps given below-
- Open Start Menu by pressing the Windows key on your keyboard.
- Now, search for the Network and sharing center and open it.
- Here, on the left sidebar, click on Change Adapter Settings.
- Now, right-click on the network you are connected to and click on Properties.
- Here, double-click on Internet Protocol Version 4 (TCP/IPv4).
- Now, select the option for Use the following DNS Server addresses.
- Set the Preferred DNS Server as 1.1.1.1 and Alternate DNS Server as 1.0.0.1.
- Click on OK. Now in the Properties window, click on Apply and then on OK.
- Now, restart your PC and check if you still face the issue or not.
Conclusion
This is how you can fix the ‘Access Denied’ error when visiting the GameStop website. If you have been getting this error when visiting the GameStop website, you can follow the steps in this article to fix the issue.
FAQs
Why Do I Face ‘Access Denied’ Error When Visiting GameStop Website?
You may encounter this error due to a corrupted cache, improper settings, and other reasons.
How Do I Fix Access Denied Error?
We have discussed some troubleshooting steps to fix the Access Denied error. You can follow the steps given in this article, and you will be able to fix the issue.
Will Changing Browser Fix Access Denied Error?
Yes, changing your browser will most probably fix the Access denied error. If you are facing this issue due to the browser, then changing the browser will most probably help fix the issue.
RELATED ARTICLES:

