- Check Internet Stability: Ensure a stable network connection to troubleshoot errors connecting to the Apple ID server on Mac, iPhone, or iPad.
- Update macOS Version: Keep your device updated with the latest software to resolve any bugs or compatibility issues causing the error.
- Review Apple ID Settings: Check system preferences for misconfigurations that may be hindering the connection to the Apple ID server.
Experiencing the “Error Connecting to Apple ID Server” on your Mac? Here are some quick pointers:
- Internet Stability: Ensure you’re on a reliable network connection.
- macOS Version: Update your Mac if a newer version is available.
- Apple ID Settings: Review and correct any misconfigurations in system preferences.
This is a quick rundown of the basics. For a more in-depth solution to the “Error Connecting to Apple ID Server” issue, please read our full article below. We aim to keep your Mac experience smooth and hassle-free!
Your Macbook or iPhone or perhaps iPad might never slow down or cause a problem in your daily life. However, when they do, you might start scratching your head because other than an error message, there’s not much information provided on the screens. One such problem is Error Connecting to Apple ID server, and this can happen to Macbooks, iPhones, and iPads. If this has happened to you as well, don’t worry, here’s our guide to help you fix and understand the reason behind it.

What Causes Error Connecting to Apple ID Server on Mac/iPhone/iPad?
While you are using your Mac or iPhone, you may suddenly encounter the error connecting to the Apple ID server. When this happens, you will be locked out of almost all the essential Mac or iPhone apps, such as iMessage, Facetime, and other features that are important for your day-to-day activities. While the exact reason for the error connecting to Apple ID server is unknown, here are some of the potential reasons behind it:
- Slow Internet: If your internet is slow, your Mac or iPhone may have a tough time connecting to the Apple ID server. And in that case, it is normal to see the error message.
- Apple Server Downtime: Like every other online service on this planet, Apple also relies on Servers for the proper functioning of its exclusive apps and features. Occasionally, the servers might be down, and during that outage, you won’t be able to use any services.
- Incorrect Date & Time Settings: As simple as this may sound, incorrect date and time settings can be extremely important. Incorrect date and time on your Mac may also mean that your Mac’s battery is about to die.
Fix Error Connecting to Apple ID Server On Mac/iPhone/iPad
1. Check Your Internet Connection
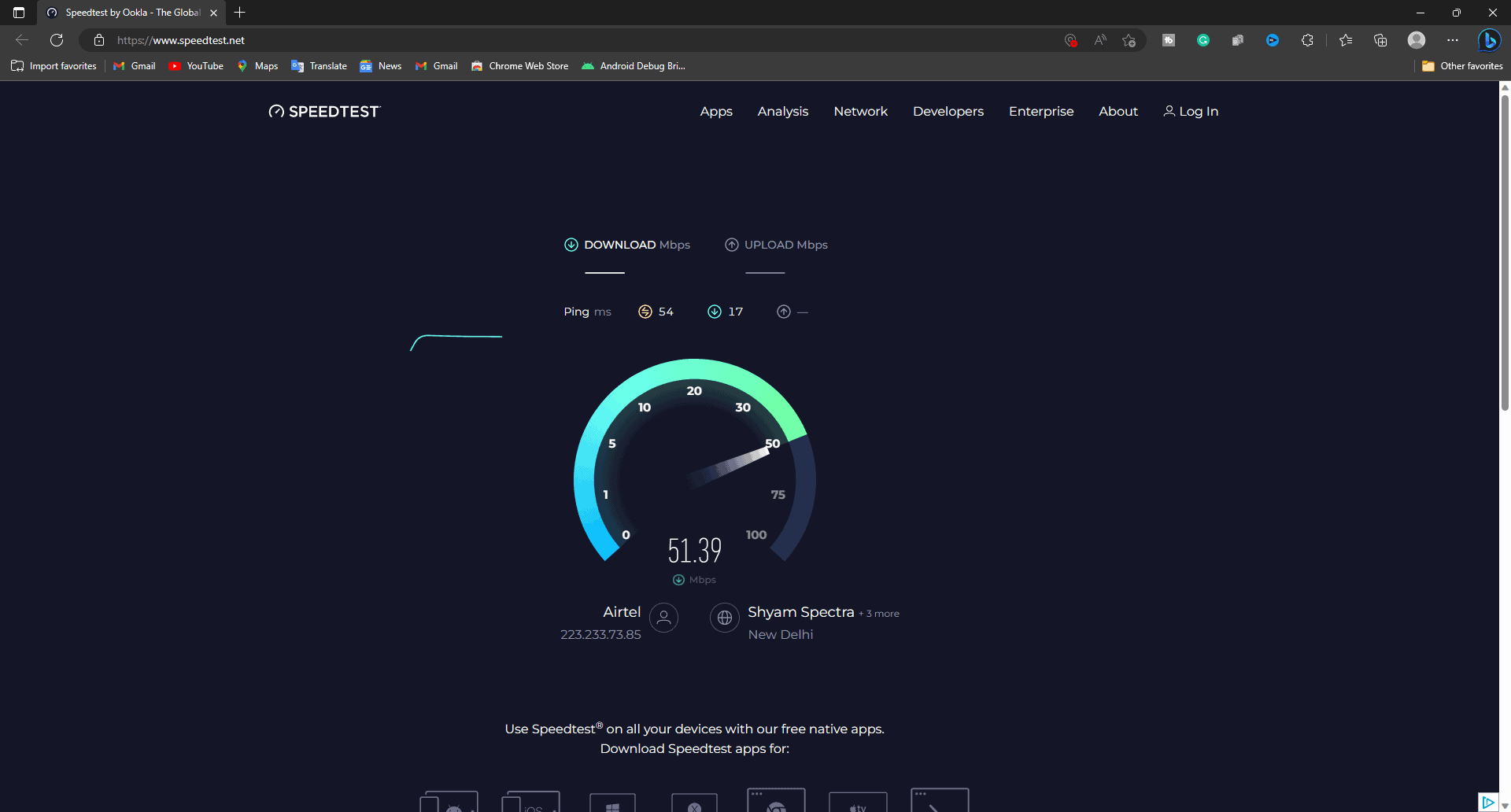
Head to the official website of Speedtest and check your internet connection speed. If your speed is below 3 Mbps, you might need to speed it up a bit. At the same time, there are certainly some ways to speed up your internet, such as moving closer to the router or toggling flight mode.
If the problem is solely happening with your iPhone, the best way to fix it is by toggling flight mode. For Mac users, turning off WiFi and then reconnecting seems to help a lot. iPad users can simply disable WiFi and then enable it again. If your iPad supports LTE networks, you can use that and try. If these methods don’t help, follow up with the next fix.
2. Restart Your Device

The next way to fix the error connecting to the Apple ID server on Mac/iPhone/iPad is to restart these devices. If your internet connection speed is good, but still you are always facing the problem, restarting your device might be the solution. We hope that you all know how to restart your devices. However, it should be kept in mind that a simple restart might not help and a force restart is needed to fix this error.
Whether you own a Macbook, iPhone, or iPad, force restarting can be done in the same way. You just have to press and hold the power button until you see the Apple Logo. Once your device starts, check your Apple ID to see whether you receive the connection error or not. If yes, follow up with the next fix.
3. Fix Your Date and Time
As already said before, incorrect date and time settings can cause a lot of problems, especially with your Apple ID. If you notice that your Date and Time are incorrect, it can also denote that your Mac’s battery is at the end of its life. Here’s how you can change the date and time on various devices:
- Click on the Apple Menu at the top-left corner.
- Click on System Preferences.
- Next, click on Date and Time.
- Tick mark on Set Date and Time Automatically. You can also set the time manually if you wish.

Now, try signing into your Apple ID and check for the error.
For iPhones and iPads:
- Open Settings.
- Tap on General.
- Scroll down and tap on Date and Time.
- Tick Mark on Set Time and Date automatically
That’s it. Now, Apple ID should be working perfectly.
4. Change Apple ID Password
The next method that can fix the error connecting to Apple ID server is to change your Apple ID password. Sometimes, due to 2 factor authentication and other security measures, sometimes your Apple ID can cause problems. You can check out our other guide on Apple ID, as there we have covered the problems and fixes. With that being said, here are the steps to change your Apple ID password:
For Macbook:
- Click on the Apple Menu at the top-left corner.
- Click on System Preferences.
- Next, click on Apple ID.
- Go to the Password and Security tab.
- Now, on the right side, you will find the Change Password button. Tap on it.

- Follow the on-screen instructions to change your password.
When done, try logging into your Apple ID server again and check whether there’s an error or not.
For iPhones and iPads
- On your iPhone or iPad, open Settings and tap on your Name on top.
- Next, tap on Password and Security.
- Tap on Change Password.
- Follow the on-screen instructions to change your password.
Depending on your settings, you may need to log in again. When done, check whether you are able to log into Apple ID server or not.
5. Update Your Apple Devices
If none of the above fixes have helped you till now to fix the error connecting to Apple ID servers, it is possible that your Mac, iPhone or iPad is running on an outdated version of software. While outdated, it doesn’t necessarily mean a version 2 years old. For instance, if the current version of iOS is iOS 16.4 and you are running iOS 16.1, it is outdated. Here are the steps to update your devices:
For Macbook:
- Make sure that your Macbook is already turned on and connected to the internet.
- Click on the Apple Menu at the top-left corner.
- Click on System Preferences and then Software Update.
- At last, tap on Upgrade Now.
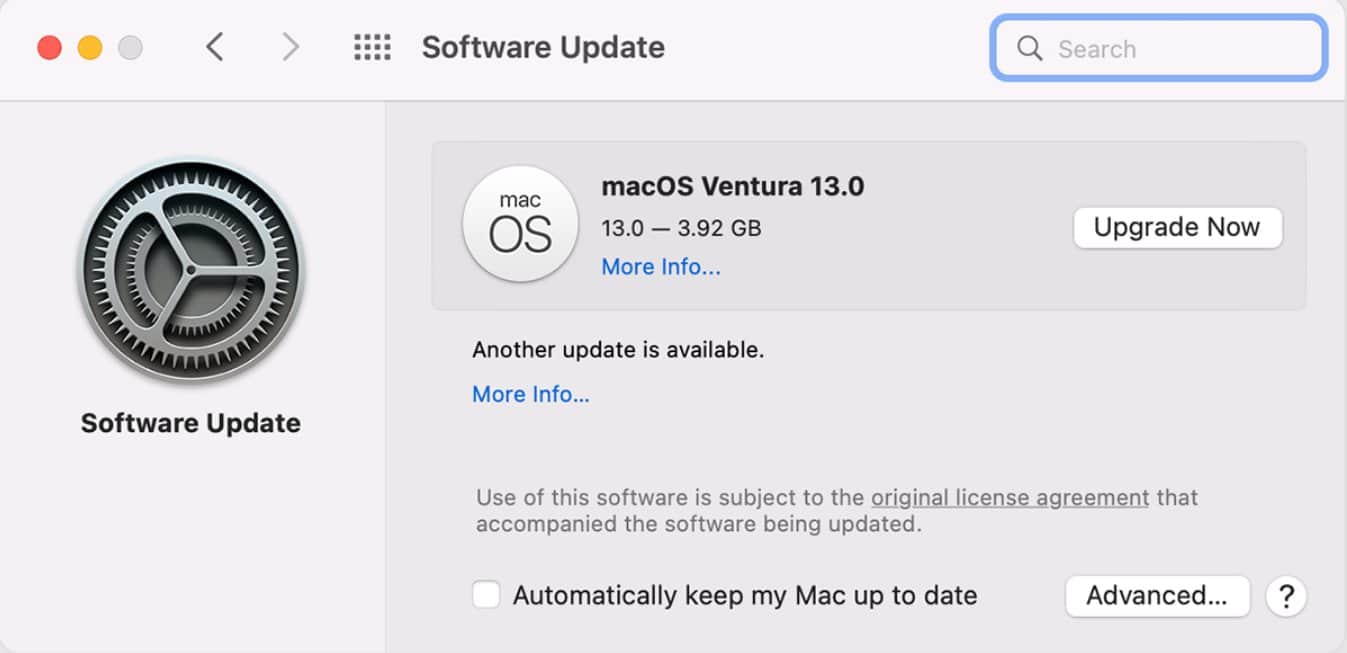
If updates are available, you will see the Upgrade Now button and if updates are not available, you will see your Mac is running the latest version. If the latter is the case, follow up with the next fix.
For iPhones and iPads
- On your iPhone or iPad, tap on Settings to open it.
- Now, scroll down and tap on Software Update.
- If you can see there’s an update available, click on Download and Install.
Once your iPad or iPhone is updated, try signing into your Apple ID and check whether error connecting to Apple ID server occurs or not. As of now, if you have followed all the fixes carefully, you should not face error connecting to Apple ID server.
ALSO READ:

