- Blue screen error often caused by outdated drivers, corrupted system files, RAM issues, conflicting software, or malware/viruses. It may make your PC restart automatically or fail to start.
- To fix this error, you can try updating drivers, running SFC and DISM scans, uninstalling troublesome software, checking RAM with Windows Memory Diagnostic.
- If the issue persists, check for overheating by monitoring fan speed and CPU temperature.
Stuck with the Driver irql_less_or_not_equal error on Windows 10? This is a blue screen error commonly faced by Windows 10 users and is related to drivers. If you encounter this bluescreen error during the startup or amidst your usage then probably something is wrong with your drivers.
Due to this error, your PC might restart automatically, or even fail to start in some cases. If you are facing this issue, then it’s probably due to a conflict with the network drivers, corrupted system files, issues with RAM, conflicting software, or malware/viruses.
So what do to now? Here’s a guide to help you fix Driver irql_less_or_not_equal Blue on Windows 10.
Fix Driver irql_less_or_not_equal Blue on Windows 10
Frustrated with the ‘Driver irql_less_or_not_equal’ BSOD error on your system? Given below are some troubleshooting steps that you can try to fix this issue:
1. Update Driver
Driver brings out the functionality of your system’s hardware. All the hardware requires drivers to function properly. Even if you have the drivers installed on your system, they must be updated to the latest version.
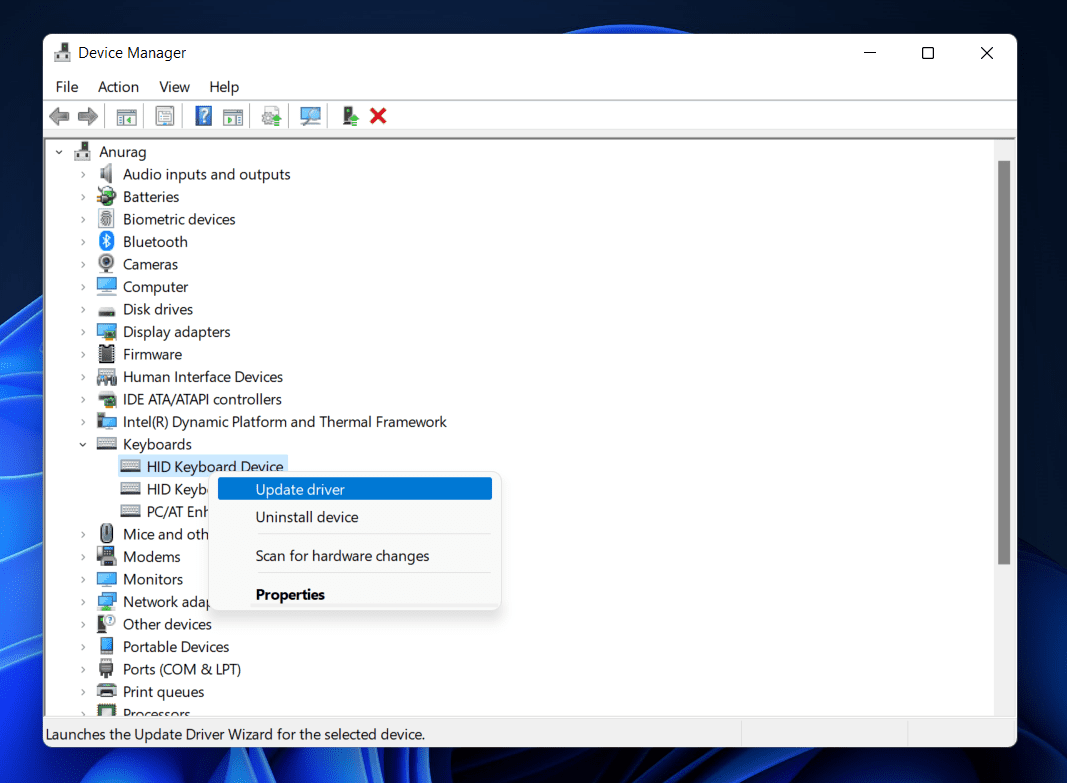
Failing to update the drivers may cause issues like system crashes, hardware issues, or even BSOD errors. If you are facing the Driver irql_less_or_not_equal error on Windows 10 then probably the drivers on your system are outdated. You can follow this guide to update drivers on Windows 10.
2. Run SFC Scan
Corrupted system files can be troublesome and can often be the reason behind such errors. The system files may get corrupted due to various reasons, such as installing pirated software, interrupted Windows update, system crash due to power outdated, etc.
Windows has an in-built file repair tool, i.e., System File Checker or SFC. You can use SFC to scan your system for corrupted files and repair them. Here’s how to do it:-
- Press the Windows key on your keyword.
- Now, type CMD in the Start Menu. Select Command Prompt and click on Run as Administrator.
- You will see a UAC prompt on your screen; click on Yes to continue ahead.
- Run SFC by executing the following command-
- sfc /scannow
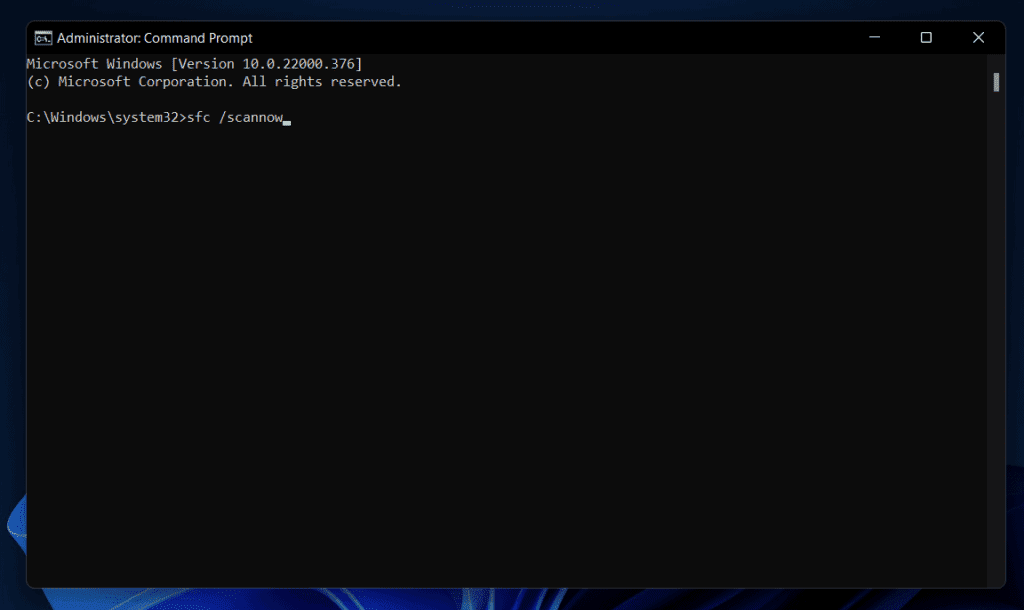
- Wait for the scan to complete and then restart your PC.
3. Run DISM Scan
DISM is another built-in tool that can be used for repairing corrupted system files. DISM is more advanced than SFC as it can repair corrupted system files from the system image.
DISM can be used when SFC doesn’t fix the issue. Given below are the steps to run the DISM scan-
- Launch Run Dialog Box by pressing the Windows + R keyboard shortcut.
- Now, type CMD and press Ctrl + Shift + Enter to run Command Prompt as administrator.
- In the UAC prompt, click on the Yes option.
- After this, run the following commands one after another to run DISM-
- DISM /Online /Cleanup-Image /CheckHealth
-
- DISM /Online /Cleanup-Image /ScanHealth
-
- DISM /Online /Cleanup-Image /RestoreHealth
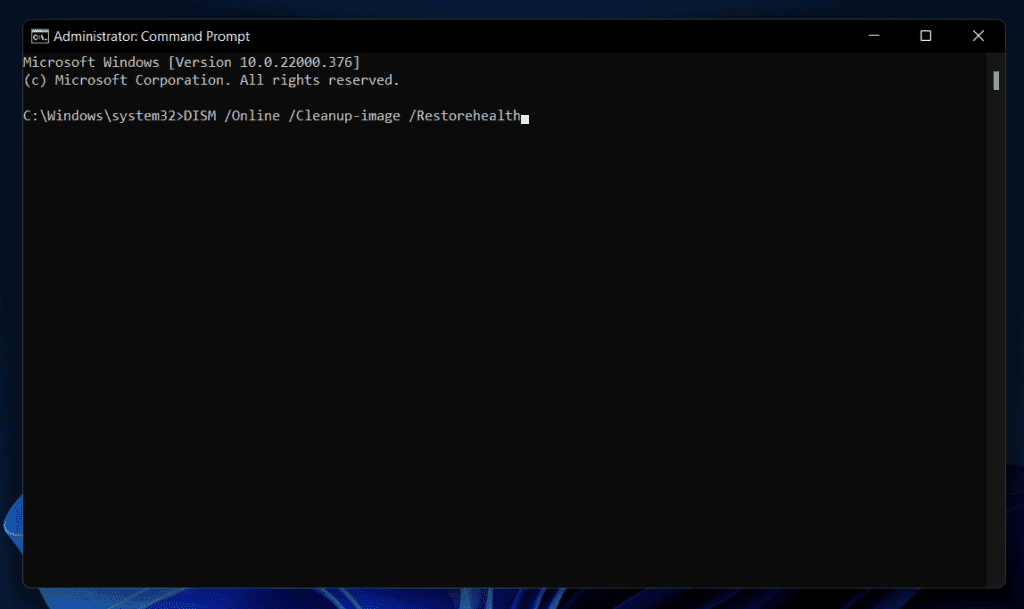
- After executing the last command, close the Command Prompt window and restart your PC.
4. Uninstall Trouble-Causing Software
Third-party software can sometimes conflict with the background processes and you may face Driver irql_less_or_not_equal Blue on Windows 10. If you started facing this issue after installing some third-party software on your system then probably uninstalling it should fix it.
- Click on the Start Icon on the taskbar and search for the Control Panel. Press Enter to launch the Control Panel.
- Now, click on Uninstall a Program.
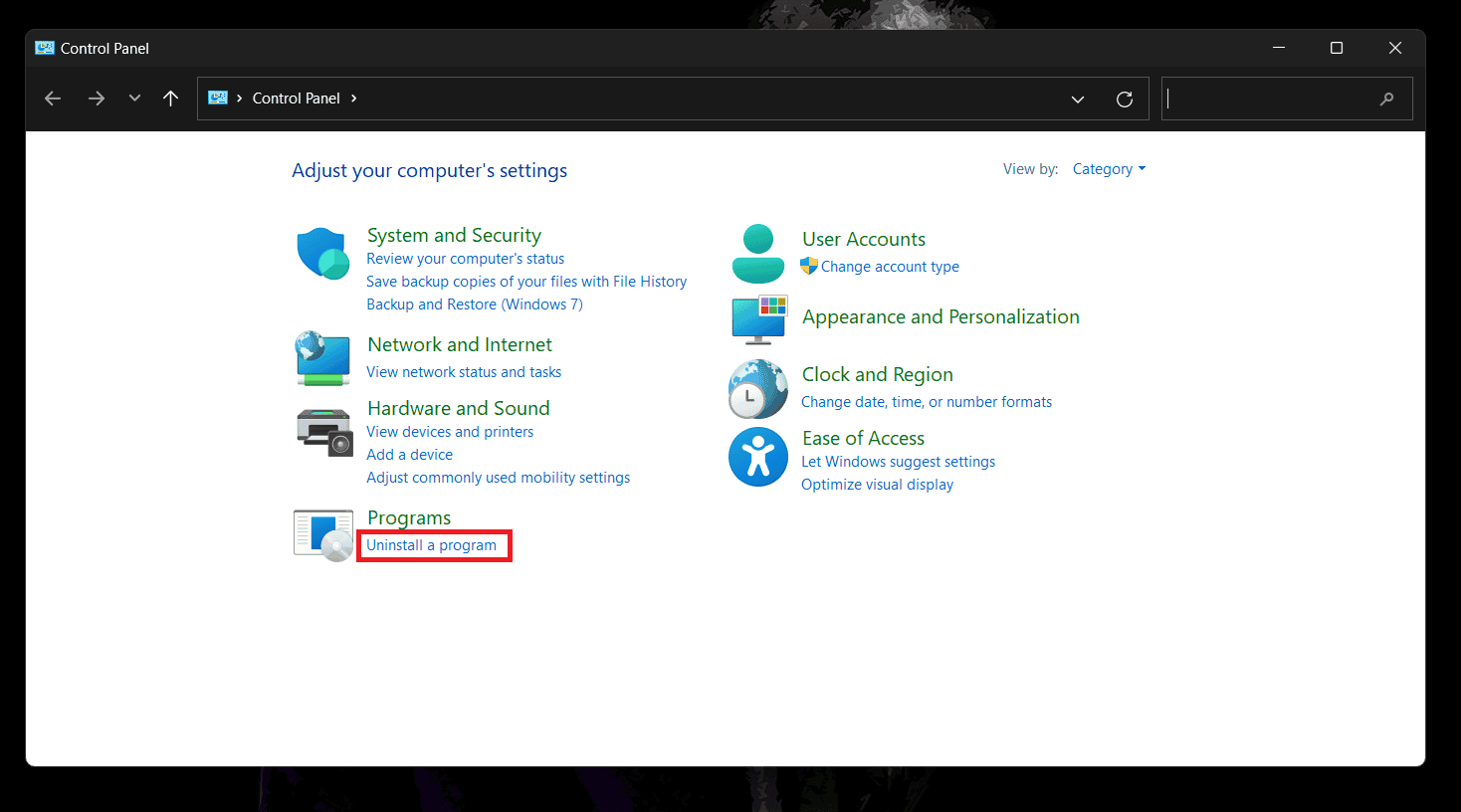
- Search for the software you have recently installed and click on Uninstall.
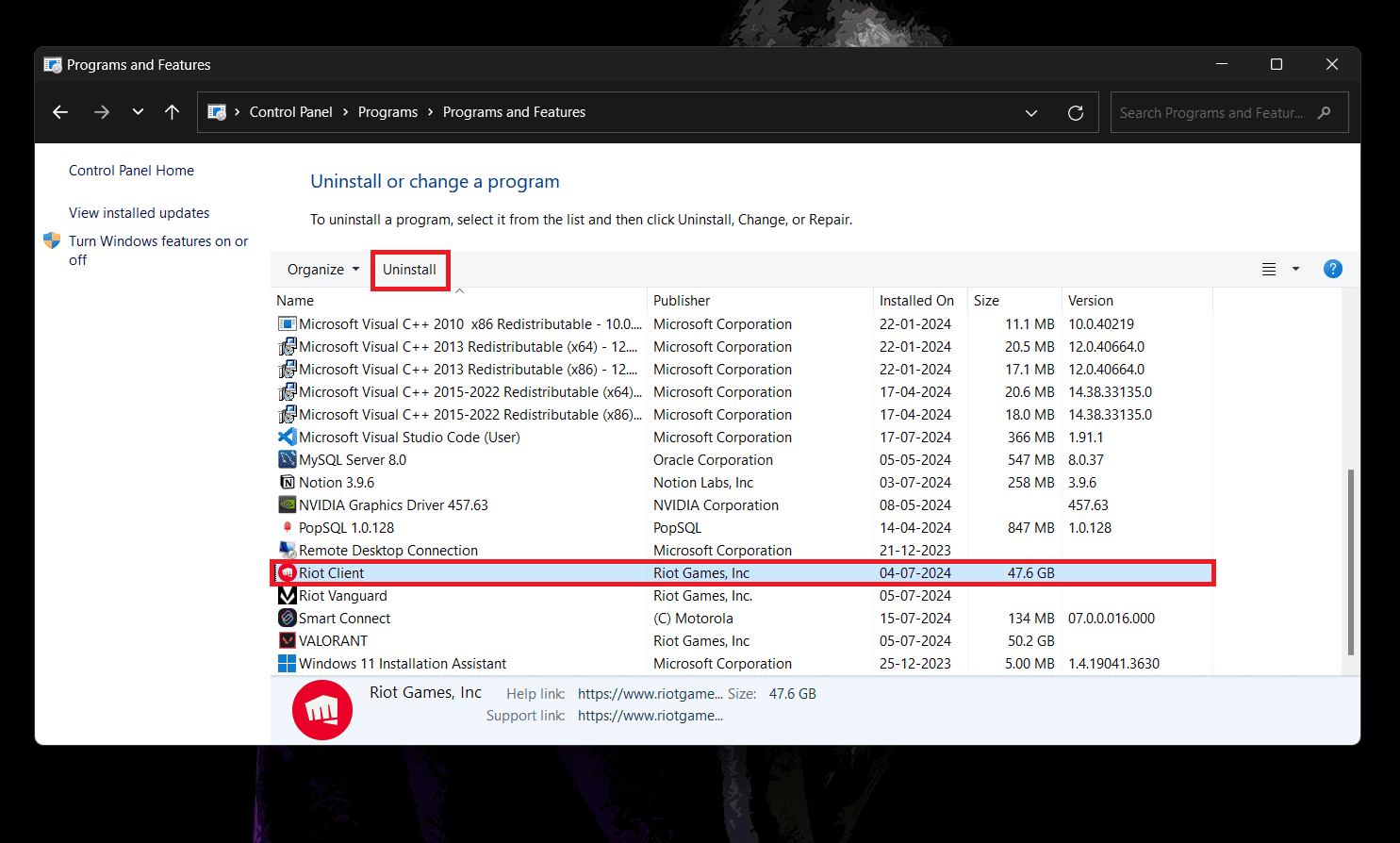
- Now, follow the on-screen instructions to uninstall the program.
5. Run Windows Memory Diagnostic
Faulty RAM can also cause Driver irql_less_or_not_equal Blue on Windows 10. You can simply check for faulty RAM using Windows Memory Diagnostic. The steps given below should guide you with that-
- Press the Windows key on your keyboard, type Windows Memory Diagnostic, and press Enter.
- After this, click on Restart Now and check for problems (recommended) option.
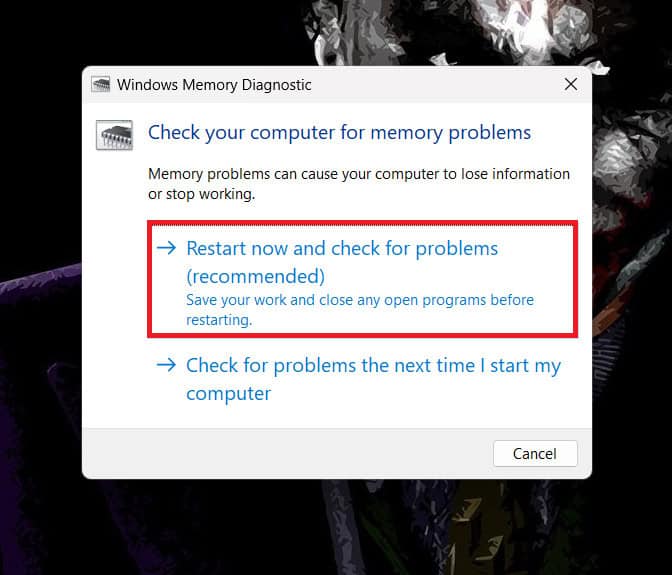
- Once you do that, your PC should restart and the tool will check for problems with the RAM.
6. Check for Storage Health
Storage health is an important factor to check if you are facing BSOD errors on your system. Storage health deteriorates over time based on how you use it.
You can use the WMIC command-line tool to check the storage health, and then decide what to do next.
- Launch Command Prompt on your PC.
- In the Command Prompt, execute the following command-
- wmic diskdrive get status, model
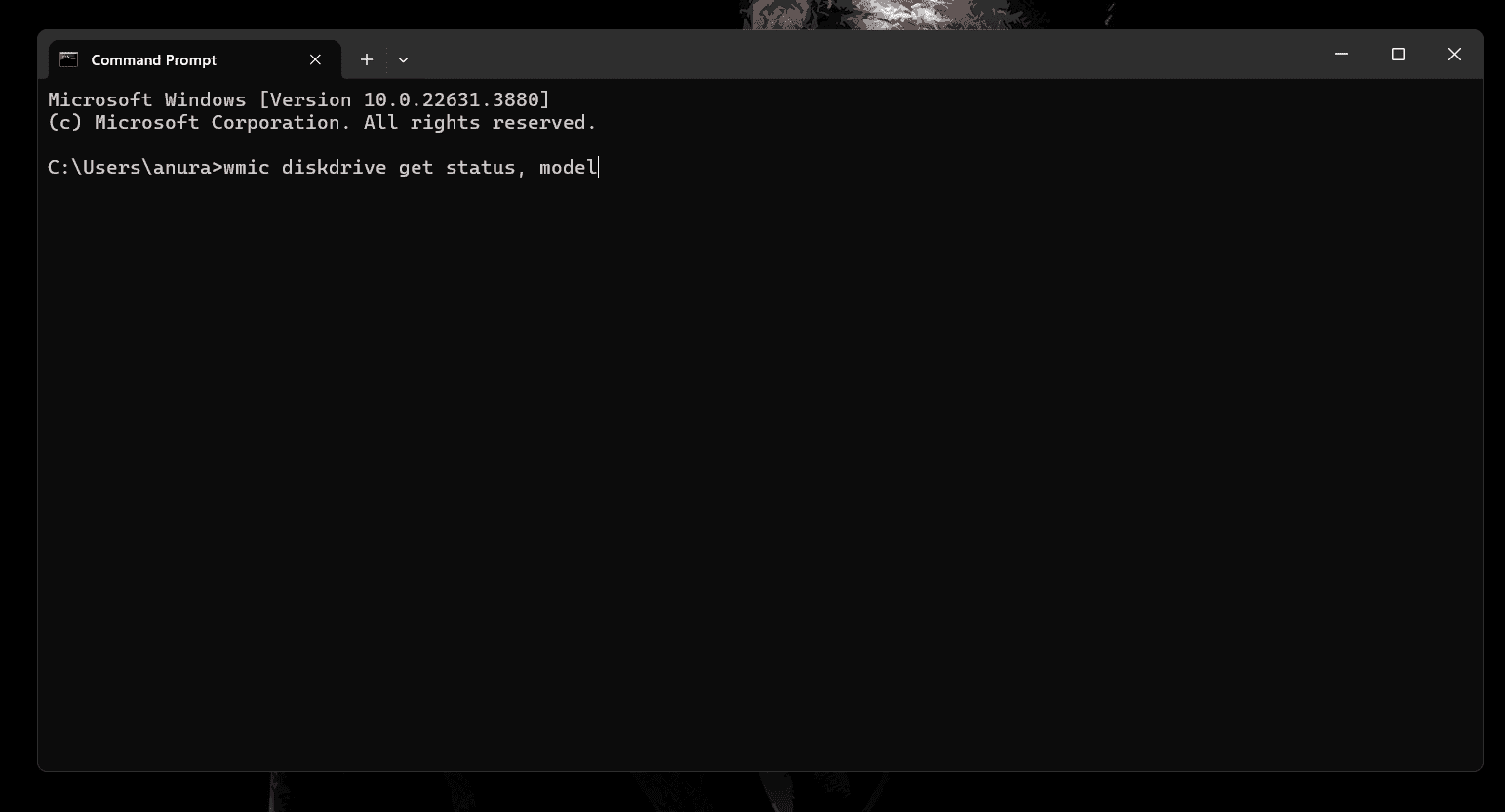
- This should show the model as well as the status of your storage.
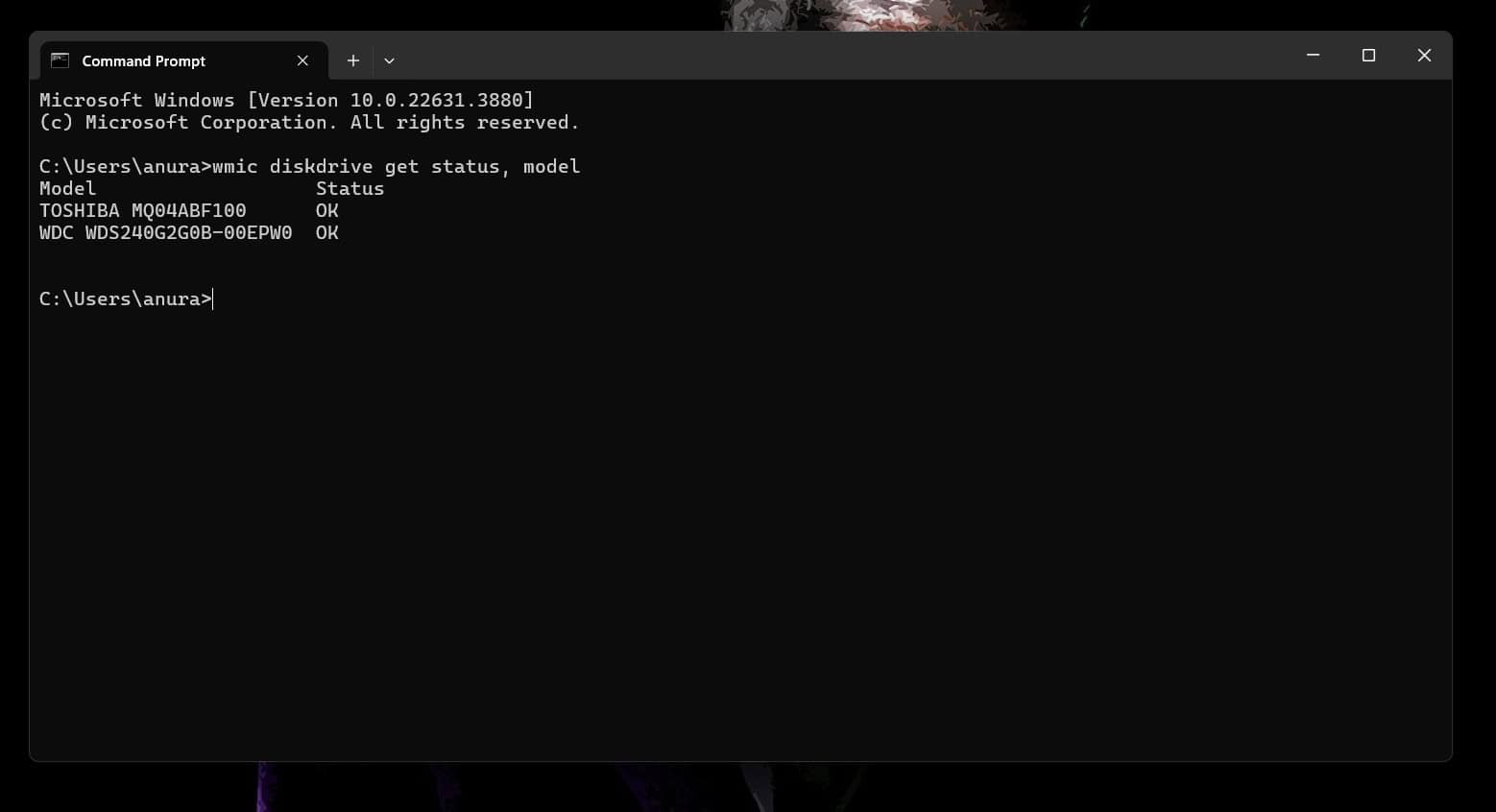
If the status of the drive is OK then your storage health is fine. If the status says otherwise, then you will have to replace your storage. If you are using hybrid storage (HDD + SSD) move your OS to the other storage.
7. Scan for Virus/Malware
Virus and malware can infect the system files and can also cause this issue. This generally happens when you download files from an untrusted source. You can simply use some third-party antivirus software to scan your PC for viruses.
If you don’t use any third-party software then you can run Windows Security Scan-
- Press the Windows key on your keyboard and type Windows Security; press Enter to launch it.
- After this, click on Virus & Threat Protection.
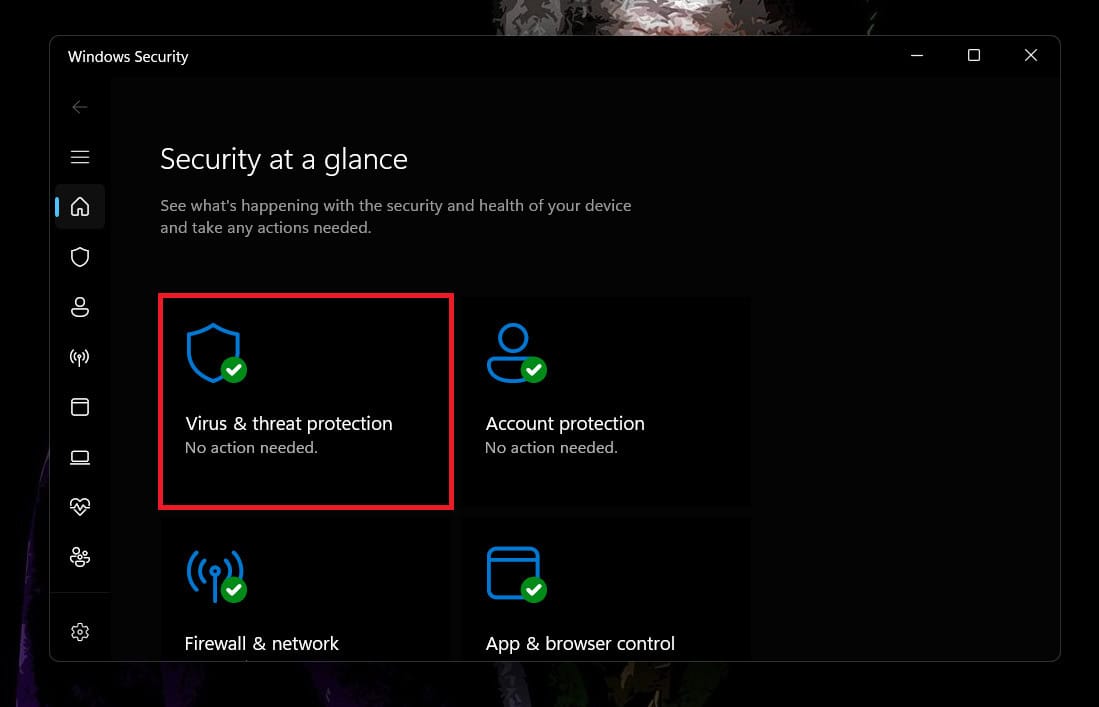
- Click on Scan Options.
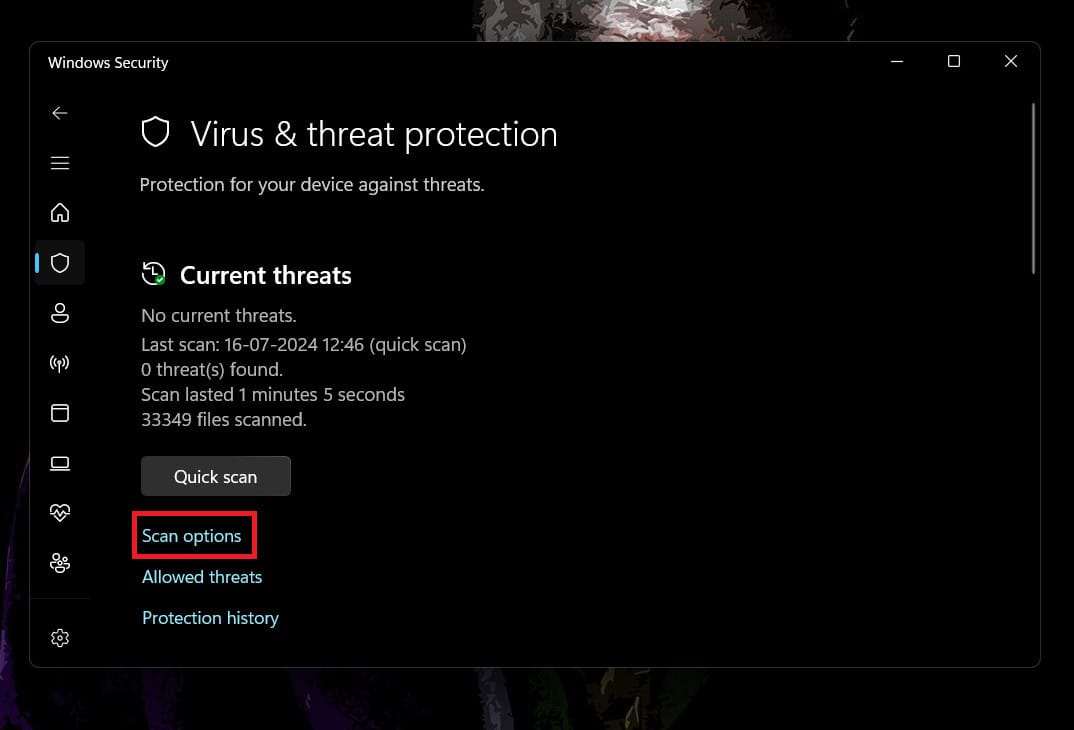
- Select Full Scan and then click on Scan Now.
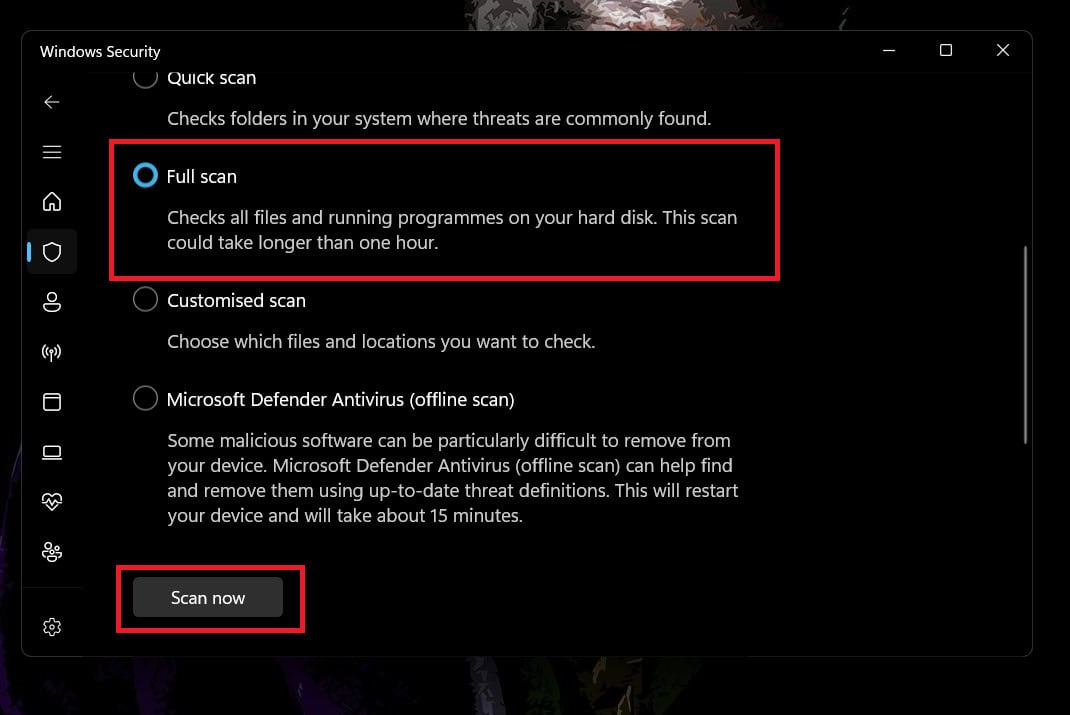
8. Update Windows Update
Often the older version of Windows may have some underlying issues that developers fix with the next update. Update your Windows to the latest version to avoid these issues.
- Press the Windows + I key combo to launch Settings.
- Click on Update & Security.
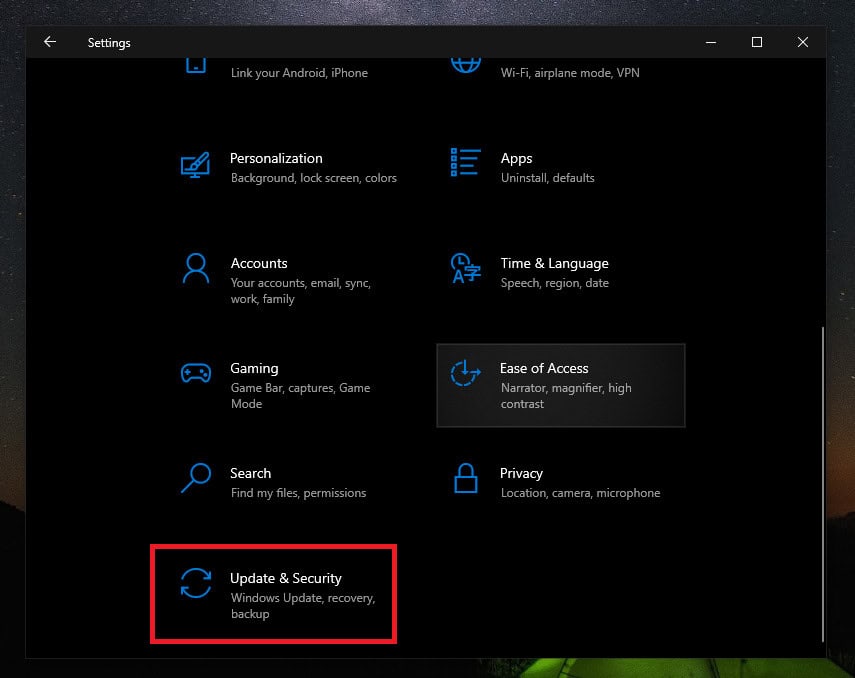
- Click on the Check for Updates option.
- Install all the updates listed by the Windows.
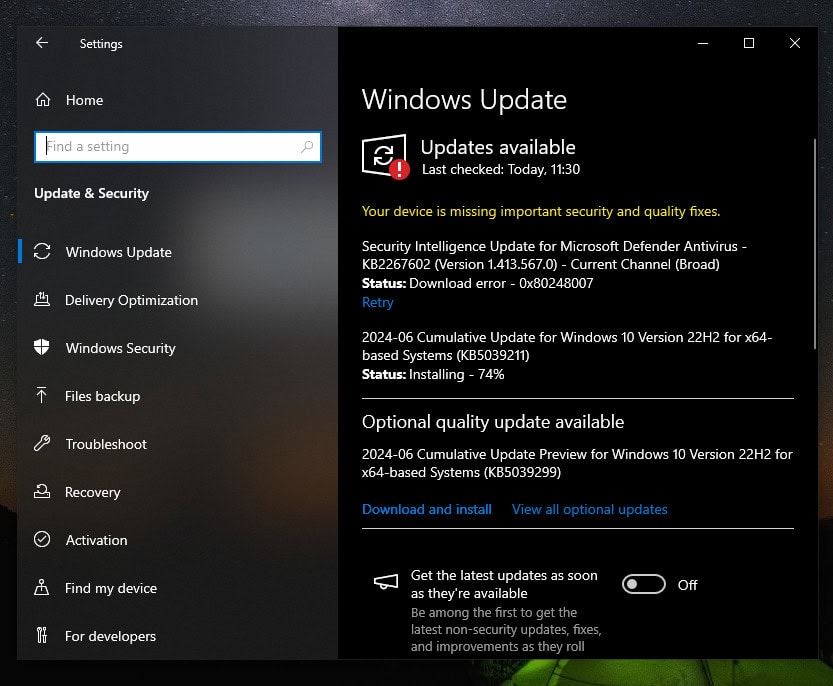
9. Perform System Restore
Changes to Windows like installing the recent update, updating or uninstalling some drivers, and unknowingly deleting some system files can often cause issues. In that case, the only way to revert these changes is by performing a system restore. Here’s a guide on how to use Windows System Restore.
10. Overheating
If you are still stuck with the issue then probably check whether your PC is overheating. For this, simply look out for the fans. If they spin at a faster rate than usual, then probably your PC is overheating.
You can follow this guide to check the CPU temperature of your PC. If your PC is overheating then here are a few things you have to do to solve this problem-
- Close unnecessary apps from your system.
- If you have overclocked your CPU from the BIOS then undo it.
- Clean the vents of your PC or your laptop. Dust can block the vents blocking the airflow, thus ultimately resulting in CPU throttling.
- If you are using a laptop, then you can use a cooling pad.
- When using a laptop, ensure you keep it on a flat surface like a desk to avoid overheating.
- Ensure you keep your PC in an open area. You should not keep the CPU close to the wall as that may block the airflow.
- Get the thermal paste checked. The thermal paste must be replaced every 2 years. If you haven’t done it already then it can also cause your PC to overheat.
Bottom Line
The above guide should help you solve Driver irql_less_or_not_equal Blue on Windows 10. In case, the issue is still not fixed then probably it’s some faulty hardware causing this issue. Get your system to the nearest service center and they will fix the issue.
ALSO READ:

