- Windows users can access Dolby Access through the official Dolby application to experience Dolby Atmos sounds on speakers and headphones.
- Users facing the Dolby Access Not Loading Issue after a Windows update can try basic fixes like running a security scanner through Microsoft's Windows Malicious Software Removal Tool.
- Other solutions include reinstalling Dolby Access from the Microsoft Store, running the audio troubleshooter in Windows settings, resetting Dolby Access, rolling back the sound card, and disabling network devices if necessary.
Windows users can access Dolby Access through the official Dolby application. Dolby Atmos sounds are available on your speakers and headphones with the Dolby Atmos app. You can activate the Dolby Atmos feature on speakers with Dolby Access.
This quality standard requires you to use amplifiers, sound bars, or speakers compatible with it. You may also hear annoying noises if you don’t hear the Sound. Recently, many users have reported that Dolby Access is not working after the Windows update.
Yes, they complain that they are facing the Dolby Access Not Loading Issue. That’s the reason why we are here. In this article, we have mentioned some basic fixes that you can try to resolve this problem.

How to Fix the Dolby Access Not Loading Issue
Here are some fixes that you need to perform in order to fix the Dolby Access Not Loading Issue:
Run the Security Scanner
There is a very good chance that something is wrong with your computer, such as viruses, malware, spyware, etc. Ideally, these threats must be flushed out and destroyed in order to be eliminated from the system. It is not recommended to use third-party apps to remove these viruses. Use Microsoft’s Windows Malicious Software Removal Tool instead.
- To open RUN, press Win + R at the same time.
- Then, type MRT and click OK.
- To open a new window, click Next on the screen.

- Next, select Full Scan and click Next.

Your best bet is to let MRT scan your entire drive. Therefore, let MRT scan your entire hard drive. After that, be patient and don’t interrupt the scanning process. Wait until the Windows PC finishes scanning.
- After that, click Finish. That’s it. Now, you will see that the Dolby Atmos not loading issue has vanished.

Reinstall Dolby Access
It is possible to do anything with Microsoft Store’s new app management structure. From the Microsoft Store, you can now download, install, and reinstall popular programs.
Dolby Access is already included in the store, so you won’t have to install it separately. Nevertheless, if you already have the Dolby Atmos app on your Windows 11 PC, you must uninstall it first before downloading the latest version:
- Go to the Microsoft Store and search for Dolby Atmos.
- Hit the Install button once you’ve found the appropriate app. However, you can’t install it if you are not logged in with your Microsoft account. Firstly, sign in with your Microsoft account and install it.

- So that’s it. It will now be installed on your PC by Windows. After it’s done, open Dolby Access from the desktop. Otherwise, use the other methods listed below if it does not open properly without error.
Run Audio Troubleshooter
Whenever you encounter any problems while using Windows 10/11, you can use the built-in troubleshooter to resolve Dolby Access Not Loading issue that may occur.
To resolve the Dolby Access Not Loading Issue on your Windows 11 PC, you can also try troubleshooting the audio device with the troubleshooter. You can access these troubleshooters by following these steps:
- In the Windows Settings, click on the System tab, then select Troubleshoot.

- Click on Other troubleshooters.

- Next, select the Playing Audio option and click the Run button.

- Then you’re done. Afterward, check to see if the Dolby Access Not Loading Issue is resolved with your Dolby Audio by following the on-screen instructions.
Reset Dolby Access
It is now possible to reset Dolby Access or Dolby Audio in Windows 11 using the latest patch update. In fact, this is an excellent new feature that will not only allow users to reset their accounts but also assist with removing some annoying bugs that prevent Dolby Atmos from working on the system.
You will be able to reset your Dolby Access to restore default settings once you have reset your preferences. It is likely that you will need to reconfigure your devices after you reset the program to retrieve the added connection data. In order to restore Dolby Atmos access, follow the steps below:
- Click on the Start button, type Apps & Features, and open it.
- In the Apps & features result, click the Settings button.

- In the list of apps, find Dolby Access.
- Select Advanced options from the app.

- Click the Reset button at the bottom.
- Click on Reset again to confirm the action.
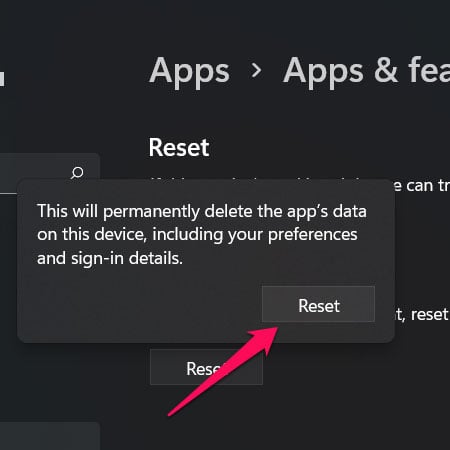
Once Dolby Access has been reset, try launching the app again and see if it loads properly.
Rollback the Sound Card
You should roll back your sound card if you have received an update and Dolby Access Not Loading since then.
- Using the Windows key + X keys together, tap Device Manager.
- To view all sound adapters, click on Sound, video, and game controllers.
- Afterward, right-click on the sound card and select Properties.

- Tap Rollback driver to revert to an older version.

- If you want to roll back your sound card, you need to wait until Windows restarts.
Disable Network Devices
You can disable all network devices before launching the Dolby Access app if you are experiencing long load times when minimizing the app.
This may cause the app to load immediately, according to a user’s suggestion. Follow these steps to disable network devices:
- Search for Device Manager in the Start menu.
- To open the app, click on the Device Manager result.
- Make sure that the Network adapters category is expanded.
- To disable a network device, right-click on it and select Disable Device.
- If Dolby Access does not load immediately after disabling all network devices, then restart your computer and try again.
Depending on the outcome of this method, updating your network drivers or troubleshooting your network settings may be required to resolve the problem.
Contact Dolby Access Officials
If you have tried all the suggested fixes in this article and still receive this error, then there’s no need to worry! When using the Dolby Access app, you still have one option for resolving the error you are experiencing.
You can contact the Dolby Access team and ask them about this. In addition, they will assist you in resolving the issue of Dolby Access not loading on Windows 11 PCs.
ALSO READ:

